The Modern Language Association (MLA) er en organisasjon som gir retningslinjer for profesjonelle og akademiske forfattere. Mange universiteter, arbeidsgivere og profesjonelle byråer krever nå at forfattere følger MLA-stilen siden den er enkel å bruke og konsekvent.
I denne artikkelen vil vi dekke hvordan du kan bruke MLA-formatet i Microsoft Word.
Innholdsfortegnelse


MLA-formatkravene
Her er de grunnleggende MLA-retningslinjene:
- Bruk 1-tommers marger på alle sider
- Bruk en lesbar skrift som Times New Roman
- Bruk 12-størrelsesskrift
- Bruk dobbel avstand gjennom hele dokumentet
- Bruk innrykk for begynnelsen av hvert avsnitt
- Ta med en overskrift som viser etternavnet ditt og sidetall øverst til høyre
- Den første siden skal inneholde navn, papirinformasjon og dato
- Titelen på oppgaven skal være sentrert på den første siden
- Slutten av oppgaven bør inneholde en Works Cited-side med MLA-henvisninger
Hvordan sette opp MLA-formatet i Word
Slik kan du organisere Word-dokumentet ditt slik at det er i samsvar med MLA-retningslinjene. Vi dekker hvert krav etter tur, så start på toppen og jobb deg nedover.
1. Angi margene
Slik angir du 1-tommers marger:
- Klikk på Layout-fanen (i eldre versjoner av Word vil dette være Side Layout).
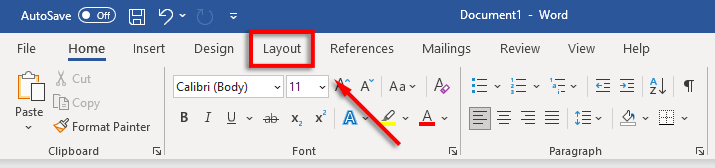
- < li>Velg Margins og klikk deretter Custom Margins.
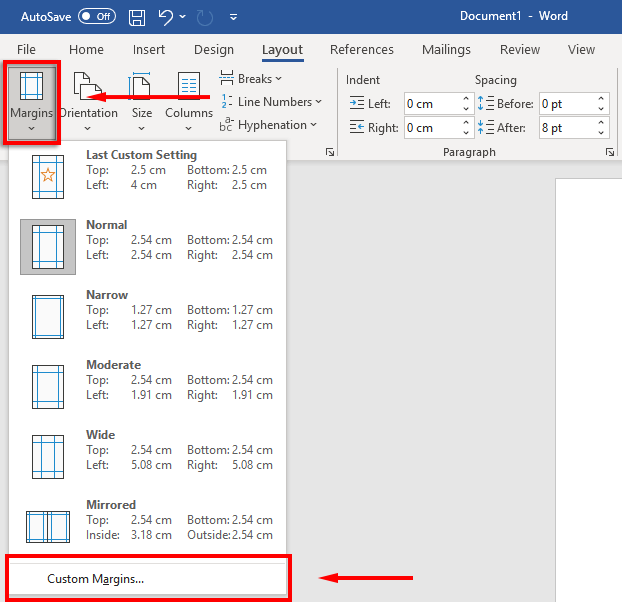
- < li>For topp-, bunn-, høyre- og venstremarger, skriv 1 og trykk Enter.
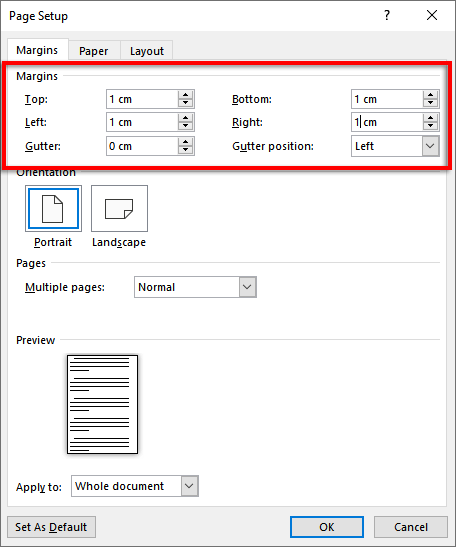
Velg OK.
2. Angi skrifttype og skriftstørrelse
Slik endrer du skrifttypen:
- Velg fanen Hjem.
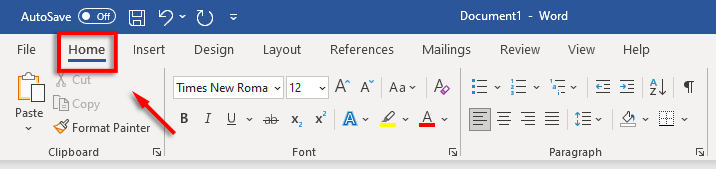
- < li>Klikk på rullegardinmenyen for skrift og velg skrifttypen Times New Roman (eller en lignende skrift som Calibri).
- Klikk på rullegardinmenyen for skriftstørrelse og velg 12.
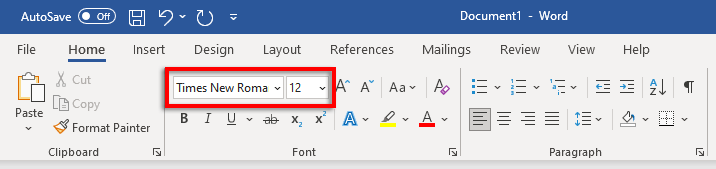 < /figure> 3. Angi dobbel linjeavstand
< /figure> 3. Angi dobbel linjeavstand
For å angi dobbeltavstand:
- Velg rullegardinmenyen for mellomrom. Dette ikonet ser ut som blå opp- og nedpiler ved siden av fire horisontale linjer. Klikk 2.
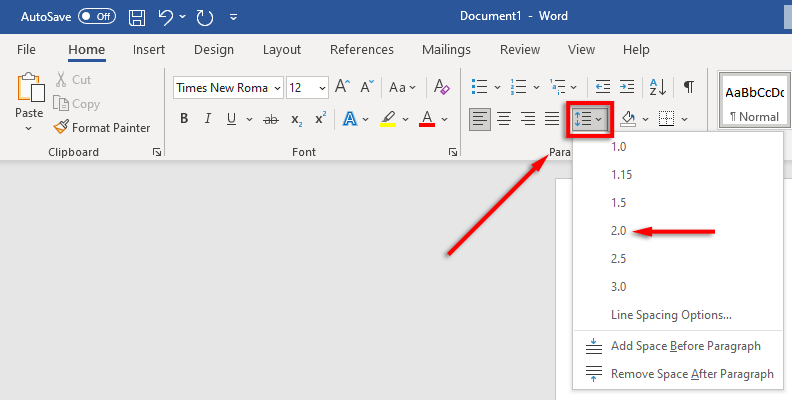 4. Angi innrykk
4. Angi innrykk
Slik angir du avsnittsinnrykk:
- Høyreklikk på dokumentet og velg Avsnitt.
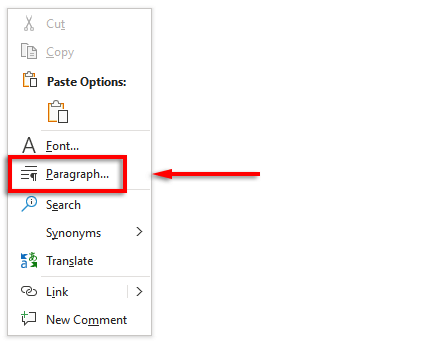
- < li>Sørg for at fanen Innrykk og mellomrom er valgt.
- Klikk på rullegardinmenyen under Spesial og velg Første linje. Klikk deretter på feltet under By og skriv inn 1 cm.
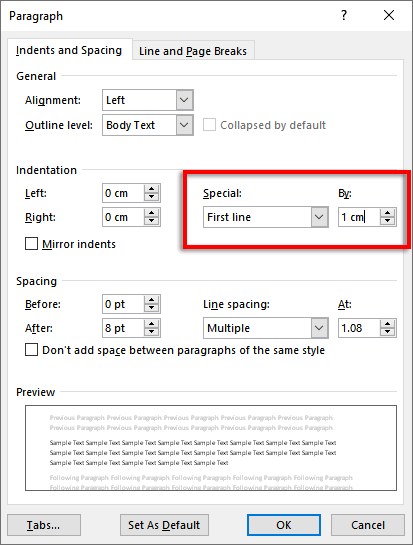
Alternativt kan du trykke på tabulatortasten før du starter hvert nytt avsnitt.
5. Angi overskriften
Slik angir du overskriften:
- Klikk på Sett inn-fanen.
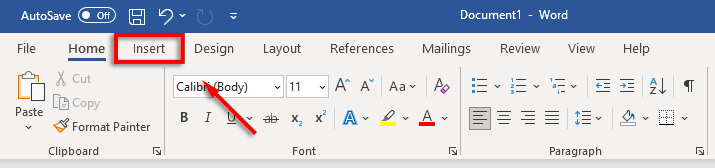
- < li>I overskriften & Bunntekst-delen, velg Topptekst og klikk Blank (det øverste alternativet).
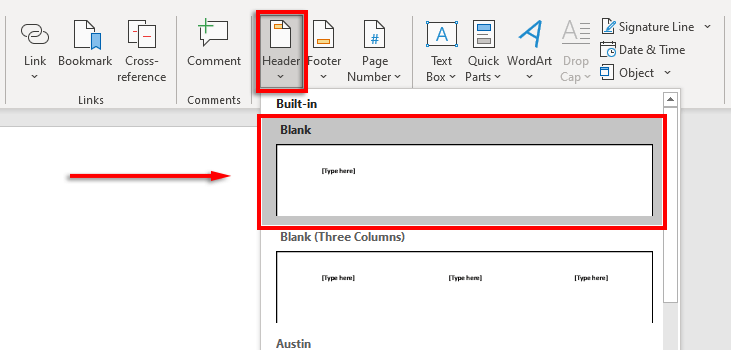
- Klikk på Hjem-fanen.
- Velg Høyrejuster tekst i avsnittet Avsnitt.
I overskriften skriver du inn navn og trykk på mellomromstasten én gang.
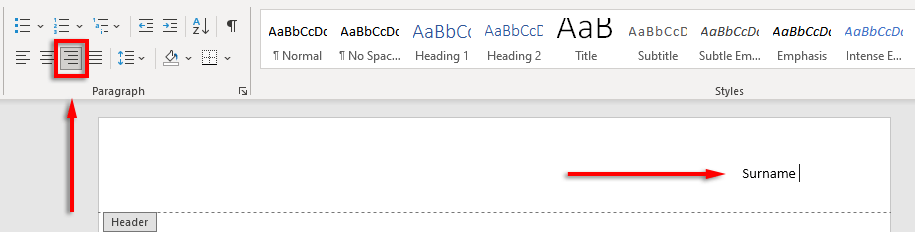 6. Angi sidenummeret
6. Angi sidenummeret
Slik angir du sidetall:
- Bruk markøren og klikk i overskriften etter navnet ditt.
- Velg fanen Topptekst og bunntekst.
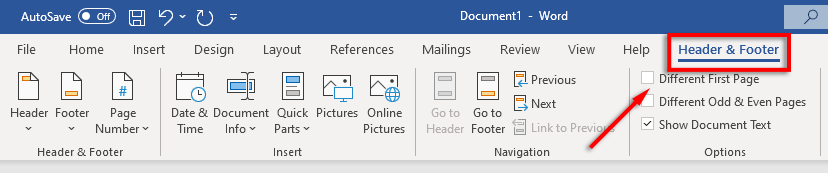
- < li>Velg sidenummer, klikk på nåværende posisjon og velg vanlig nummer.
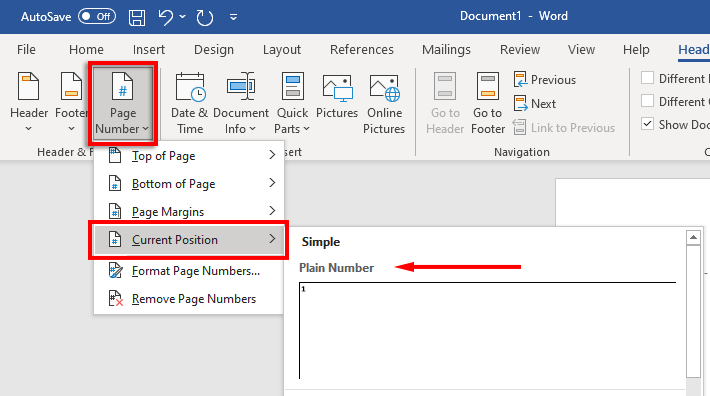
7. Inkluder nøkkelinformasjon på den første siden
Nå som formateringen er satt opp, er det på tide å inkludere den nødvendige informasjonen på den første siden av dokumentet.
Dette skal være én til fire linjer med ditt fulle navn og annen nøkkelinformasjon som kursnavn, kursnummer, instruktørnavn og dato (skrevet i formatet dag, måned, år).
Etter datoen, klikk på Enter-tasten, skriv inn dokumentets eller forskningsoppgavens tittel og sentrer teksten ved å trykke Juster tekstsenter i Hjem-fanen.
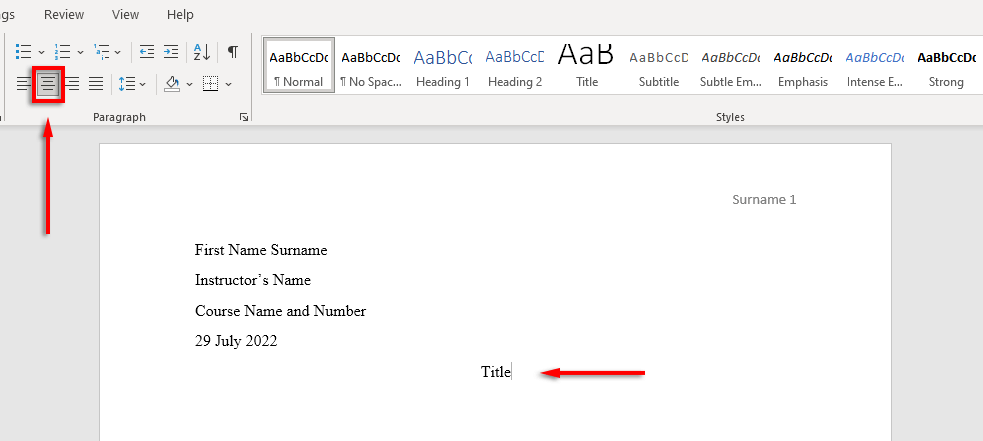 8. Formater den siterte siden
8. Formater den siterte siden
Hvis du inkluderer sitater i dokumentet ditt, må disse også samsvare med MLA-håndboken. Listen skal være:
- Titelt med “Verk sitert” øverst på siden
- I alfabetisk rekkefølge
- Venstre- justert
- Dobbeltavstand
- Inrykket med et hengende innrykk
For å inkludere et hengende innrykk, velg sitatlisten din, høyreklikk på dokumentet ditt og velg Avsnitt. I Innrykk-delen velger du rullegardinboksen under Spesial, velg Henger og klikker OK.
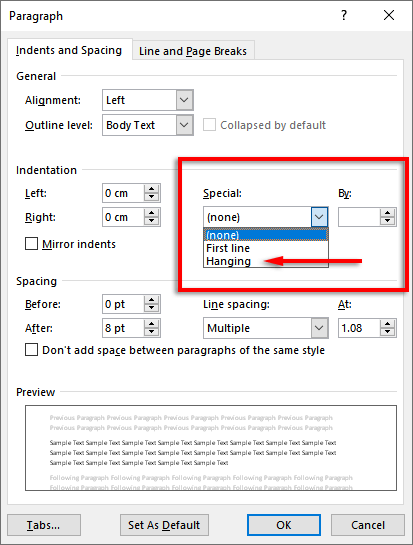
Tid for å skrive
Nå som du har formatert MLA-oppgaven riktig, er det endelig på tide å skrive. Med denne formateringsveiledningen vil du ikke ha noen problemer med å oppfylle MLA-kravene. Bare sørg for å dobbeltsjekke dokumentet ditt før du sender det!

