PS Remote Play lar deg spille PlayStation-spill på PC-en din med en PS5-kontroller. Flere PC-spill og spillplattformer støtter DualSense-kontrolleren hver dag. Og PS5-kontrolleren fungerer også på iPhones, iPads og Android-enheter.
Denne opplæringen dekker bruk av en PS5-kontroller på din Mac eller PC. Før du kobler en kontroller til datamaskinen, slå av PS5-kontrolleren. Trykk og hold inne PlayStation (PS)-knappen til kontrollerens indikatorlampe eller statuslampe slukkes. Når det er gjort, kan du koble kontrolleren til datamaskinen din med en USB-kabel eller trådløst.
Innholdsfortegnelse


USB kablet tilkobling
For en kablet USB-tilkobling, bruk Type-A til Type-C-kabelen som følger med PS5-emballasjen. Hvis du ikke finner den medfølgende kabelen, bruk en tredjeparts USB-kabel som støtter strømoverføring og datasynkronisering. Windows eller macOS vil ikke oppdage PS5 DualSense-kontrolleren din hvis du bruker en “bare lade”-kabel.
Alt du trenger å gjøre for å få det til å fungere, er å koble kabelens USB-A-kontakt til PC-en og sette inn USB-C-kontakten i DualSense-kontrollerens USB-C-port.

Merk: Bruk en USB-C til USB-C-kabel for PC-er og MacBook-er uten USB Type-A-port. Koble hver ende av kabelen til Mac eller PC og den andre enden til kontrolleren.
Koble til PS5 DualSense-kontrolleren trådløst
Husk å slå av eller koble kontrolleren fra andre enheter før du parer den til datamaskinen. Trykk og hold PS-knappen på kontrolleren til indikatorlampen slukkes. Det kobler kontrolleren fra andre Bluetooth-enheter og gjør den tilgjengelig for sammenkobling med en ny enhet.
Koble en PS5-kontroller til en Windows-PC
For å pare en PS5 DualSense-kontroller til en Windows 10- eller Windows 11-datamaskin, følg disse trinnene.
- På Windows 11 åpner du PC-ens Innstillinger-app (trykk Windows-tast + I). Velg Bluetooth & enheter på sidefeltet, og velg deretter Legg til enhet til høyre.
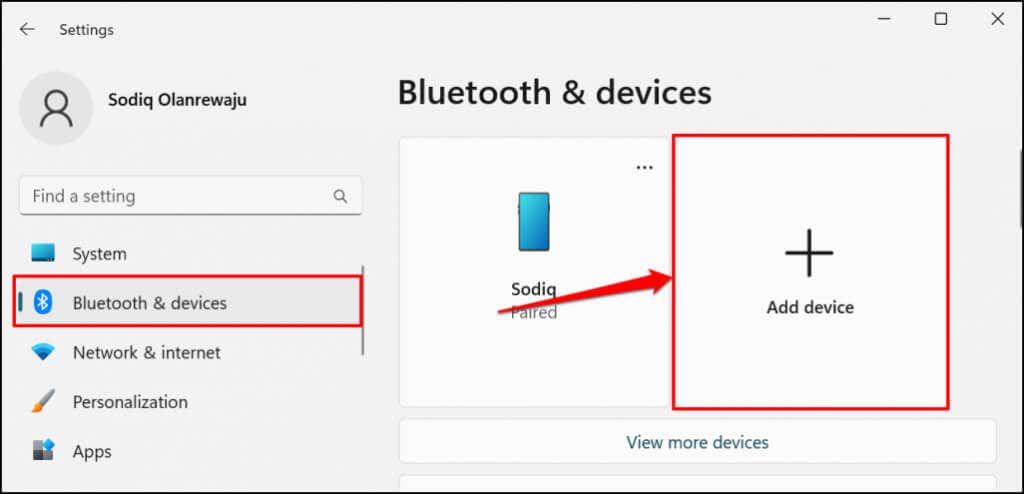
I Windows 10, gå til Innstillinger > Enheter > Bluetooth & andre enheter og velg Legg til Bluetooth eller andre enheter.
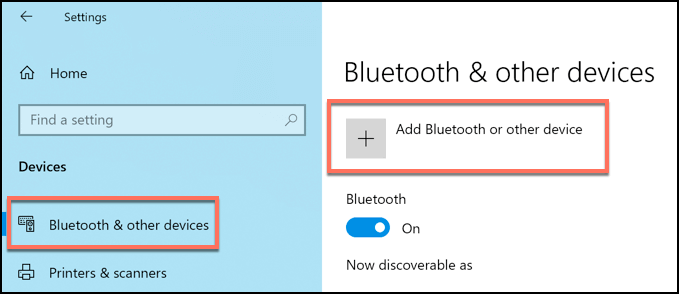
- Velg Bluetooth .
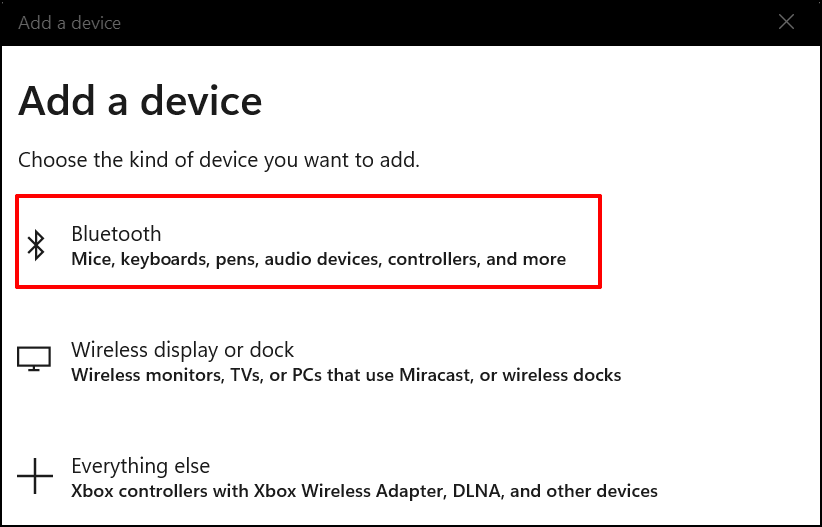
- < li>Det neste trinnet er å sette kontrolleren i sammenkoblingsmodus. Trykk og hold inne Playstation-knappen og Lag-knappen i ca. 5 sekunder. Slipp begge knappene når kontrollerens indikatorlampe blinker to ganger.

- < li>På PC-en velger du Trådløs kontroller.
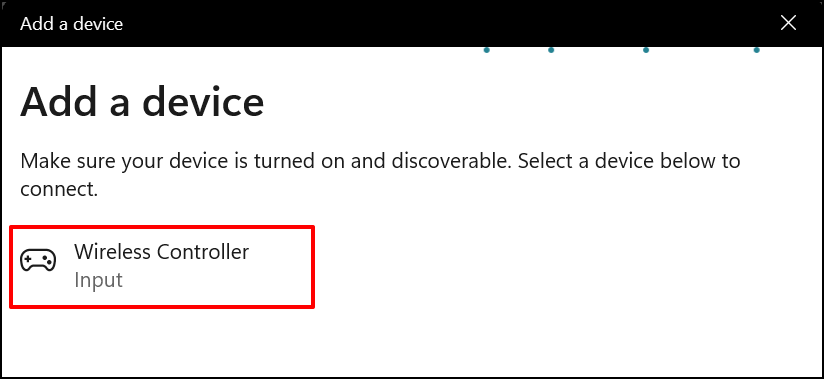
- < li>Vent til PC-en kobles til kontrolleren. Velg Ferdig for å lukke vinduet når du ser meldingen “Enheten din er klar til bruk”.
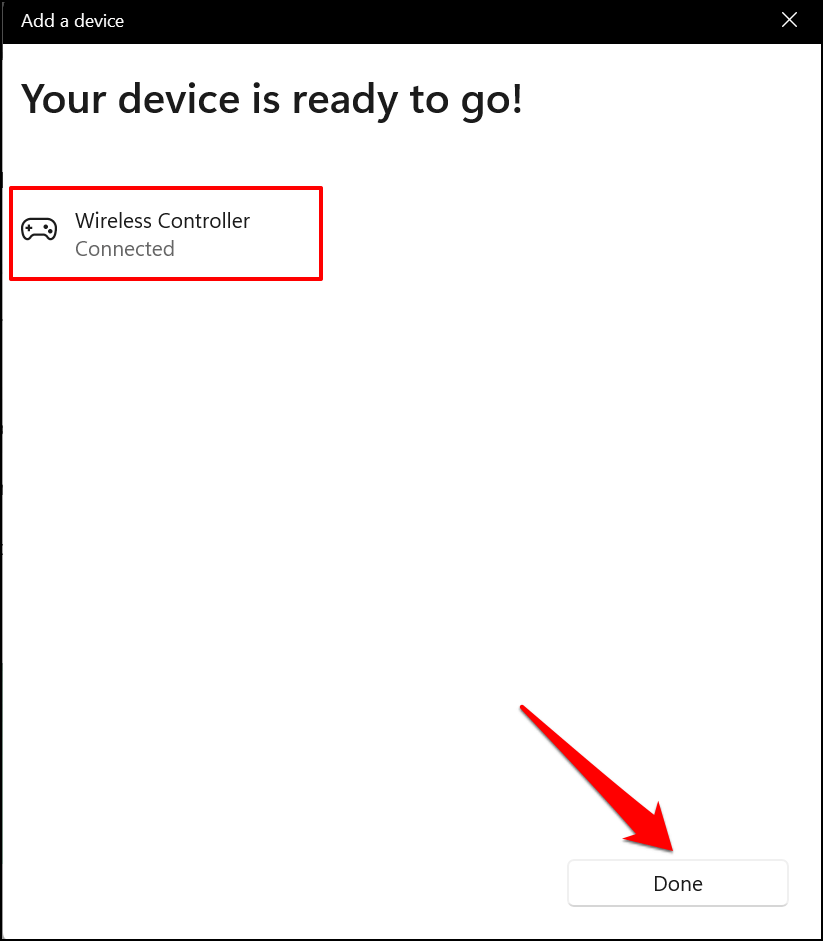
Kontrolleren din skal vises som ” Tilkoblet» i Bluetooth-innstillingsmenyen. Nå kan du bruke kontrolleren i Steam-spill og andre kompatible programmer.

Koble en PS5-kontroller til en Mac
- Gå til Systemvalg > Bluetooth og sørg for at Bluetooth er på. Velg Slå på Bluetooth-knappen for å aktivere Macens Bluetooth.
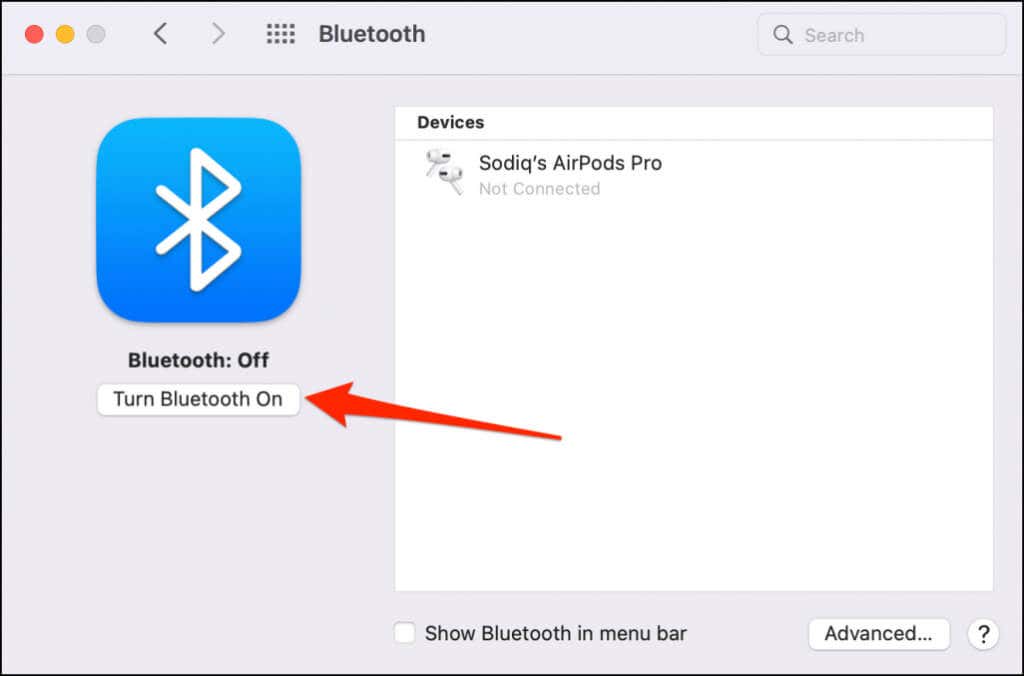
- < li>Trykk og hold inne PS-knappen og Opprett-knappen på PS5-kontrolleren til indikatorlampen blinker to ganger med jevne mellomrom. Det setter kontrolleren i paringsmodus.

- < li>Mac-en din skal oppdage en “DualSense Wireless Controller” i Bluetooth-innstillingsmenyen. Velg Koble til-knappen for å fortsette.

I motsetning til Windows, gjenkjenner og merker macOS PS5-kontrolleren riktig som “DualSense Wireless Controller”.
- Velg Alternativer for å tilpasse funksjonaliteten til noen knapper på DualSense-kontrolleren.

Som standard trykker du på Hjem (PS)-knappen på kontrolleren åpner Mac-ens Launchpad.
- Du kan konfigurere macOS til å åpne den flytende appbytteren når du trykker lenge på kontrollerens Hjem-knapp (PS). For å gjøre det, åpne rullegardinmenyen “Hjem lenge trykk” og velg LaunchPad.
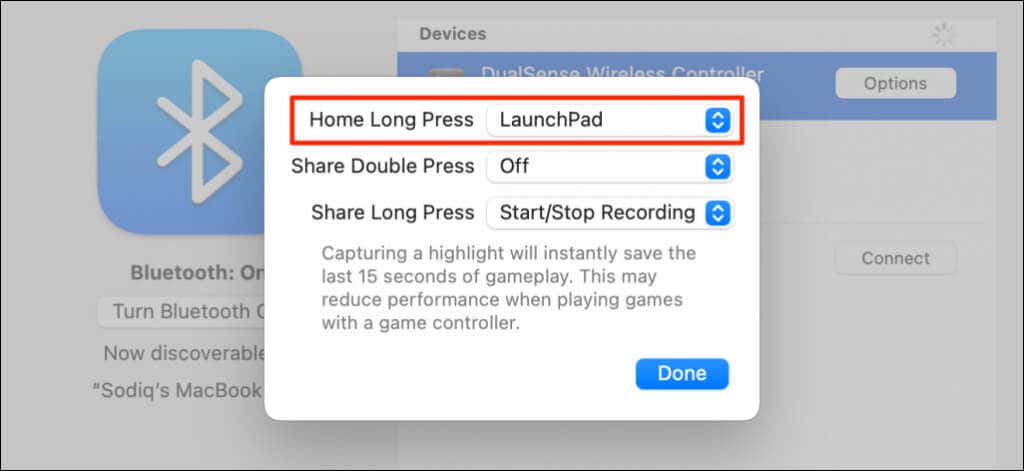
«Del» eller « Opprett”-knappen kan også tilpasses. Du kan begynne å ta opp skjermen eller fange “høydepunkter” under spillingen ved å dobbelttrykke eller trykke lenge på Del-knappen. Å fange et høydepunkt sparer de siste 15 sekundene med spilling.
- Utvid “Del dobbelttrykk” eller “Del langt trykk”-menyen og velg Start/Stopp opptak eller Capture Highlight.

- < li>Velg Record Screen på bekreftelsesmeldingen.
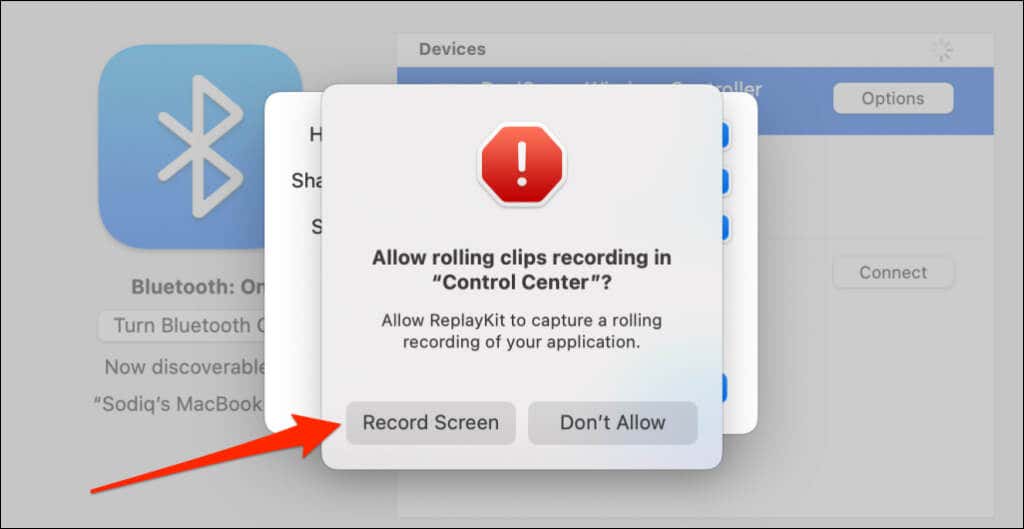
Merk: Å fange høydepunkter med DualSense-kontrolleren kan redusere spillhastigheten og ytelsen.
- Velg Ferdig for å lagre tilpasningene.
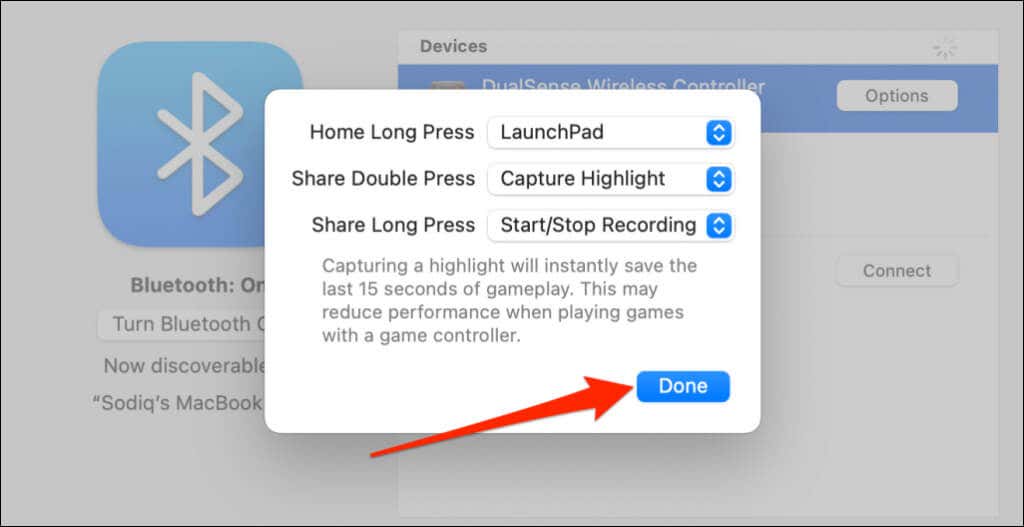
Konfigurer og bruk PS5-kontrolleren på datamaskinen din
Datamaskinen din og kompatible apper skal umiddelbart oppdage en PS5 DualSense-kontroller koblet til via kabel eller trådløst. Avhengig av appen eller PC-spillene du spiller, kan det hende du må aktivere appspesifikke innstillinger.
I Steam, for eksempel, kan du aktivere «PlayStation Configuration Support» for å nyte alle funksjonene til DualSense-kontrolleren.
- Koble kontrolleren til datamaskinen og åpne Steams innstillinger.
- Gå til «Kontroller»-fanen på venstre sidefelt og velg Generelle kontrollerinnstillinger.
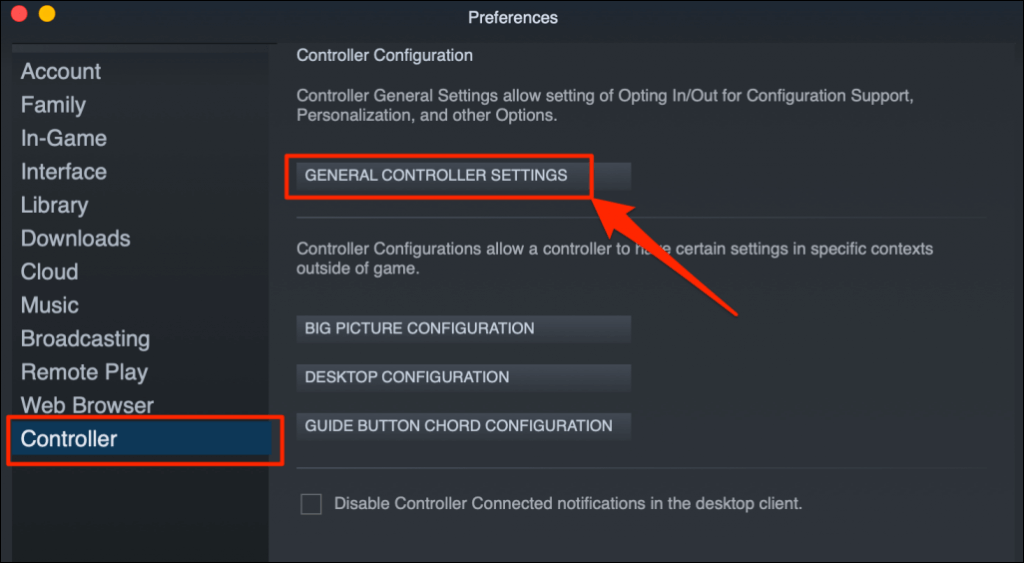
- < li>Sørg for at din PlayStation 5-kontroller vises i delen “Oppdaget kontroller”. Merk av for PlayStation Configuration Support og lukk vinduet for kontrollerinnstillinger.

Du bør også velge Generisk Avmerkingsboks for Gamepad Configuration Support. Det kan hjelpe PS5-kontrolleren til å fungere riktig hvis Steams PlayStation Configuration Support ikke fungerer.
I Remote Play vil du se kontrollerens batterinivå nederst til høyre på skjermen.

Hvis PS5-kontrolleren din ikke fungerer i en spesifikt spill, kontakt spillutvikleren for støtte.
PS5-kontrolleren kobles ikke til eller fungerer på PC eller Mac? Prøv disse løsningene
Datamaskinen din kan ikke gjenkjenne en PS5-kontroller av mange grunner. Feilsøkingsanbefalingene nedenfor bør løse problemet/problemene.
1. Prøv en annen port eller kabel
Hvis du kobler til kontrolleren ved hjelp av en kabel, sørg for at det er den originale kabelen som er inkludert i PS5-emballasjen. Hvis du bruker en knockoff eller forfalsket kabel, kan det hende at datamaskinen ikke oppdager DualSense-kontrolleren. Bruk en autentisk kabel som støtter både datasynkronisering og strømoverføring.

USB-portproblemer kan også forhindre at PS5-kontrollere kobles til datamaskinen din. Prøv en annen port på datamaskinen din hvis kontrolleren ikke fungerer på en bestemt port. Vi anbefaler også å koble kontrolleren direkte til datamaskinen. Når du bruker en USB-adapter, sørg for at tilbehøret støtter datasynkronisering og strømoverføring.
2. Oppdater kontrolleren
Oppdatering av kontrolleren til den nyeste fastvaren kan fikse tilkoblings- og ytelsesproblemer.
Hvis du bruker en Windows-PC, oppdater PS5-kontrolleren ved å bruke fastvareoppdateringen for DualSense trådløs kontroller-app. Installer appen på datamaskinen og koble til kontrolleren med en kabel.
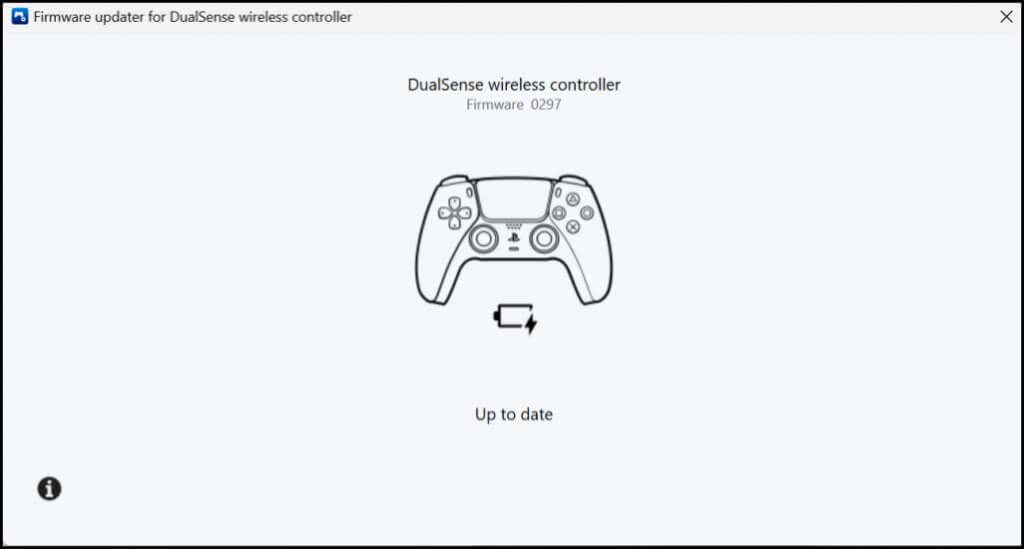
Appen vil automatisk laste ned og installere enhver fastvareoppdatering tilgjengelig for kontrolleren din. Sørg for at datamaskinen din har en internettforbindelse.
Du kan også oppdatere kontrolleren fra PS5-konsollen. Åpne PS5s innstillingsmeny, gå til Tilbehør > Kontrollere, og velg Wireless Controller Device Software.

3. Start datamaskinen på nytt
Start datamaskinen på nytt hvis kontrollerens fastvare er oppdatert, men den vil ikke koble til eller fungere når du spiller kompatible spill.
4. Tilbakestill kontrolleren til fabrikkinnstillinger
Hvis problemet vedvarer, gjenopprett innstillingene til PS5 DualSense-kontrolleren til fabrikkstandard. Koble fra eller koble kontrolleren fra konsollen eller andre enheter før du tilbakestiller fabrikken. Du bør også slå av konsollen.
Finn et lite sirkelformet hull på baksiden av kontrolleren. Inne i hullet er DualSense-kontrollerens tilbakestillingsknapp. Sett inn en nål eller binders i hullet og trykk på tilbakestillingsknappen i 3-5 sekunder.

Slå på kontrolleren, koble den til datamaskinen din , og sjekk om det nå fungerer uten problemer.
Gled deg over konsolllignende spill på datamaskinen din
Det er enkelt å koble en PS5 DualSense-kontroller til en Windows- eller Mac-datamaskin. Oppdater datamaskinens operativsystem hvis du fortsatt har problemer med å bruke kontrolleren. Besøk et PlayStation-servicereparasjonssenter hvis DualSense-kontrolleren ikke vil koble til eller fungerer på konsollen eller datamaskinen.

