PS Remote Play ti consente di giocare ai giochi PlayStation sul tuo PC con un controller PS5. Ogni giorno più giochi per PC e piattaforme di gioco supportano il controller DualSense. E il controller PS5 funziona anche su iPhone, iPad e dispositivi Android.
Questo tutorial illustra l'utilizzo di un controller PS5 su Mac o PC. Prima di collegare un controller al computer, spegni il controller PS5. Tieni premuto il pulsante PlayStation (PS) finché la spia o la spia di stato del controller non si spegne. Al termine, puoi collegare il controller al computer con un cavo USB o in modalità wireless.
Sommario


Connessione USB cablata
Per una connessione USB cablata, usa il cavo da Tipo A a Tipo C incluso nella confezione della PS5. Se non riesci a trovare il cavo incluso, utilizza un cavo USB di terze parti che supporti il trasferimento di alimentazione e la sincronizzazione dei dati. Windows o macOS non rileveranno il controller DualSense PS5 se utilizzi un cavo di “solo carica”.
Tutto quello che devi fare per farlo funzionare è collegare il connettore USB-A del cavo al PC e inserire il connettore USB-C nella porta USB-C del controller DualSense.

Nota: usa un cavo da USB-C a USB-C per PC e MacBook senza una porta USB di tipo A. Collega una delle estremità del cavo al tuo Mac o PC e l'altra estremità al controller.
Collega il controller DualSense PS5 in modalità wireless
Ricordarsi di spegnere o disconnettere il controller da altri dispositivi prima di associarlo al computer. Tieni premuto il pulsante PS sul controller finché la spia non si spegne. Ciò disconnette il controller da altri dispositivi Bluetooth e lo rende disponibile per l'associazione a un nuovo dispositivo.
Collega un controller PS5 a un PC Windows
Per associare un controller PS5 DualSense a un computer Windows 10 o Windows 11, procedi nel seguente modo.
- Su Windows 11, apri l'app Impostazioni del tuo PC (premi il tasto Windows + I). Seleziona Bluetooth e amp; dispositivi nella barra laterale, quindi seleziona Aggiungi dispositivo a destra.
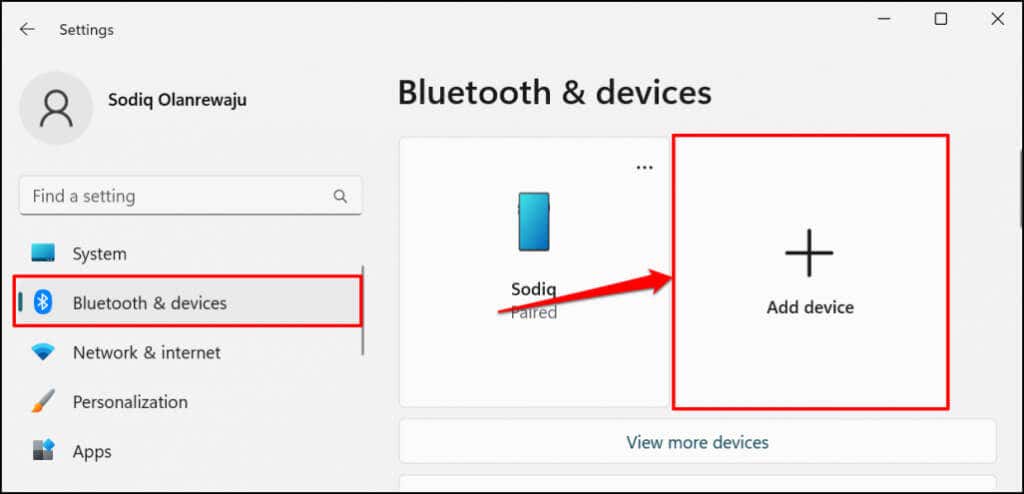
Su Windows 10, vai su Impostazioni > Dispositivi > Bluetooth e amp; altri dispositivi e seleziona Aggiungi Bluetooth o altri dispositivi.
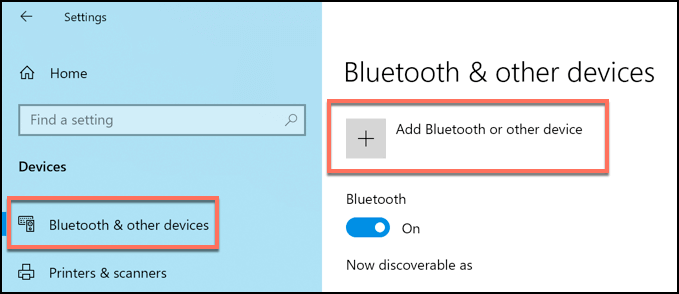
- Seleziona Bluetooth .
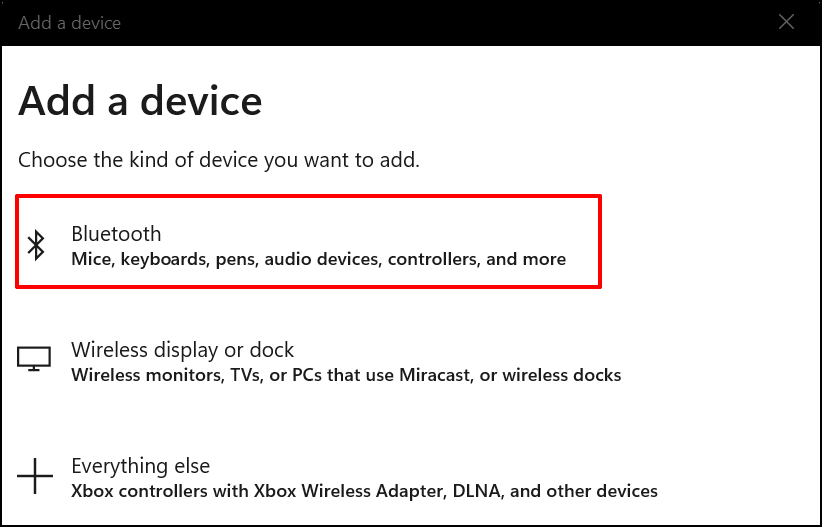
- < li>Il passaggio successivo è mettere il controller in modalità di associazione. Tieni premuti il pulsante PlayStation e il pulsante Crea per circa 5 secondi. Rilascia entrambi i pulsanti quando la spia del controller lampeggia due volte.
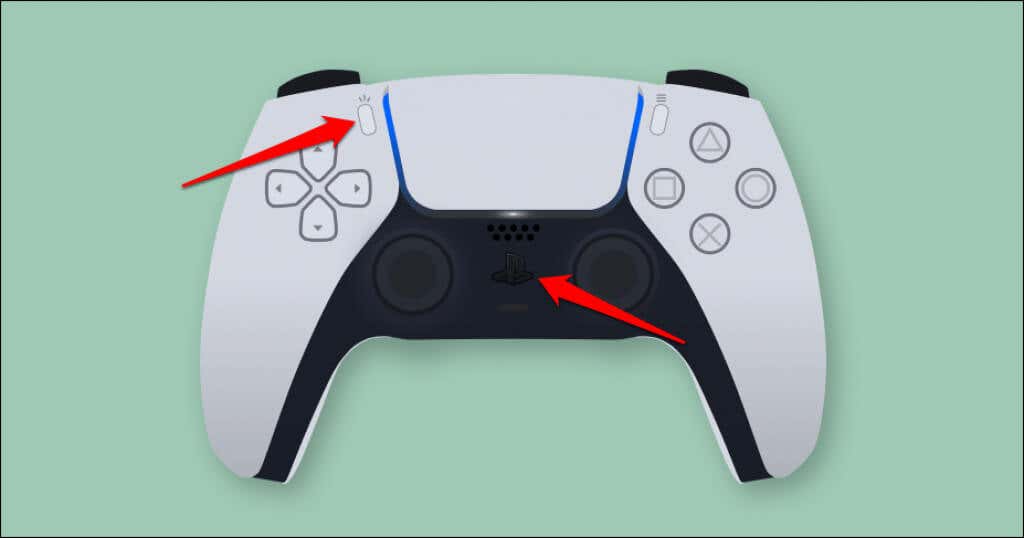
- < li>Sul PC, selezionare Controller wireless.
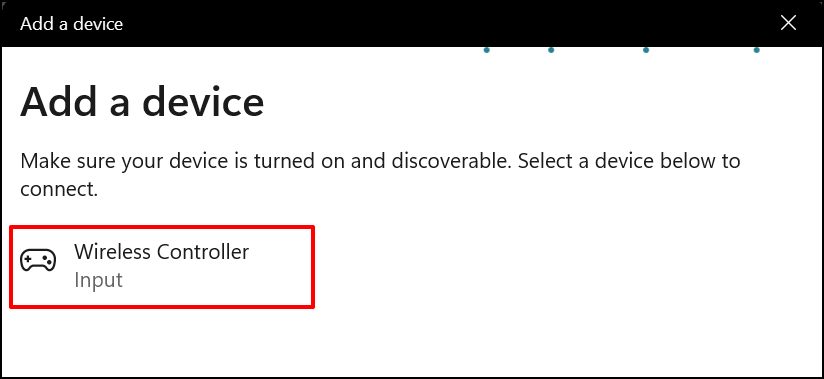
- < li>Attendi che il tuo PC si connetta al controller. Seleziona Fine per chiudere la finestra quando viene visualizzato il messaggio “Il tuo dispositivo è pronto per l'uso”.
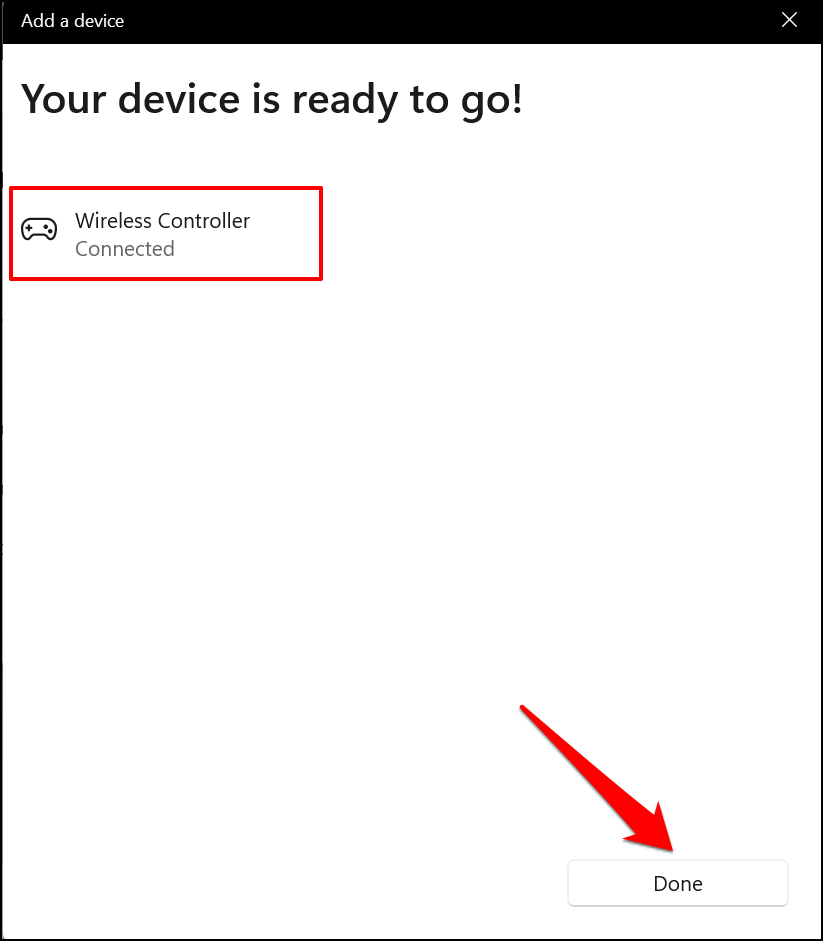
Il tuo controller dovrebbe apparire come ” Connesso” nel menu delle impostazioni Bluetooth. Ora puoi utilizzare il controller nei giochi Steam e in altri programmi compatibili.
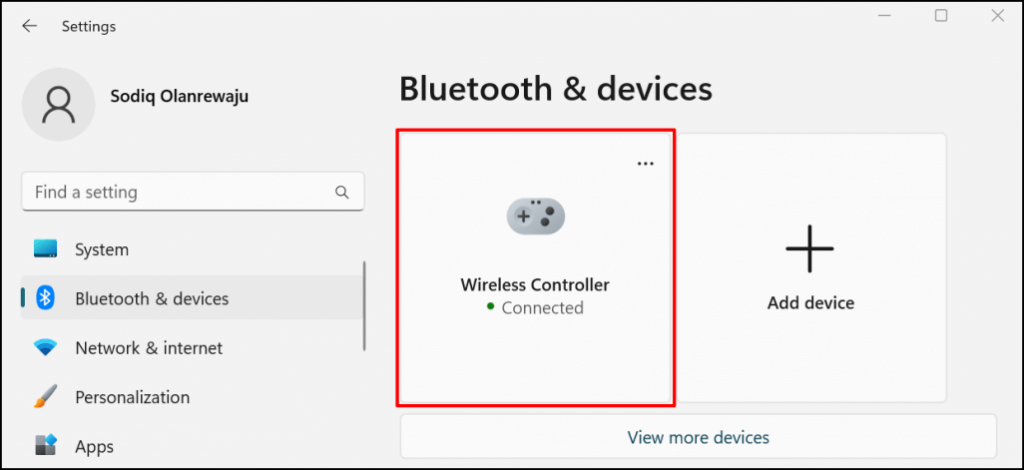
Collega un controller PS5 a un Mac
- Vai a Preferenze di Sistema > Bluetooth e assicurati che il Bluetooth sia attivo. Seleziona il pulsante Attiva Bluetooth per abilitare il Bluetooth del tuo Mac.
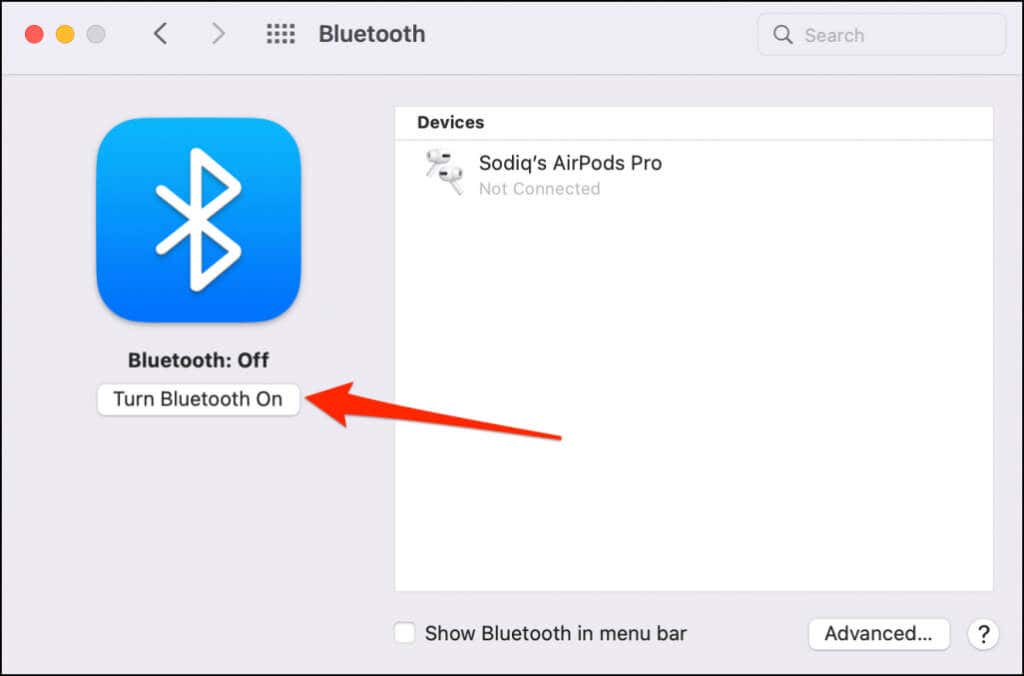
- < li>Tieni premuto il pulsante PS e il pulsante Crea sul controller PS5 finché la spia non lampeggia due volte in modo intermittente. Ciò mette il controller in modalità di associazione.
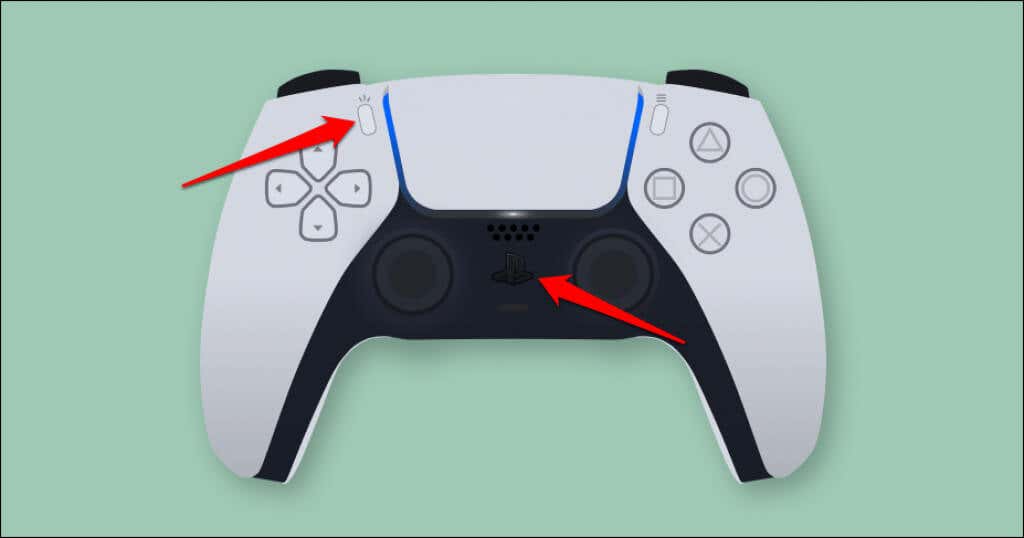
- < li>Il tuo Mac dovrebbe rilevare un “DualSense Wireless Controller” nel menu delle impostazioni Bluetooth. Seleziona il pulsante Connetti per procedere.
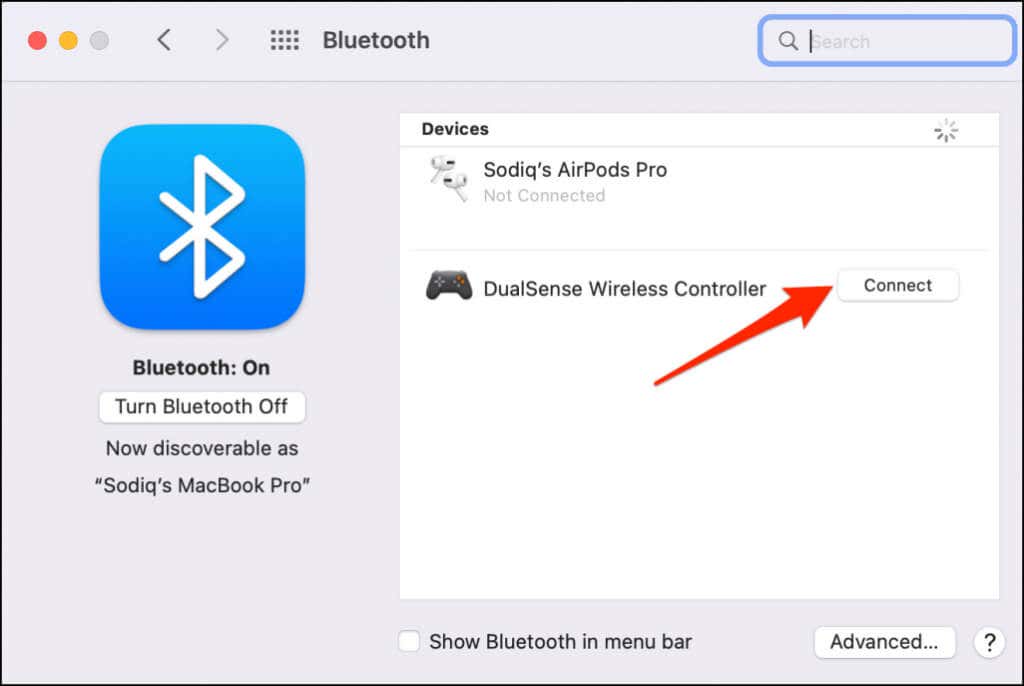
A differenza di Windows, macOS riconosce ed etichetta correttamente il controller PS5 come “DualSense Wireless Controller”.
- Seleziona Opzioni per personalizzare la funzionalità di alcuni pulsanti del controller DualSense.
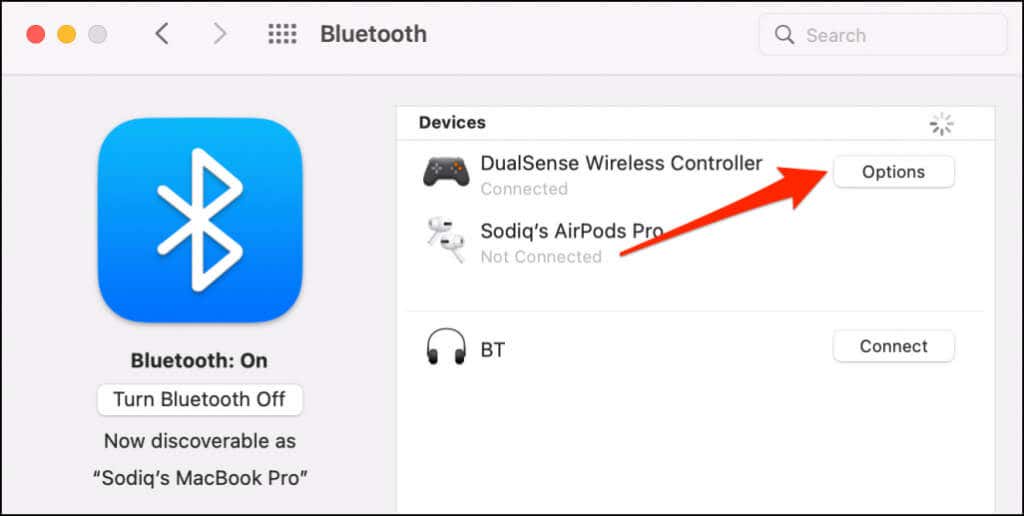
Per impostazione predefinita, premendo il tasto Home Il pulsante (PS) sul controller apre il Launchpad del tuo Mac.
- Puoi configurare macOS per aprire il selettore di app mobile quando premi a lungo il pulsante Home (PS) del controller. Per fare ciò, apri il menu a discesa “Home Long Press” e seleziona LaunchPad.

La “Condividi” o ” Il pulsante Crea” è anche personalizzabile. Puoi iniziare a registrare lo schermo o acquisire “punti salienti” durante il gioco premendo due volte o tenendo premuto a lungo il pulsante Condividi. Catturare un momento saliente salva gli ultimi 15 secondi di gioco.
- Espandi il menu “Condividi doppia pressione” o “Condividi pressione prolungata” e seleziona Avvia/Interrompi registrazione o Cattura momenti salienti.
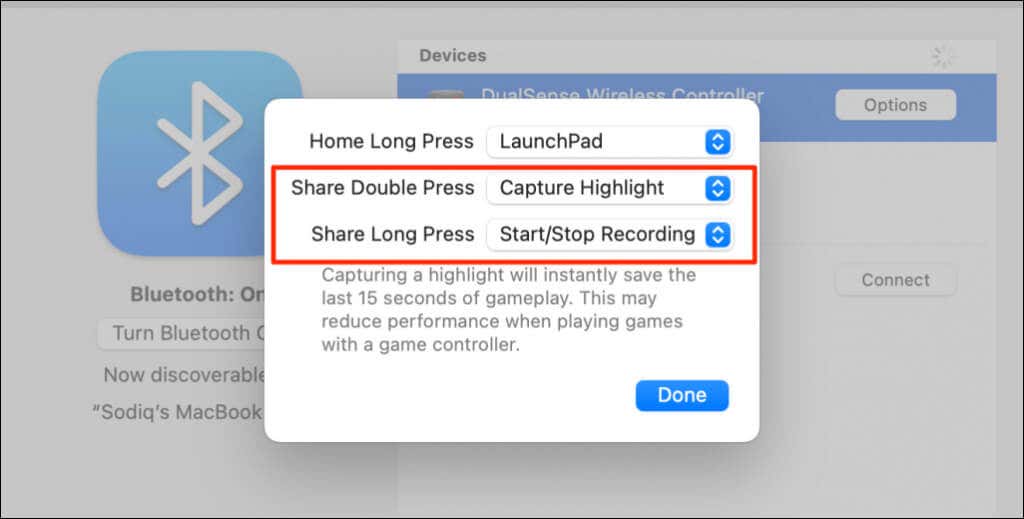
- < li>Seleziona Registra schermo nella richiesta di conferma.
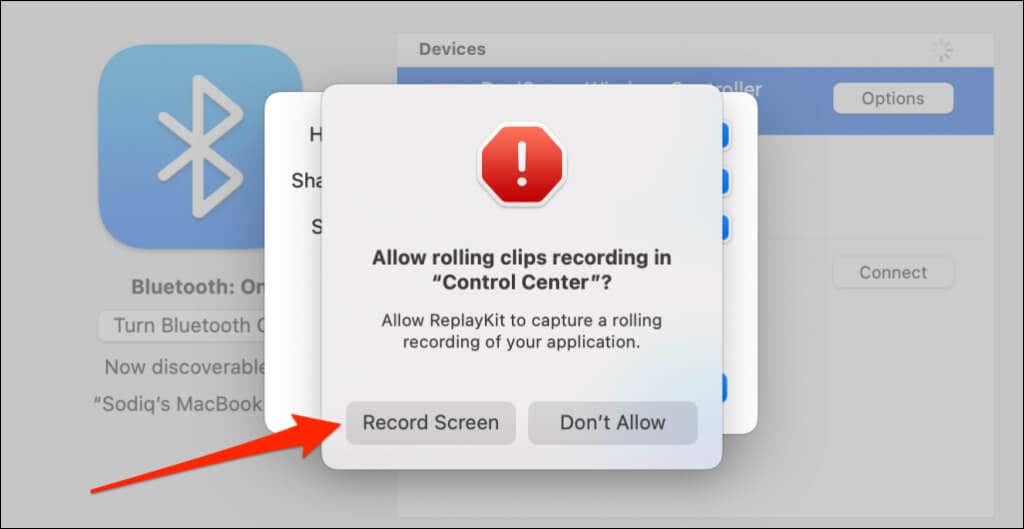
Nota: l'acquisizione dei momenti salienti con il controller DualSense può ridurre la velocità e le prestazioni del gioco.
- Seleziona Fine per salvare le personalizzazioni.
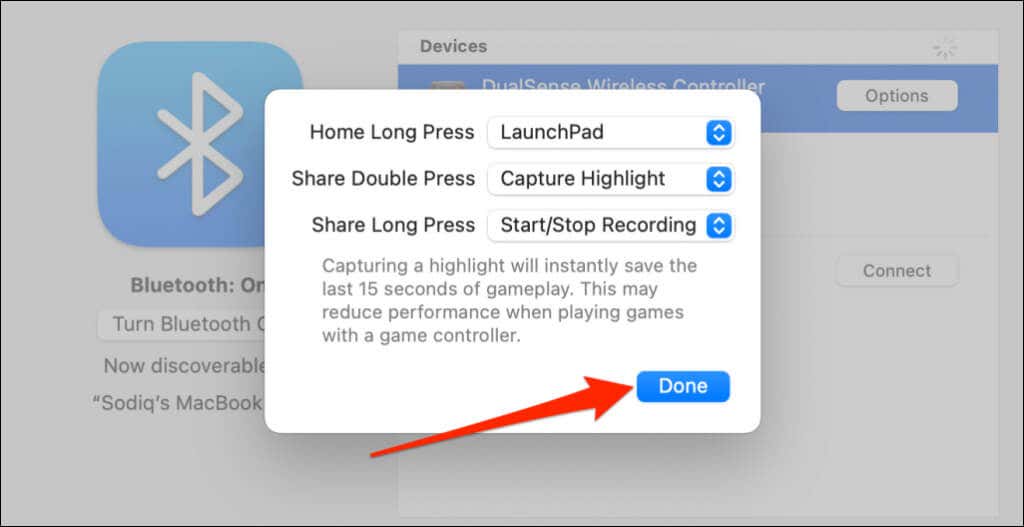
Configura e usa il controller PS5 sul tuo computer
Il tuo computer e le app compatibili dovrebbero rilevare immediatamente un controller DualSense PS5 collegato via cavo o in modalità wireless. A seconda dell'app o dei giochi per PC a cui stai giocando, potrebbe essere necessario abilitare le impostazioni specifiche dell'app.
In Steam, ad esempio, l'abilitazione del “Supporto per la configurazione di PlayStation” ti consente di goderti tutte le funzionalità del controller DualSense.
- Collega il controller al computer e apri le impostazioni di Steam.
- Vai alla scheda “Controller” nella barra laterale sinistra e seleziona Impostazioni generali del controller.
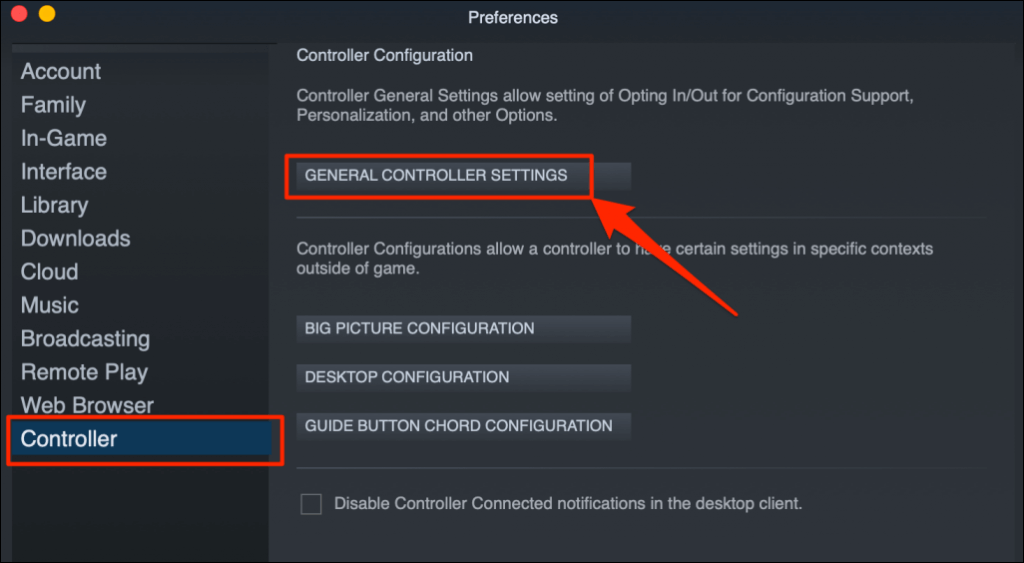
- < li>Assicurati che il tuo controller PlayStation 5 appaia nella sezione “Controller rilevato”. Seleziona la casella di controllo Assistenza configurazione PlayStation e chiudi la finestra delle impostazioni del controller.
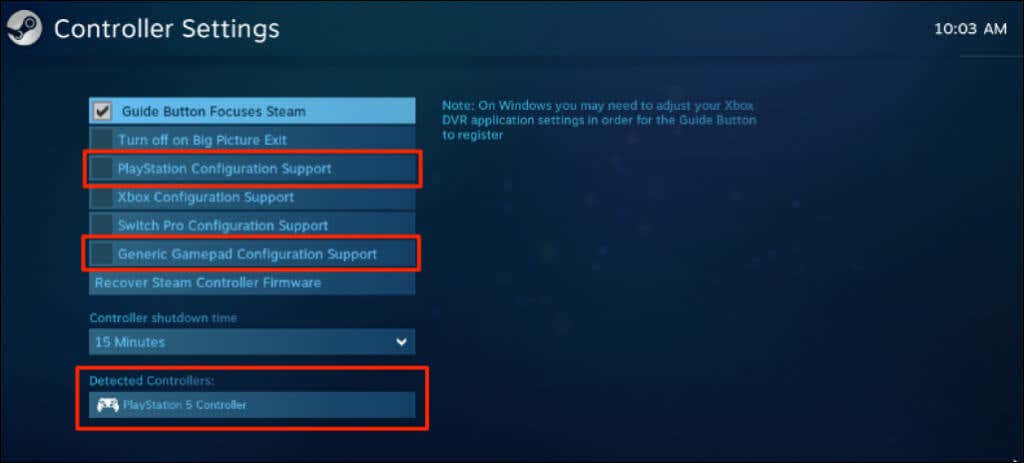
Dovresti anche selezionare Generic Casella di controllo Supporto configurazione gamepad. Ciò potrebbe aiutare il tuo controller PS5 a funzionare correttamente se il supporto alla configurazione PlayStation di Steam non funziona correttamente.
In Riproduzione remota, vedrai il livello della batteria del controller nell'angolo in basso a destra dello schermo.
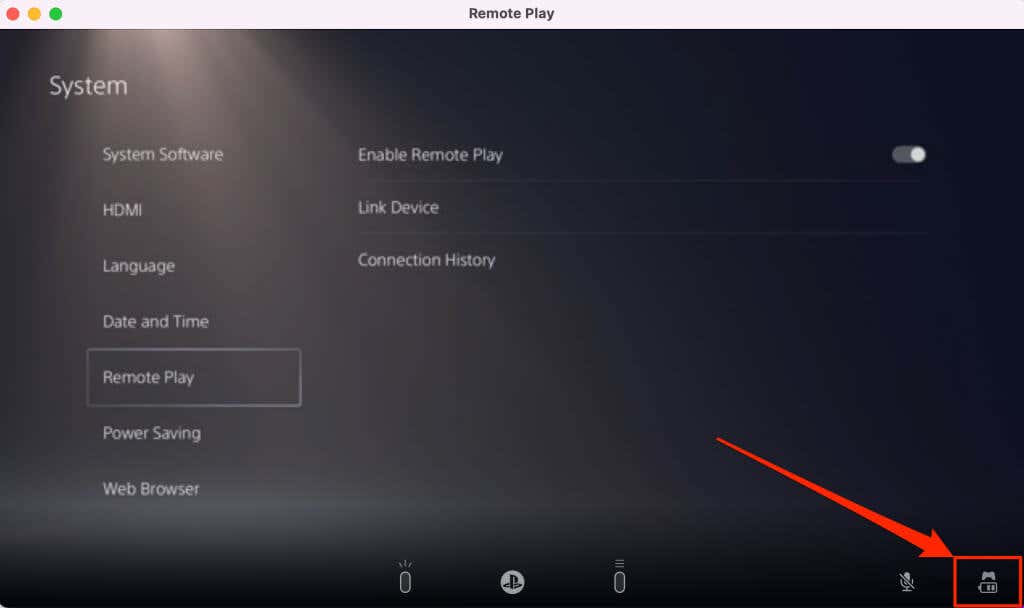
Se il controller PS5 non funziona in un gioco specifico, contatta lo sviluppatore del gioco per assistenza.
Il controller PS5 non si connette o funziona su PC o Mac? Prova queste correzioni
Il tuo computer potrebbe non riconoscere un controller PS5 per molte ragioni. I consigli per la risoluzione dei problemi riportati di seguito dovrebbero risolvere i problemi.
1. Prova una porta o un cavo diverso
Se colleghi il controller tramite un cavo, assicurati che sia il cavo originale incluso nella confezione della PS5. Se si utilizza un cavo contraffatto o contraffatto, il computer potrebbe non rilevare il controller DualSense. Utilizzare un cavo autentico che supporti sia la sincronizzazione dei dati che il trasferimento di alimentazione.

I problemi con la porta USB possono anche impedire ai controller PS5 di connettersi al computer. Prova una porta diversa sul tuo computer se il controller non funziona su una porta particolare. Si consiglia inoltre di collegare il controller direttamente al computer. Quando si utilizza un adattatore USB, assicurarsi che l'accessorio supporti la sincronizzazione dei dati e il trasferimento di alimentazione.
2. Aggiorna il controller
L'aggiornamento del controller all'ultimo firmware può risolvere problemi di connettività e prestazioni.
Se utilizzi un PC Windows, aggiorna il controller PS5 utilizzando l'aggiornamento del firmware per l'app del controller wireless DualSense. Installa l'app sul tuo computer e collega il controller utilizzando un cavo.
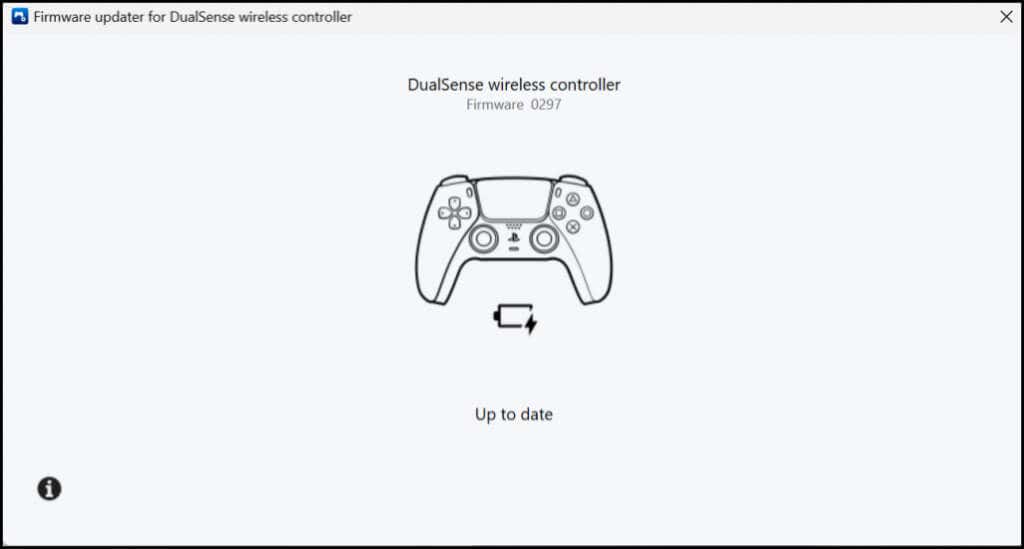
L'app scaricherà e installerà automaticamente qualsiasi aggiornamento del firmware disponibile per il tuo controller. Assicurati che il tuo computer abbia una connessione a Internet.
Puoi anche aggiornare il controller dalla console PS5. Apri il menu delle impostazioni della tua PS5, vai su Accessori > Controller e seleziona Software dispositivo controller wireless.
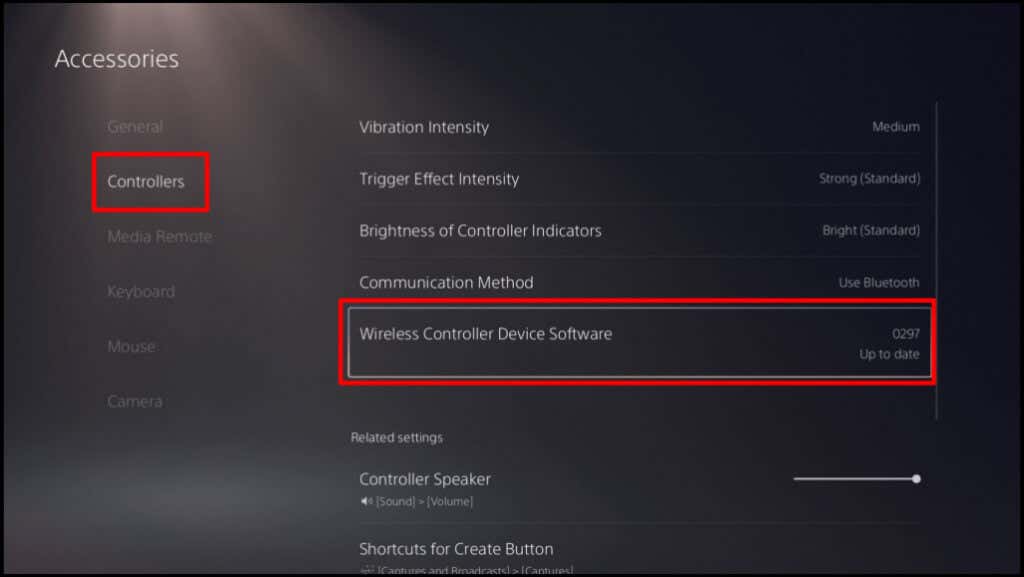
3. Riavvia il computer
Riavvia il computer se il firmware del controller è aggiornato, ma non si collegherà né funzionerà durante la riproduzione di giochi compatibili.
4. Ripristina il controller alle impostazioni di fabbrica
Se il problema persiste, ripristina le impostazioni di fabbrica del controller DualSense PS5. Scollegare o scollegare il controller dalla console o da altri dispositivi prima di eseguire il ripristino delle impostazioni di fabbrica. Dovresti anche spegnere la tua console.
Individua un piccolo foro a forma di cerchio sul retro del controller. All'interno del foro c'è il pulsante di ripristino del controller DualSense. Inserisci uno spillo o una graffetta nel foro e premi il pulsante di ripristino per 3-5 secondi.
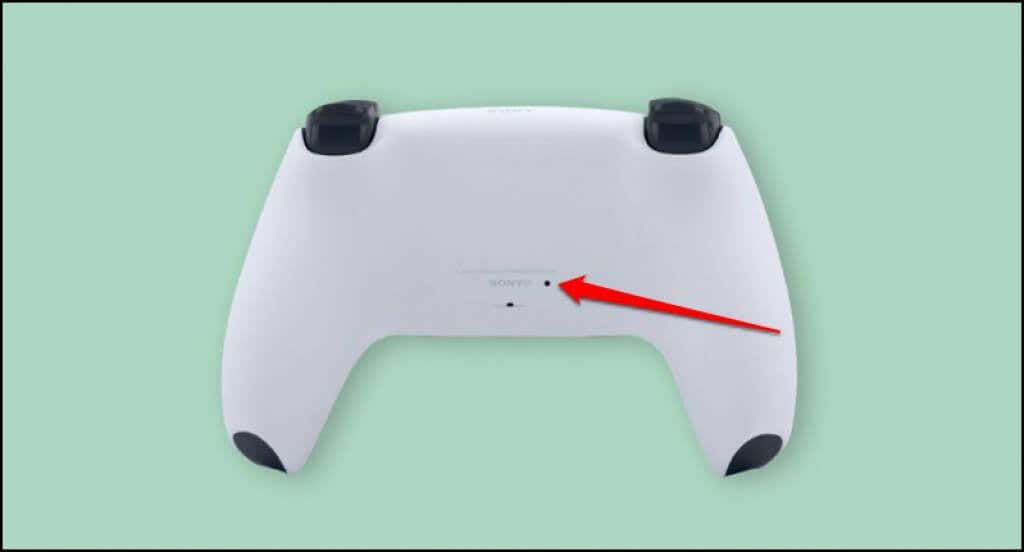
Accendi il controller, collegalo al tuo computer e controlla se ora funziona senza alcun problema.
Goditi il gioco da console sul tuo computer
Collegare un controller PS5 DualSense a un computer Windows o Mac è facile. Aggiorna il sistema operativo del tuo computer se hai ancora problemi con il controller. Visita un centro di riparazione del servizio PlayStation se il tuo controller DualSense non si connette o non funziona sulla sua console o computer.

