Wilt u de apps op uw Android-telefoon bijwerken? Dat is een goed idee. We laten u zien wat u moet doen om uw Google Play Store of gesideloade apps bij te werken.
De meeste ontwikkelaars van Android-apps publiceren regelmatig updates met nieuwe functies, prestatieverbeteringen en bugfixes. De nieuwste versies van apps verbeteren ook de stabiliteit en beveiliging van het apparaat, waardoor het essentieel is om ze te installeren.
Inhoudsopgave
Je kunt Android-apps updaten met een kort bezoek aan de ingebouwde Google Play Store. In sommige gevallen moet u echter mogelijk vertrouwen op alternatieve methoden om Android-apps up-to-date te brengen.

Handmatig bijwerken via Google Play Store
U kunt afzonderlijke apps handmatig bijwerken op een Android-apparaat via de Google Play Store. Om dat te doen:
1. Zoek en tik op het Google Play-pictogram op het startscherm van uw Android.
2. Zoek naar de app die u wilt updaten, bijvoorbeeld Chrome, en selecteer deze uit de zoekresultaten.
3. Tik op de knop Bijwerken. Als er geen updates voor de app in behandeling zijn, ziet u in plaats daarvan een knop Openen.

Als alternatief kunt u meerdere apps als volgt bijwerken:
1. Tik op je profielportret naast het zoekveld in de Google Play Store.
2. Tik op Apps beheren & apparaten.
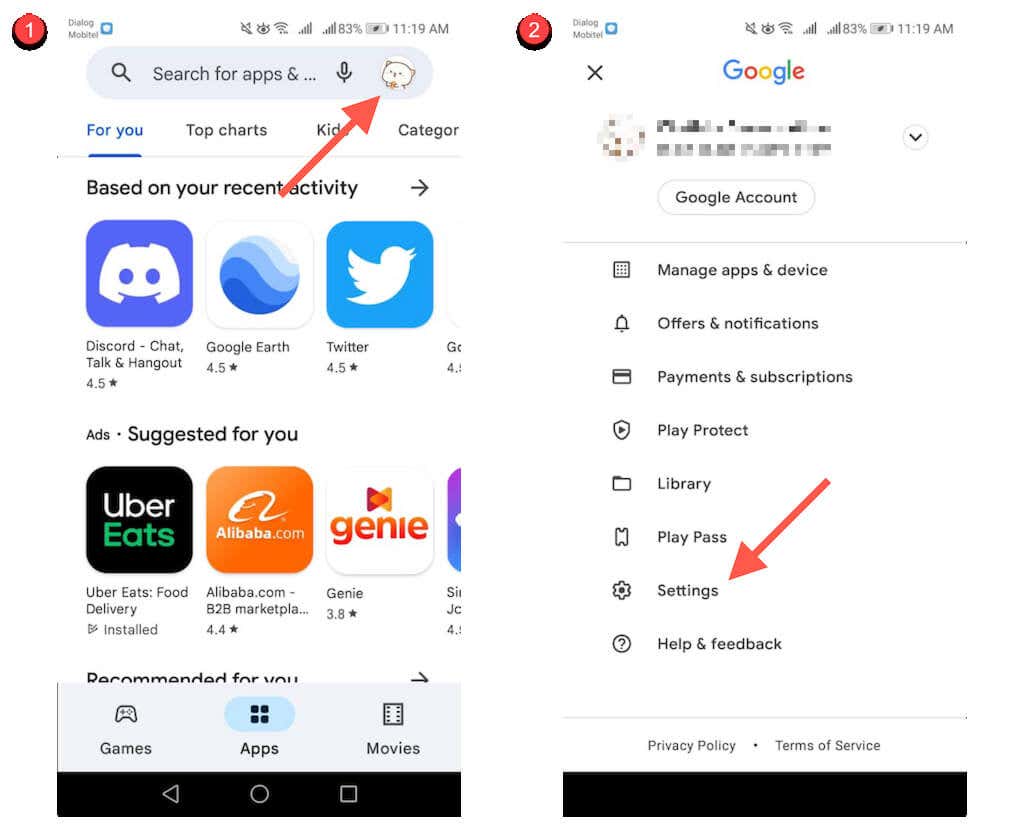
3. Schakel over naar het tabblad Beheren.
4. Selecteer Beschikbare updates om een lijst met apps met beschikbare updates weer te geven.
5. Vink het vakje aan naast elke app die u wilt bijwerken.
6. Tik op het Update-pictogram in de rechterbovenhoek van het scherm.

Automatische updates inschakelen via Google Play Store
U kunt ook automatische app-updates inschakelen via de Google Play Store. Om dat te doen:
1. Tik op je profielportret in de Google Play Store-app.
2. Selecteer Instellingen.

3. Tik op Netwerkvoorkeuren > Apps automatisch updaten.
4. Selecteer Via een willekeurig netwerk of Alleen via Wi-Fi. Kies de laatste optie als u overmatig gebruik van mobiele data niet wilt vermijden.
5. Tik op Gereed.

Update de Google Play Store
Als je problemen hebt met het downloaden of updaten van apps op Android, wil je misschien de Google Play updaten Op te slaan. Om dat te doen:
1. Tik op je profielpictogram in de rechterbovenhoek van de Google Play Store en selecteer Instellingen.

2. Tik op Over.
3. Tik op de link Play Store bijwerken onder Play Store-versie.

Apps bijwerken vanuit apparaatspecifieke App Stores
Tenzij u een Google Pixel of een andere smartphone met een standaardversie van Android gebruikt, is het mogelijk dat uw telefoon vooraf is geïnstalleerd met een apparaatspecifieke appstore die u moet gebruiken om te updaten specifieke apps, zoals Samsung Visit In.
Gelukkig gedragen deze winkels zich in wezen hetzelfde als de Google Play Store. In de Samsung Galaxy Store kunt u bijvoorbeeld:
Een app handmatig bijwerken: Zoek naar de app en zoek naar een optie om bij te werken.
Meerdere apps bijwerken: Selecteer het menupictogram en selecteer Updates om een lijst met updates weer te geven. Tik vervolgens op het pictogram Bijwerken naast een app om deze bij te werken. Of tik op Alles bijwerken om elke update te installeren.

Automatische updates activeren: Tik op het menupictogram en selecteer Instellingen. Tik vervolgens op Apps automatisch bijwerken en kies tussen de instellingen Alleen wifi gebruiken en Wifi of mobiele data gebruiken.

Apps bijwerken vanuit app-winkels van derden
Als u een app-winkel van derden gebruikt, zoals Aptoide of F-Droid op je Android-smartphone, dan is de kans groot dat je die zelf moet gebruiken om de meeste apps die je downloadt bij te werken.
Nogmaals, dat is vrij eenvoudig. Als u Aptoide als voorbeeld neemt, kunt u:
apps handmatig bijwerken: zoek naar een app en tik op Bijwerken.

Alle apps bijwerken: ga naar het tabblad Apps en tik op Alles bijwerken.

Apps automatisch updaten: Tik op je profielportret in de rechterbovenhoek van het scherm. Tik vervolgens op Instellingen en schakel de schakelaars naast Automatisch bijwerken inschakelen in om Aptoide-machtigingen te geven om uw apps automatisch bij te werken.

Sideloaded apps op Android updaten
Als u een app op uw Android sideload via een webbrowser, moet u de nieuwste APK handmatig downloaden en installeren wanneer er een nieuwe versie beschikbaar komt. Of installeer APKUpdater en laat het het zware werk voor u doen.
Sideloaded apps handmatig bijwerken
1. Bezoek opnieuw de APK-downloadsite waar u de app hebt gedownload, bijvoorbeeld APKMirror, en controleer of er een nieuwere app-versie is.
2. Download de nieuwste APK.

3. Open de APK en selecteer Installeren.

Sideloaded apps automatisch bijwerken
1. Download en sideload APKUpdater door Rumboalla op je Android.
2. Open APKUpdater en ga naar het tabblad Updates.

3. Wacht tot APKUpdate controleert op nieuwere updates. Tik vervolgens op Installeren naast een app om deze bij te werken.
U kunt APKUpdater ook configureren om updates automatisch te installeren. Om dat te doen:
1. Schakel over naar het tabblad Instellingen.
2. Tik op Achtergrondcontrole op updates en schakel tussen beschikbare perioden (dagelijks, wekelijks, per uur, enz.) waarvan u wilt dat APKUpater controleert op nieuwere updates.
3. Tik op Uur bijwerken en bepaal de tijd waarop u wilt dat APKUpdater uw apps bijwerkt.

Blijf op de hoogte
Het bijwerken van de apps op uw mobiele Android-apparaat zorgt voor een verbeterde, stabiele en veilige ervaring . Als je het niet leuk vindt om handmatig op updates te controleren, vergeet dan niet dat je altijd de mogelijkheid hebt om automatische updates in te stellen. Soms is het echter de betere optie om vast te houden aan handmatige updates.

