Una funzionalità di base e utile del browser è la possibilità di utilizzare più schede. Puoi aprire tutti i siti web che vuoi e passare da uno all'altro con un clic utilizzando le schede.
Spesso, il problema è che hai così tante schede aperte che diventano inefficaci. A cosa serve utilizzare più schede del browser Web se non puoi selezionare rapidamente quella che desideri quando ne hai bisogno?
Sommario
Ecco un elenco delle migliori estensioni per schede di Chrome per aiutare a risolvere questo problema. Da quelli che elencano le schede verticalmente ad altri che ti consentono di salvare la sessione delle schede, restituisci l'efficacia delle schede al browser Google Chrome.


1. Schede verticali per una visualizzazione elenco
Le schede nella parte superiore della finestra del browser vanno bene ma non ti consentono di vedere i titoli delle schede quando ne hai molte aperte contemporaneamente. Potresti vedere favicon per alcuni siti che ti aiutano a riconoscerli, ma non tutti. Che ne dici di una vista diversa?
Le schede verticali è un'estensione che elenca le tue schede in una barra laterale. Puoi quindi selezionare la scheda a cui desideri passare direttamente.
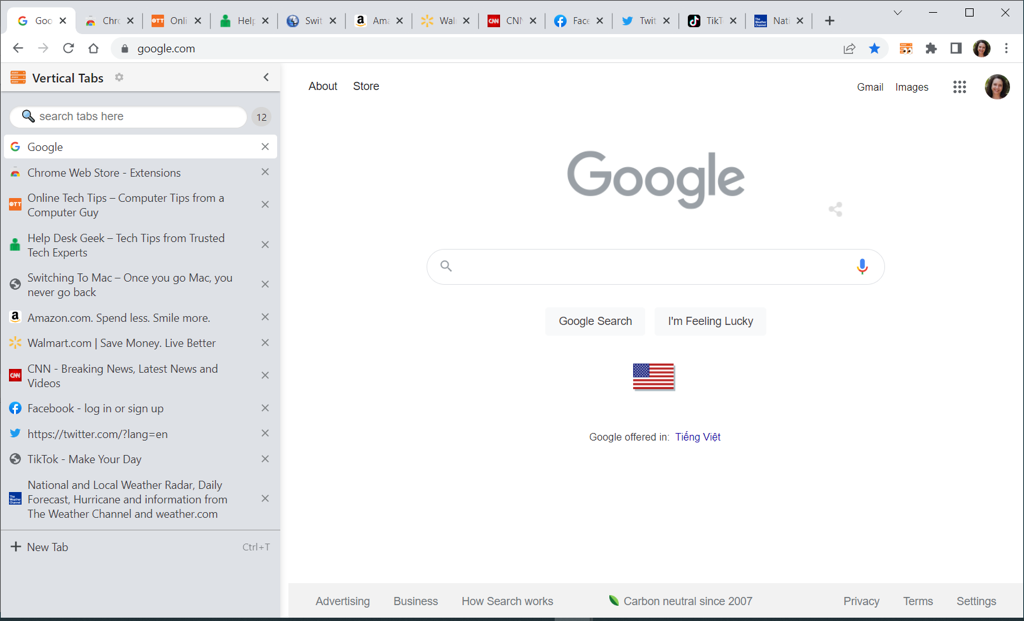
Apri la barra laterale Schede verticali utilizzando il pulsante della barra degli strumenti, ridimensionala trascinando la freccia, quindi chiudila utilizzando il X in alto a destra al termine.
Vedrai anche una pratica casella di ricerca in alto, il numero di schede aperte e un'opzione per aprire una nuova scheda.
2. Ridimensionamento scheda per layout a schermo diviso
Un'altra opzione per visualizzare le schede in modo diverso è Ridimensiona schede. Puoi vedere le schede aperte in una griglia, colonne o righe. Questa è un'opzione conveniente per i layout a schermo diviso per i confronti.
Apri le opzioni di ridimensionamento della scheda per il layout utilizzando il pulsante della barra degli strumenti. Quindi, seleziona il layout che desideri utilizzare in alto. Questo apre la scheda attualmente selezionata e quelle a destra.
Puoi scegliere tra un allineamento a sinistra oa destra, utilizzare solo una scheda singola e scegliere il monitor se ne usi più di uno.
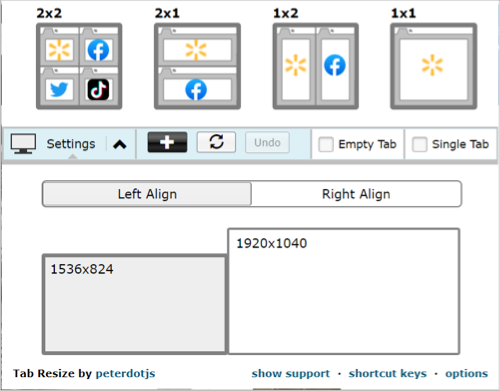
Per creare un layout personalizzato, seleziona il segno più e inserisci il numero di righe e colonne nella scheda Fisso . Puoi anche utilizzare la scheda Ridimensionato per scegliere un layout orizzontale o verticale diverso.

Per tornare alla finestra della scheda singola, seleziona Annulla.
3. 2o Schede per il cambio rapido
Quando devi passare a una scheda, 2oTabs (20 schede) ti offre una finestra pop-up per farlo. Quindi, utilizzando una semplice scorciatoia da tastiera, vedrai tutte le tue schede nel popup e potrai selezionarne una qualsiasi per accedervi.
Premi Alt + < strong>E su Windows o Comando + E su Mac per aprire la finestra di selezione. Quindi seleziona la scheda che desideri visitare.
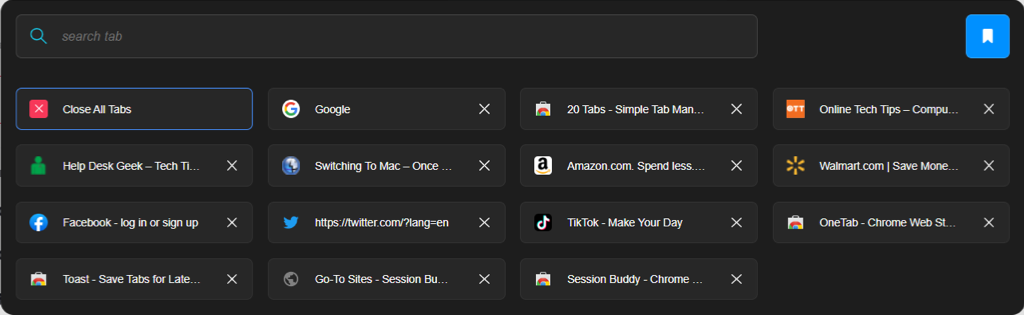
2oTabs offre un'utile casella di ricerca nella parte superiore per trovare la scheda necessaria. Utilizzando il pulsante della barra degli strumenti, puoi anche utilizzare l'icona del segnalibro per nominare e salvare il gruppo di schede e accedervi in seguito.
4. Posticipa Tabby per la riapertura automatica delle schede
Forse hai una scheda che non stai utilizzando in questo momento, ma sai che ne avrai bisogno in seguito. Inserisci Snooze Tabby. Con questo componente aggiuntivo, puoi chiudere una scheda e riaprirla automaticamente per il tempo che hai impostato.
Scegli la scheda che desideri posticipare e seleziona il pulsante della barra degli strumenti Posticipa scheda. Puoi quindi scegliere un orario rapido come più tardi oggi, domani o lunedì prossimo, oppure impostare una data e un'ora personalizzate.

Vedrai la scheda chiudersi e poi magicamente riaprirsi alla data e all'ora che hai scelto.
Puoi anche visualizzare l'elenco posticipato, modificare o eliminare un posticipo, vedere la cronologia delle riaperture, impostare orari personalizzati ed esportare i dati.
5. OneTab per ridurre il disordine e risparmiare memoria
Quando molte schede sono aperte, potresti notare un rallentamento nell'esperienza di navigazione. Usando OneTab, puoi spostare tutte le tue schede in un modulo elenco, riducendo l'ingombro delle schede e diminuendo il carico sulla CPU contemporaneamente.
Seleziona il pulsante OneTab nella barra degli strumenti e vedrai le tue schede chiudersi e appaiono in un elenco su una singola scheda. Puoi quindi selezionare quello che ti serve per aprirlo o ripristinare tutte le schede, se necessario.
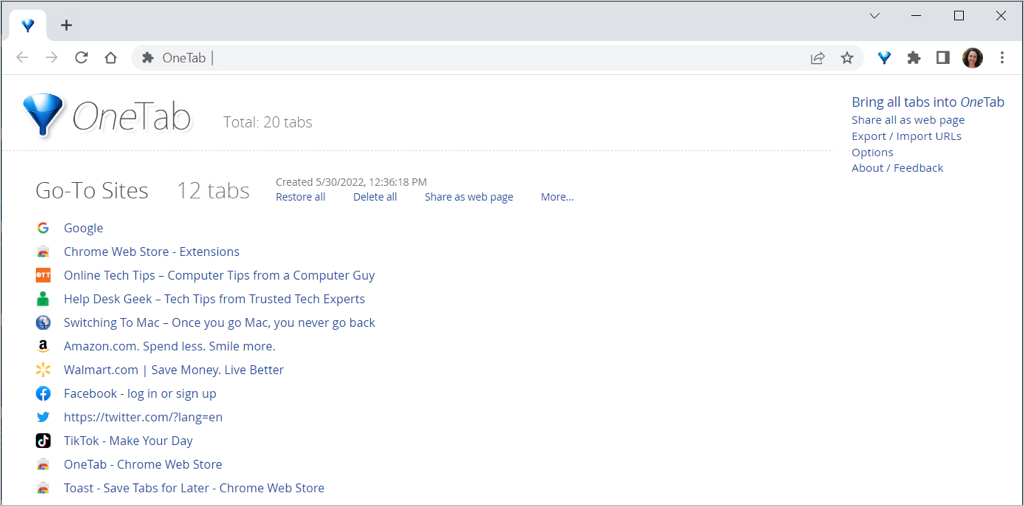
Inoltre, puoi condividere le schede salvate come pagina Web ed eseguire scansioni il codice QR sul tuo dispositivo mobile. Per mantenere più a lungo l'elenco dei siti, assegnagli un nome, bloccalo e applica una stella per un accesso rapido e semplice.
6. Session Buddy per salvare i gruppi di schede
Se vuoi salvare le tue schede aperte per accedervi in qualsiasi momento, dai un'occhiata a Session Buddy. Simile a OneTab, puoi assegnare un nome al tuo gruppo di schede e riaprirle tutte o solo una.
Seleziona il pulsante Session Buddy nella barra degli strumenti. Le tue schede rimarranno aperte e compilate in un elenco in una singola scheda. Questo lo rende uno strumento utile per la ricerca perché puoi riaprire i tuoi siti in qualsiasi momento.
 < /figure>
< /figure>
Utilizza i tre puntiin alto a destra per ordinare l'elenco per titolo del sito o URL. Rimuovere un sito dall'elenco con la X a sinistra. Puoi anche duplicare l'elenco e unificare più sessioni.
Per ancora di più con Session Buddy, puoi importare, esportare ed eseguire il backup delle sessioni, nonché personalizzare le impostazioni per l'aspetto, il filtro e il comportamento generale.
7. Tab Manager Plus per la gestione completa delle schede
Se stai cercando una soluzione all-inclusive per la gestione delle schede, allora Tab Manager Plus per Chrome fa per te.
Seleziona il pulsante Tab Manager Plus nella barra degli strumenti e goditi le sue utili ed estese funzionalità.
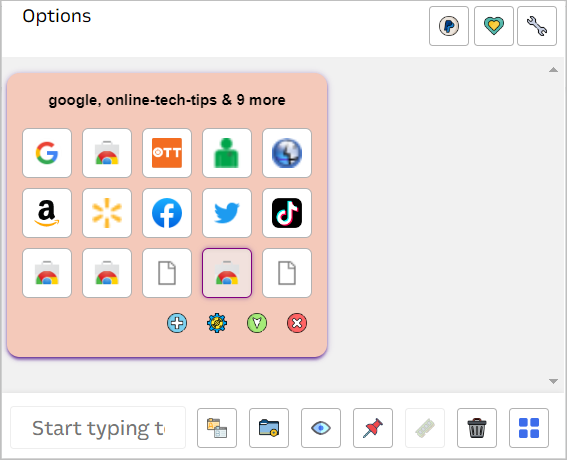
- Visualizza le tue schede in un punto e selezionane una per visitarla.
- Cambia la visualizzazione tra blocco, blocco grande, orizzontale e verticale.
- Cerca nelle tue schede e nascondi le schede che non corrispondono ai risultati.
- Evidenzia i duplicati.
- Apri una nuova finestra di Chrome vuota.
- Aggiungi la scheda corrente.
- Rimuovi o chiudi le schede.
- Regola le impostazioni per un limite di schede per finestra, le dimensioni e lo stile della finestra a comparsa, la gestione delle sessioni, l'icona a comparsa e altro ancora.
< li>Cambia il colore della finestra, minimizzala o chiudila con un clic.
La gestione delle schede non richiede molto lavoro. Con queste migliori estensioni per schede di Chrome, puoi salvare, cercare, ordinare, cambiare e vedere le schede di cui hai bisogno.
Ti abbiamo coperto se desideri anche le migliori estensioni di Google Chrome per editor PDF o selezionatori di colori,

