Suchen Sie schnell Bilder Ihres Ehepartners, Kindes, Geschwisters oder Haustieres, indem Sie Gesichtern in Google Fotos Namen hinzufügen. Mit der Gesichtsmarkierung können Sie alle Fotos mit dieser Person oder diesem Haustier sehen, eine schnelle Suche durchführen und gleichzeitig die Bilder organisieren.
Es dauert nur eine Minute, Namen einzufügen, wenn Sie Gesichter zu Google Fotos hinzufügen. Außerdem können Sie dies auf der Google Fotos-Website oder in der mobilen App tun.
Inhaltsverzeichnis

Schalten Sie die Funktion „Ähnliche Gesichter gruppieren“ ein
Wenn Sie den Bereich „Erkunden“ oder „Suchen“ von Google Fotos aufrufen, sollten oben Gesichter angezeigt werden. Hier können Sie diesen Gesichtern Namen hinzufügen. Wenn Sie diese Fotos nicht sehen, aktivieren Sie die Funktion zur Gruppierung von Gesichtern.

Diese Funktion verwendet Gesichtserkennung und -erkennung, um Fotos zu kombinieren, die als dieselbe Person (oder dasselbe Haustier) identifiziert werden.
Ähnliche Gesichter im Web gruppieren aktivieren- Besuchen Sie Google Fotos und melden Sie sich an.
- Wählen Sie oben rechts das Zahnradsymbol aus. li>
- Scrollen Sie nach unten zum Abschnitt Ähnliche Gesichter gruppieren und erweitern Sie ihn.
- Aktivieren Sie den Schalter für Gesichtergruppierung. Optional können Sie die Schalter für Kontakten helfen, Ihr Gesicht zu erkennen und Haustiere mit Personen anzeigen aktivieren.
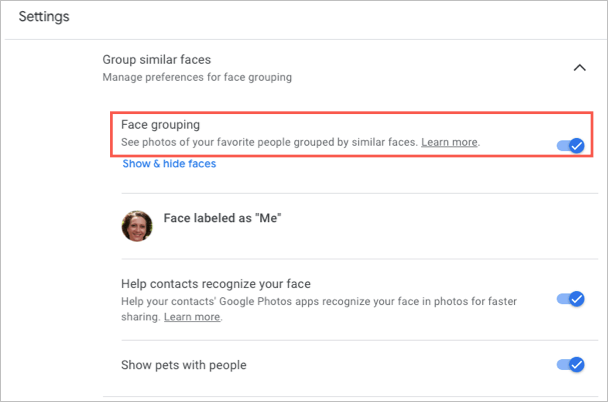
Ihre Änderungen werden gespeichert automatisch, sodass Sie über die Navigation auf der linken Seite zu Ihrer Hauptseite von Google Fotos oder einem anderen Bereich zurückkehren können.
Ähnliche Gesichter auf Mobilgeräten aktivieren
- Öffnen Sie die Google Fotos App auf Ihrem Mobilgerät.
- Tippen Sie oben rechts auf Ihr Profilsymbol.
- Wählen Sie Fotoeinstellungen auf Android oder Google Fotos-Einstellungen auf dem iPhone.
- Wählen Sie die Option Ähnliche Gesichter gruppieren.
- Aktivieren Sie den Schalter für Gesichtergruppierung und optional die anderen beiden Einstellungen für Gesichter, wenn Sie möchten.

Sie können auf den Pfeil tippenoben links, um diesen Bildschirm zu verlassen und bei Bedarf andere Einstellungen vorzunehmen. Andernfalls tippen Sie erneut auf den Pfeil, um zum Hauptbildschirm von Google Fotos zurückzukehren.
Hinzufügen von Namen zu Gesichtern in Google Fotos
Sie können Namen zu Gesichtern auf der Google Fotos-Website oder in hinzufügen App. Wenn Sie dies tun, werden Ihre Änderungen synchronisiert, sodass Sie sie nur an einer Stelle vornehmen müssen.
Namen zu Gesichtern im Web hinzufügen
- Wählen Sie Erkunden aus in der linken Navigation.
- Wählen Sie oben unter Personen oder Personen und Haustiere ein Gesicht aus. Sie können auch die Option Alle anzeigen verwendenLink auf der rechten Seite, um sie alle anzuzeigen.
- Wählen Sie oben links auf dem nächsten Bildschirm Namen hinzufügen.

< ol type="1" start="4">

Sie können die auswählen Pfeil oben links, um zum Erkunden-Bildschirm zurückzukehren. Sie sollten dann den Namen sehen, den Sie oben unter dem Gesicht hinzugefügt haben.

Namen zu Gesichtern auf Mobilgeräten hinzufügen
- Wählen Sie in der mobilen Google Fotos-App die < strong>Suche-Tab.
- Du siehst oben unter GesichterPersonen oder Personen & Haustiere. Sie können rechts Alle anzeigen auswählen, um alle Gesichter anzuzeigen.
- Wählen Sie ein Foto aus und wählen Sie dann Namen hinzufügen.
- Geben Sie den Namen ein und tippen Sie auf Fertig.
Tipp: Auf dem iPhone können Sie dem Gesicht auch schnell einen Namen geben. Tippen Sie unter dem Foto auf Name hinzufügen. Geben Sie oben den Namen ein und tippen Sie auf Fertigauf der Tastatur. Weitere Tipps wie diese finden Sie in unseren Tipps und Tricks zu Google Fotos!

Bearbeiten eines Namens für ein Gesicht
Wenn Sie einen von Ihnen zugewiesenen Namen ändern möchten einem Gesicht hinzuzufügen, können Sie dies genauso einfach tun, wie Sie zunächst eines hinzufügen.
Einen Namen im Web bearbeiten
- Wählen Sie das Foto oben im Erkunden< /strong> Seite.
- Bewegen Sie den Mauszeiger auf der Fotoseite über den Namen und wählen Sie das angezeigte Bleistiftsymbol aus.

- Nehmen Sie Ihre Änderung vor und wählen Sie Fertig.
Bearbeiten Sie einen Namen auf dem Handy
- Wählen Sie das Foto oben in der < strong>Suche.
- Tippe oben rechts auf die drei Punkte und wähle Namenslabel bearbeiten. Sie können auch Namensetikett entfernen auswählen, um überhaupt keinen Namen anzuzeigen.
- Geben Sie oben den neuen Namen oder Spitznamen ein und drücken Sie auf Fertig Tastatur.

Fotos mit Gesichtern anzeigen
Nachdem Sie einem Gesicht in Google Fotos einen Namen hinzugefügt haben, ist es einfach, Bilder dieser Person oder dieses Haustiers zu finden .
Besuchen Sie im Internet die Entdecken Sie die Seite und wählen Sie oben ein Foto aus. Sie können auch das Suchfeld oben in Google Fotos verwenden, um den Namen einzugeben.

Gehen Sie auf Ihrem Mobilgerät zur Suche Tab und wählen Sie oben ein Foto aus. Wenn Sie viele benannte Gesichter haben, geben Sie den Namen stattdessen in das Suchfeld ein.
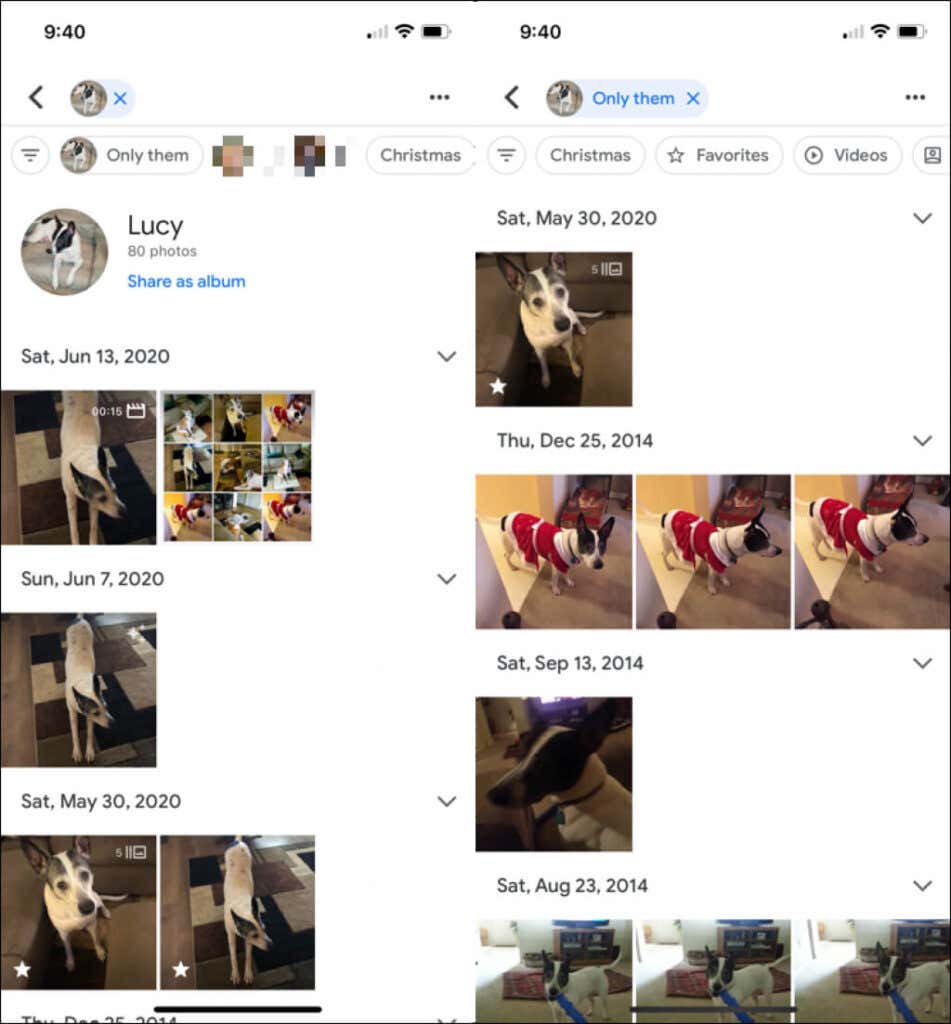
Fotos mit Gesichtern ausblenden
Das kennen wir alle. Fotos von Leuten, die wir nicht mehr sehen wollen, tauchen auf. Glücklicherweise können Sie mit Google Fotos Bilder bestimmter Personen oder Haustiere ausblenden. Dadurch werden keine Fotos gelöscht; es zeigt dieses Gesicht einfach nicht in den Abschnitten “Entdecken” und “Suchen”.
Gesichter im Web ausblenden
- Wählen Sie das ZahnradSymbol oben rechts in Google Fotos.
- Scrollen Sie zum Abschnitt Ähnliche Gesichter gruppieren und erweitern Sie ihn.
- Wählen Sie das Symbol Anzeigen & Gesichter ausblenden Link unter Gesichtergruppierung.

- Wählen Sie das Gesicht der Person aus, die Sie ausblenden möchten. Dadurch wird ein Symbol eines Auges mit einer durchgehenden Linie platziert und die Miniaturansicht abgeblendet.
- Wählen Sie oben rechts Fertig, wenn Sie fertig sind.
< figure class="aligncenter size-full">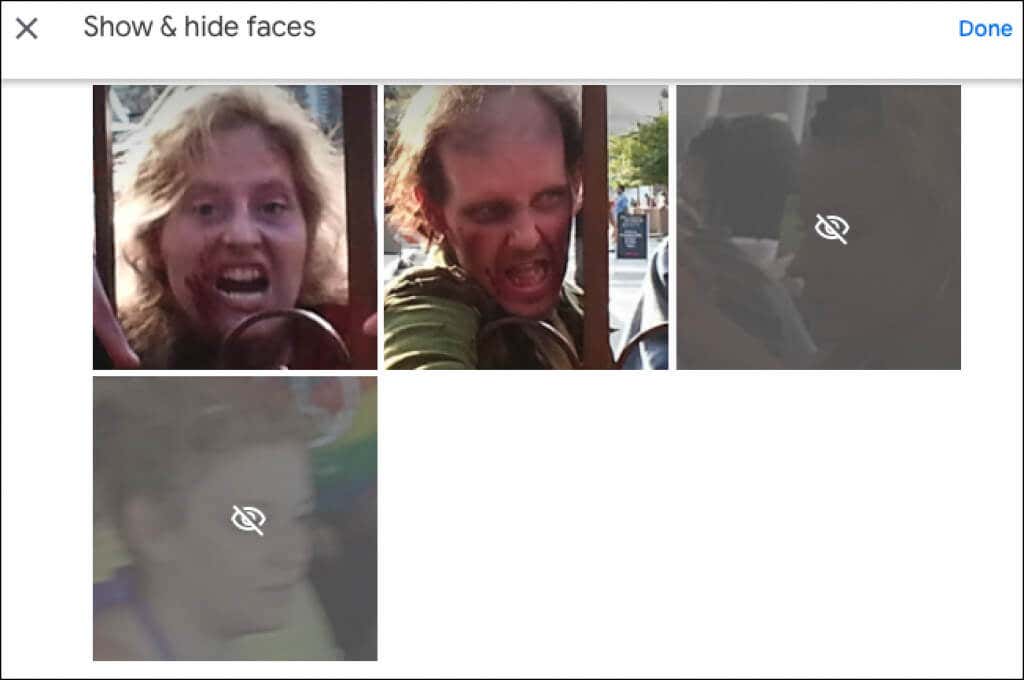 < /figure>
< /figure>
Wenn Sie Ihre Meinung später ändern und ein Google Fotos-Gesicht wieder einblenden möchten, gehen Sie genauso vor, um zu dieser Stelle zurückzukehren. Wählen Sie dann das Gesicht aus, um das Symbol zu entfernen und das Gesicht wieder anzuzeigen.
Gesichter auf Mobilgeräten ausblenden
- Gehen Sie zur Sucheund wählen Sie oben im Abschnitt “Personen” die Option Alle anzeigen aus.
- Tippen Sie oben rechts auf die drei Punkte und wählen Sie Ausblenden & Personen anzeigen auf Android, Ausblenden & Gesichter anzeigen auf dem iPhone.
- Wählen Sie das Gesicht der Person aus, die Sie ausblenden möchten. Wie im Web platziert dies ein verstecktes Symbol auf dem Gesicht und verdunkelt die Miniaturansicht.
- Tippe oben auf Fertig, wenn du fertig bist.

Um später ein Gesicht wieder einzublenden, befolgen Sie dieselben Schritte und wählen Sie das Gesicht aus, das Sie erneut anzeigen möchten, um das ausgeblendete Symbol zu entfernen.
Wenn Sie Gesichter zu Google Fotos hinzufügen, sollten Sie ihnen Namen zuweisen zu. Dadurch sind diese Personen und Haustiere leicht zu finden und auch einfach zu suchen.
Weitere Informationen finden Sie unter So laden Sie Fotos und Videos von Google Fotos herunter oder verschieben Fotos von iCloud nach Google Fotos.
Weitere Informationen finden Sie unter So laden Sie Fotos und Videos von Google Fotos herunter.
p>

