Hitta snabbt bilder på din make, ditt barn, ditt syskon eller ditt husdjur genom att lägga till namn på ansikten i Google Foto. Med ansiktstaggning kan du se alla foton med den personen eller husdjuret, utföra en snabb sökning och hålla bilderna organiserade samtidigt.
Det tar bara en minut att inkludera namn när du lägger till ansikten i Google Foto. Dessutom kan du göra det på Google Fotos webbplats eller i mobilappen.
Innehållsförteckning

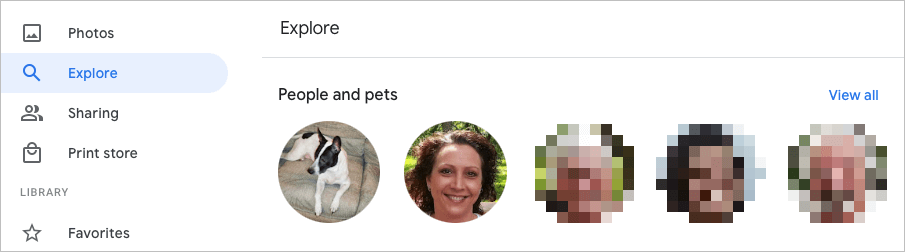
Den här funktionen använder ansiktsidentifiering och igenkänning för att kombinera foton som identifieras som samma person (eller husdjur).
Aktivera Gruppera liknande ansikten på webben
- Besök Google Foton och logga in.
- Välj kugghjulsikonen uppe till höger.
- Rulla ned till och expandera avsnittet Gruppera liknande ansikten.
- Aktivera reglaget för Ansiktsgruppering. Alternativt kan du aktivera växlarna för Hjälp kontakter att känna igen ditt ansikte och Visa husdjur med människor.
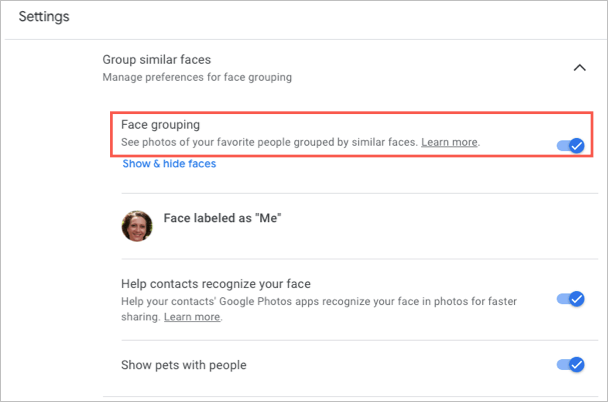
Dina ändringar sparas automatiskt så att du kan återgå till din huvudsida i Google Foto eller ett annat område med hjälp av navigeringen till vänster.
Aktivera Gruppera liknande ansikten på mobilen
- Öppna Google Foto-appen på din mobila enhet.
- Tryck på din profilikon i det övre högra hörnet.
- Välj Fotoinställningar på Android eller Google Foto-inställningar på iPhone.
- Välj alternativet Gruppera liknande ansikten.
- Slå på reglaget för Ansiktsgrupperingoch eventuellt de andra två inställningarna för ansikten om du vill.
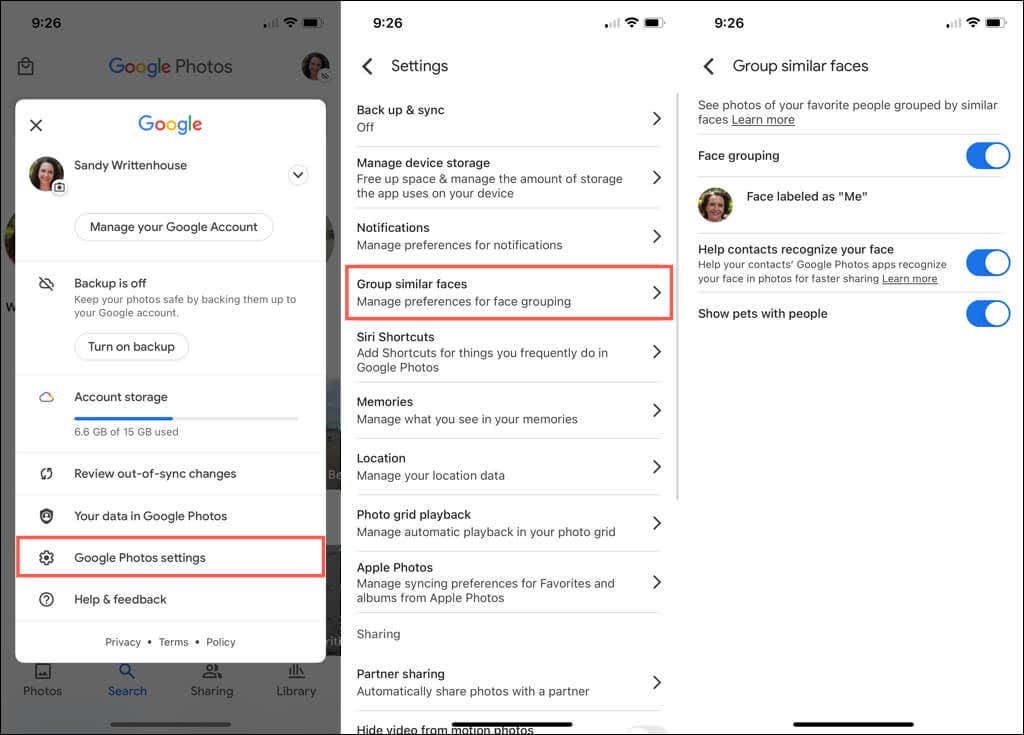 < /figure>
< /figure>
Du kan trycka på pilen längst upp till vänster för att lämna den här skärmen och justera eventuella andra inställningar om det behövs. Annars trycker du på pilen igen för att återgå till din huvudskärm i Google Foto.
Lägg till namn till ansikten i Google Foto
Du kan lägga till namn på ansikten på Google Fotos webbplats eller i mobilappen. När du gör det synkroniseras dina ändringar, så du behöver bara göra det på ett ställe.
Lägg till namn på ansikten på webben
- Välj Utforska i navigeringen till vänster.
- Välj ett ansikte högst upp under Människor eller Människor och husdjur. Du kan också använda länken Visa alla till höger för att se dem alla.
- Överst till vänster på nästa skärm väljer du Lägg till ett namn .

- Ange ett namn eller smeknamn för personen eller husdjuret.< /li>
- Välj Klar för att spara ändringen.

Du kan välja pilen längst upp till vänster för att återgå till Explore-skärmen. Du bör då se namnet du lade till under ansiktet högst upp.
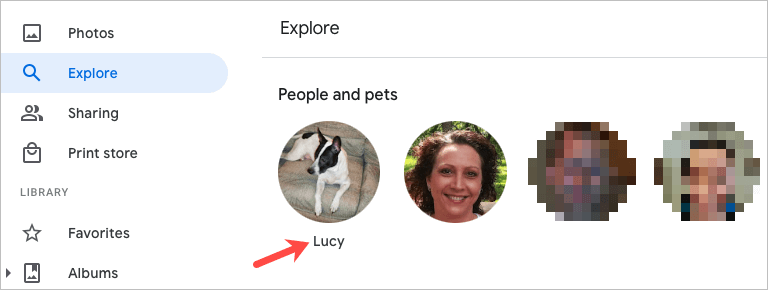
Lägg till namn på ansikten på mobilen
- I mobilappen Google Foto väljer du fliken Sök.
- Du ser ansikten överst under Personer eller Personer & Husdjur. Du kan välja Visa alla till höger för att se alla ansikten.
- Välj ett foto och välj sedan Lägg till ett namn.
- Ange namnet och tryck på Klar.
Tips: På iPhone kan du också snabbt sätta ett namn på ansiktet. Tryck på Lägg till namn under fotot. Ange namnet högst upp och tryck på Klar på tangentbordet. För fler tips som detta, kolla in våra Google Fotos tips och tricks!
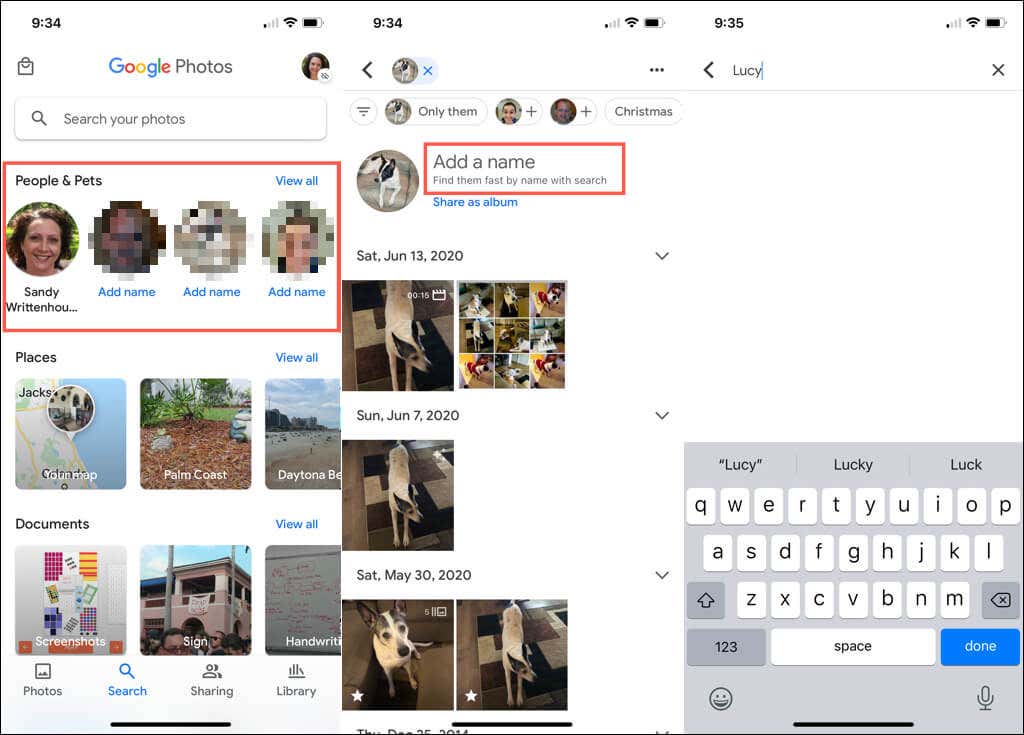
Redigera ett namn för ett ansikte
Om du vill ändra ett namn som du har tilldelat ett ansikte kan du göra det lika enkelt som att lägga till ett från början.
Redigera ett namn på webben
- Välj foto högst upp på sidan Utforska.
- Håll muspekaren över deras namn på deras fotosida och välj pennikonen som visas. li>
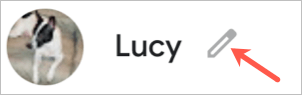
- Gör din ändring och välj Klar.
Redigera ett namn på mobilen
- Välj fotot högst upp på fliken Sök.
- Tryck på de tre prickarna uppe till höger och välj Redigera namnetikett stark >. Du kan också välja Ta bort namnetikett för att inte visa ett namn alls.
- Ange det nya namnet eller smeknamnet högst upp och tryck på Klar på tangentbord.
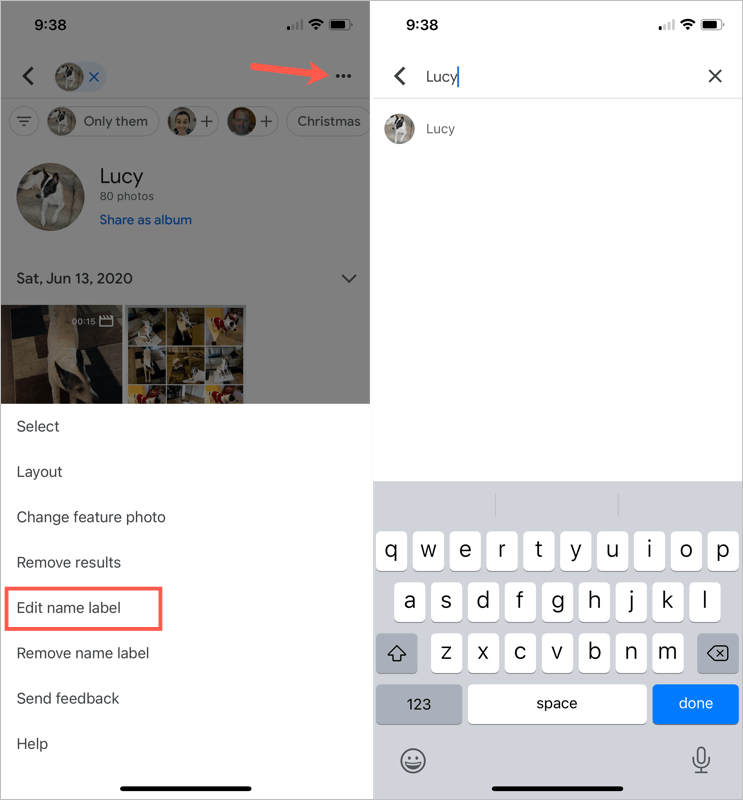
Se foton med ansikten
När du har lagt till ett namn till ett ansikte på Google Foto är det enkelt att hitta bilder på den personen eller husdjuret.
På webben besöker du Utforskasidan och välj ett foto högst upp. Du kan också använda rutan Sök överst i Google Foto för att ange namnet.
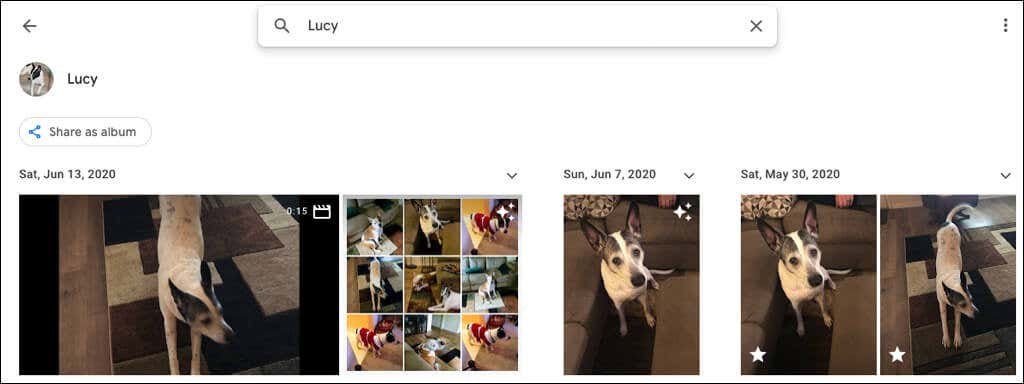
På din mobila enhet går du till Sökfliken och välj ett foto högst upp. Om du har många namngivna ansikten, skjut in namnet i Sök-fältet istället.
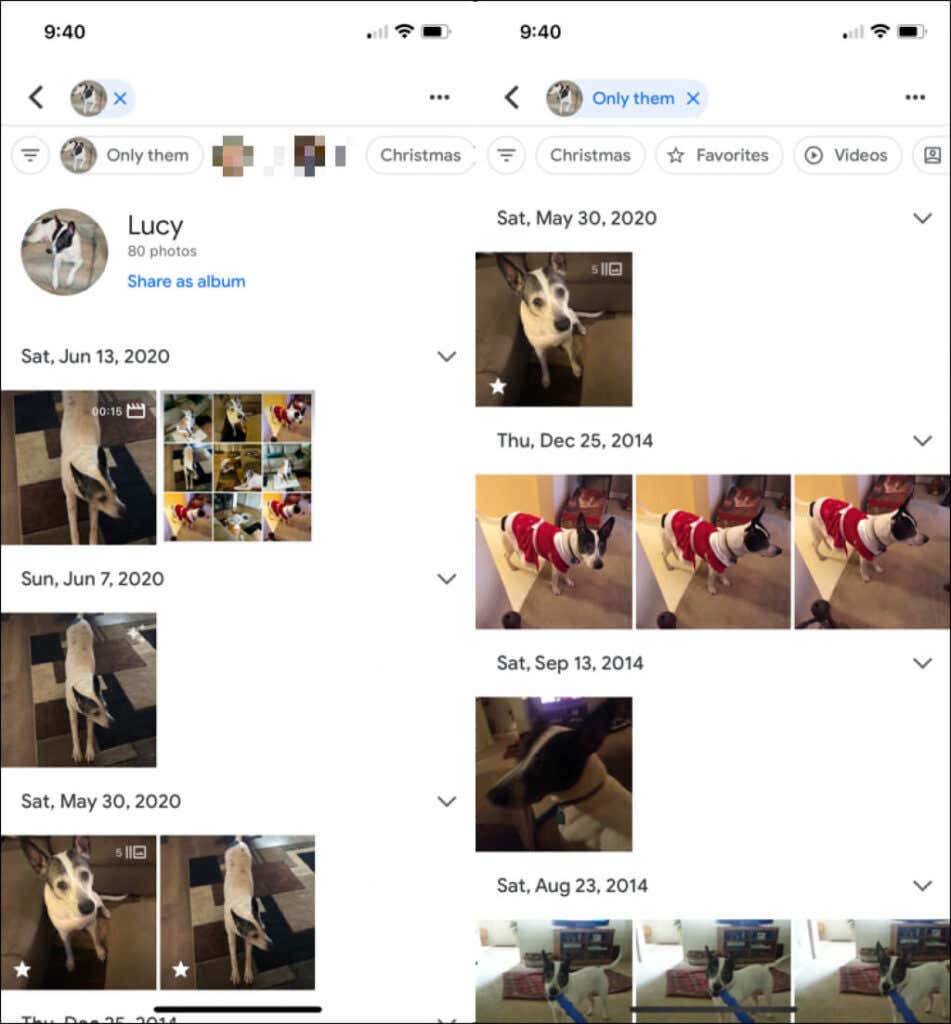
Dölj foton med ansikten
Vi har alla varit där. Foton dyker upp på personer vi inte längre vill se. Lyckligtvis låter Google Foton dig dölja bilder på specifika personer eller husdjur. Detta tar inte bort några foton; det visar helt enkelt inte det ansiktet i sektionerna Utforska och Sök.
Dölj ansikten på webben
- Välj kugghjulsikonen uppe till höger på Google Foto.
- Bläddra till och expandera avsnittet Gruppera liknande ansikten.
- Välj avsnittet Visa & dölj ansiktenlänken nedanför Ansiktsgruppering.
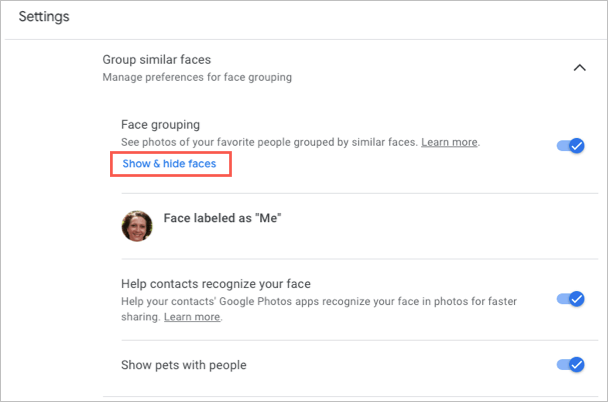
- Välj personens ansikte du vill dölja. Detta placerar en ikon av ett öga med en linje genom den och dämpar miniatyren.
- Välj Klar uppe till höger när du är klar.
< figure class="aligncenter size-full">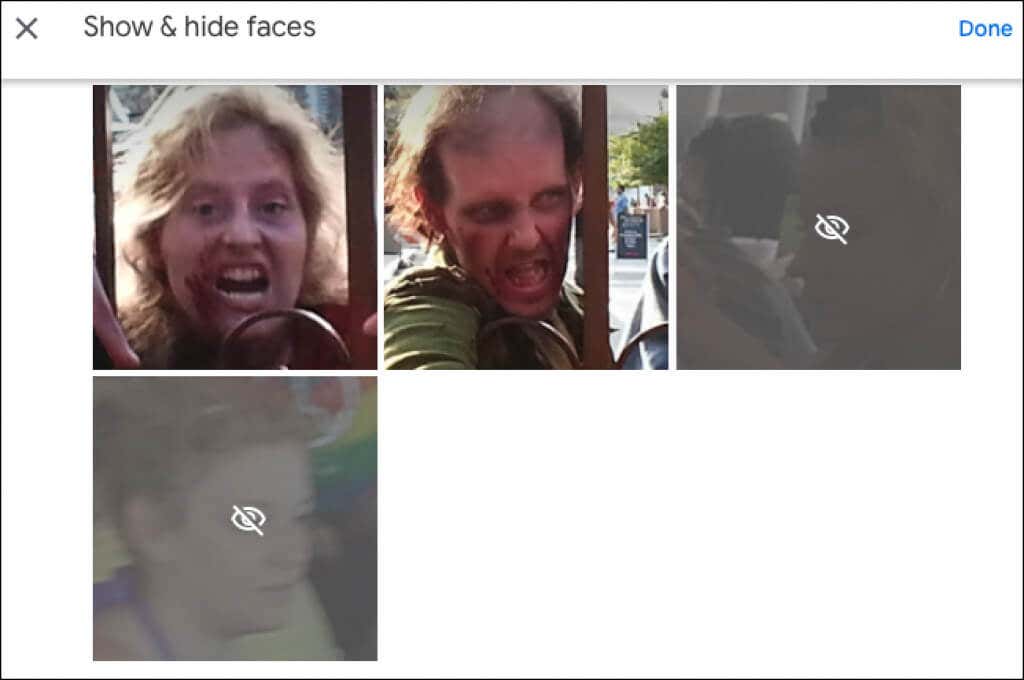
Om du ändrar dig senare och vill visa ett Google Foto-ansikte, följ samma steg för att återvända till denna plats. Välj sedan ansiktet för att ta bort ikonen och visa ansiktet igen.
Dölj ansikten på mobilen
- Gå till Sök-fliken och välj Visa alla i avsnittet Personer högst upp.
- Tryck på tre prickar uppe till höger och välj < strong>Göm & visa människor på Android, Dölj & visa ansikten på iPhone.
- Välj personens ansikte du vill dölja. Precis som på webben placerar detta en dold ikon på ansiktet och miniatyrbilden dämpas.
- Tryck på Klar högst upp när du är klar.
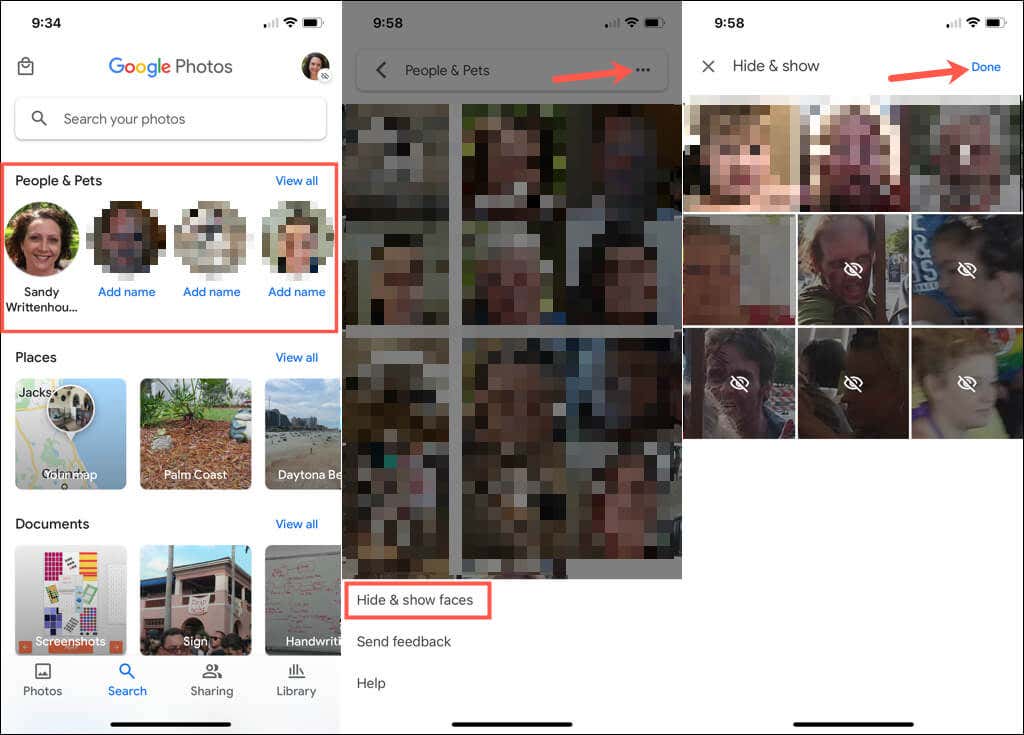
För att visa ett ansikte senare, följ samma steg och välj det ansikte du vill ha för att visa igen för att ta bort den dolda ikonen.
När du lägger till ansikten i Google Foto, överväg att bifoga namn till dem också. Detta gör dessa människor och husdjur lätta att hitta och enkla att söka efter också.
För mer, titta på hur du laddar ner foton och videor från Google Foto eller hur du flyttar foton från iCloud till Google Foto.

