När du arbetar med många öppna webbläsarflikar kan det vara jobbigt att växla mellan dem. Funktionen “Pin Tab” hjälper till att lösa detta problem. Det är en långtidsfunktion i många populära webbläsare – Google Chrome, Firefox, Microsoft Edge, Safari, etc.
Nästa flikar hjälper dig att hitta viktiga webbsidor i din webbläsare. Fästa flikar tar mindre plats än en vanlig flik, och de överlever även en omstart av webbläsaren (förutsatt att de är i det sista webbläsarfönstret du stänger). Den här handledningen förklarar hur man fäster en flik i Google Chrome. Du kommer också att lära dig allt annat om att konfigurera och använda Chromes “Pin Tab”-funktion.
Innehållsförteckning


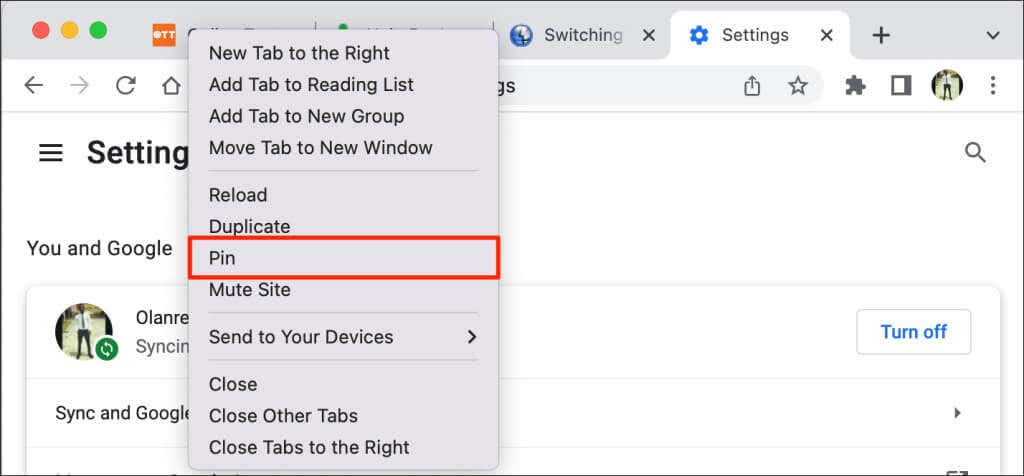
Alternativt högerklickar du på fliken och trycker på P på tangentbordet. Chrome kommer att markera alternativet Fäst på menyn. Tryck på Retur/Retur för att fästa fliken.
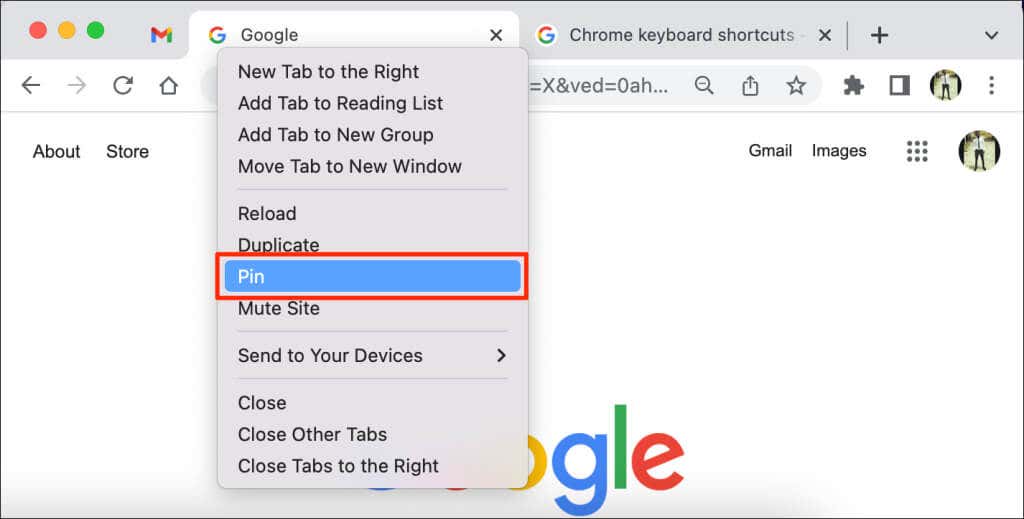
Chrome flyttar fliken till “Pin Area” i flikfältet. Fästa flikar döljer sidtiteln och visar bara webbplatsens ikon på miniatyrbilden. Dessutom är fästade flikar mindre (kvadratformade) än ofästa flikar med sidrubriker.
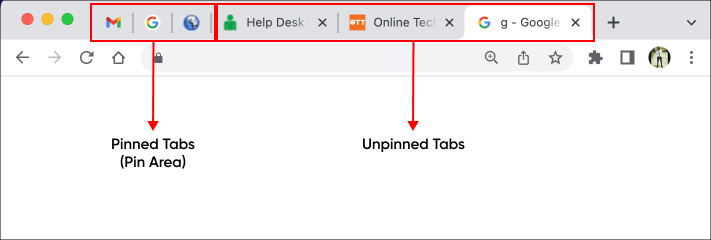
Om du vill lossa en flik högerklickar du på fliken i stiftområdet och väljer Losse.
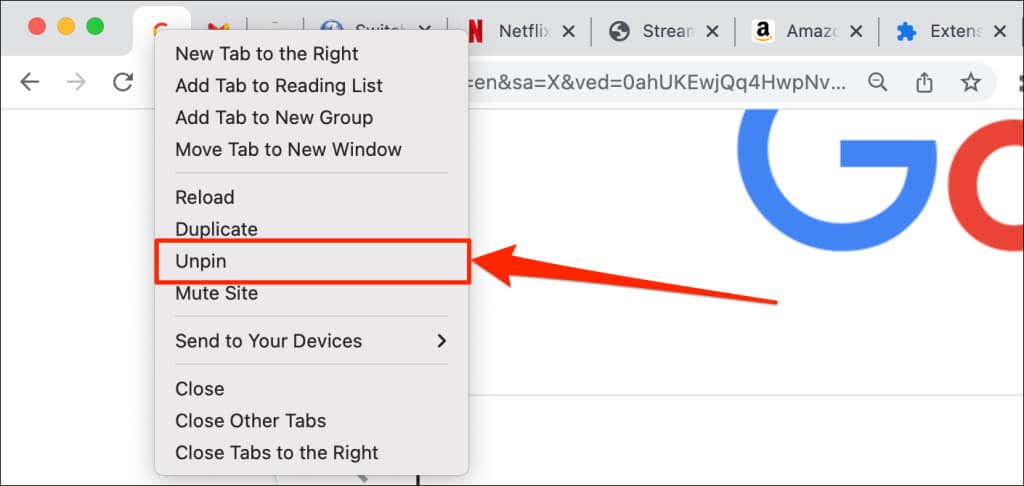
(Om)Organize Pinned Tabs
Google Chrome ordnar flikar från vänster till höger i den ordning du fäste dem. Den första fliken du fäster förblir fixerad till den vänstra kanten av flikfältet medan efterföljande fästade flikar är i linje till höger.
Du kan alltid ändra ordning på fästade flikar inom nålområdet. Google Chrome har inte stöd för att flytta eller placera fästa flikar utanför stiftområdet.
För att flytta en fäst flik, klicka på fliken och dra den till önskad position i stiftområdet.
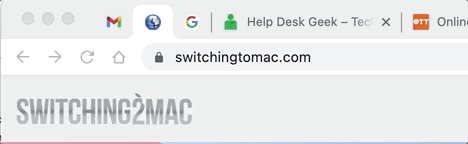
Fastning kontra gruppering av flikar: Vad är skillnaden
Google låter dig gruppera flikar i webbläsaren Chrome. Att gruppera flikar städar upp flikfältet och gör det lättare att hitta flikar. Du kan skapa vilka grupper som helst som hjälper dig att hålla dig mer organiserad. Till exempel kan du skapa en grupp flikar för att undersöka ett projekt och en annan för “underhållnings”-appar som Netflix eller Hulu. Du kan också skapa olika flikgrupper för olika prioriterade flikar (som saker du behöver ta hand om direkt och saker som kan vänta).
Till skillnad från fästade flikar flyttar Chrome inte grupperade flikar till vänster sida av flikfältet. Istället filer och färgkodar webbläsaren fliken i ett nytt avsnitt på flikfältet. Du kan också ge grupperade flikar ett namn eller en titel.
Så här lägger du in flikar i grupper i Google Chrome.
- Tryck och håll Control eller Command (på Mac-datorer) ) och välj de flikar du vill gruppera. Chrome bör markera alla valda flikar.
- Högerklicka på någon av de valda flikarna och välj Lägg till flikar i ny grupp.
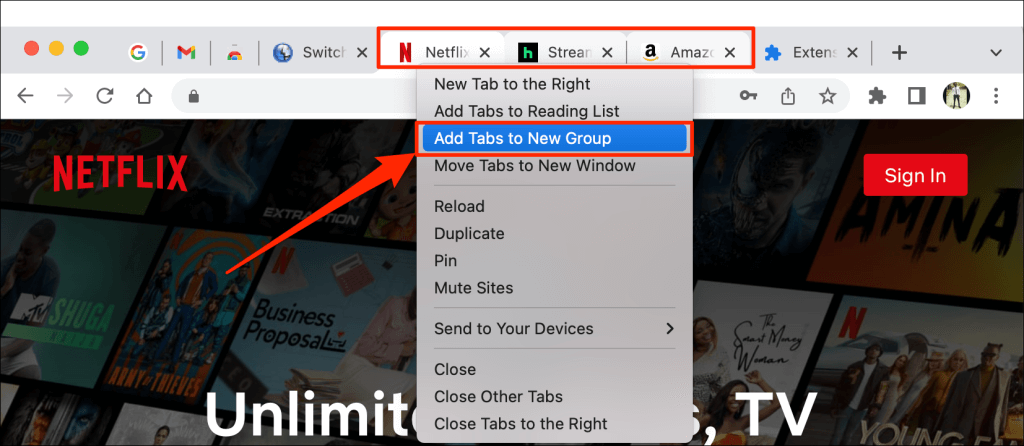
Ge gruppen ett namn och välj en föredragen färgkod eller tema för gruppen. Tryck på Retur eller Retur för att fortsätta.
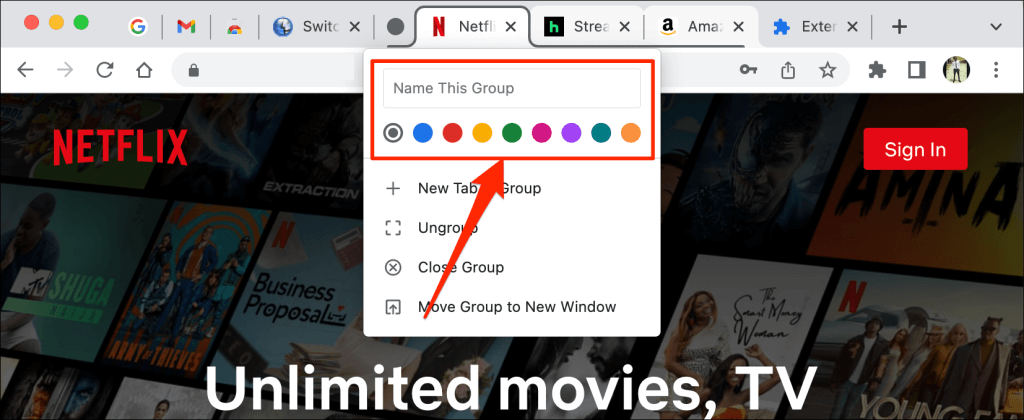
- Du bör nu se flikgruppen i Chromes flikfält. Välj den grupperade fliken för att expandera och visa flikarna i gruppen. Välj gruppen igen för att komprimera gruppen.
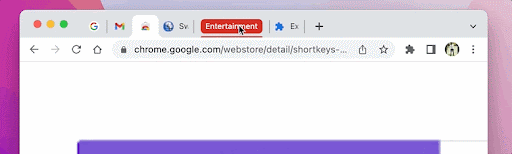
- >
- För att ta bort en flik från gruppen, expandera gruppen, högerklicka på fliken och välj Ta bort från grupp.
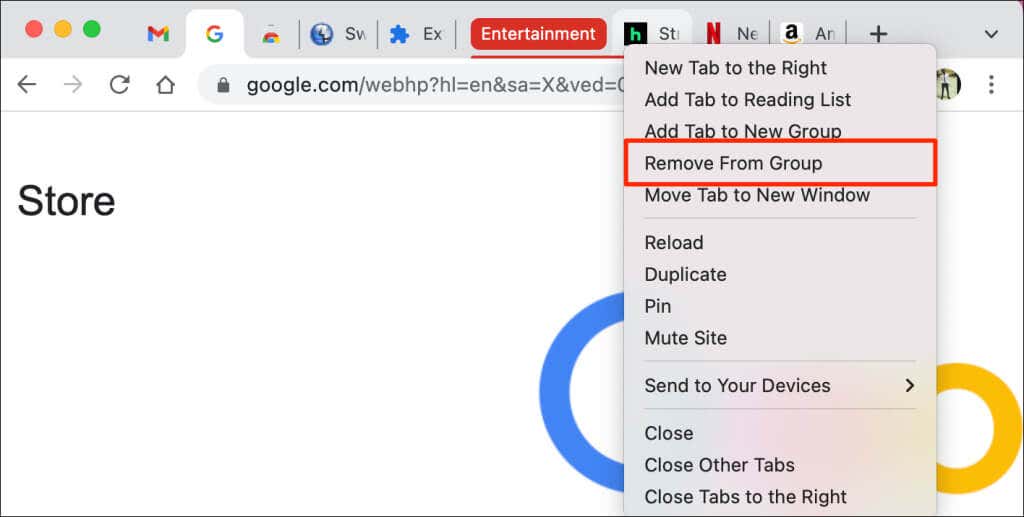
Att dra en flik utanför gruppen är ett annat snabbt sätt att ta bort en flik från en grupp. Du kan också lägga till en flik i en befintlig grupp genom att dra den till gruppen.
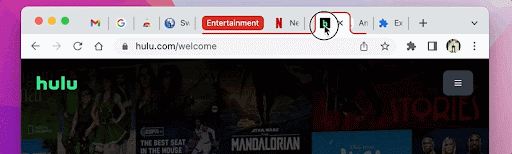
- Till dela upp gruppen i enskilda flikar, högerklicka på gruppens titel/namn och välj Avgruppera.
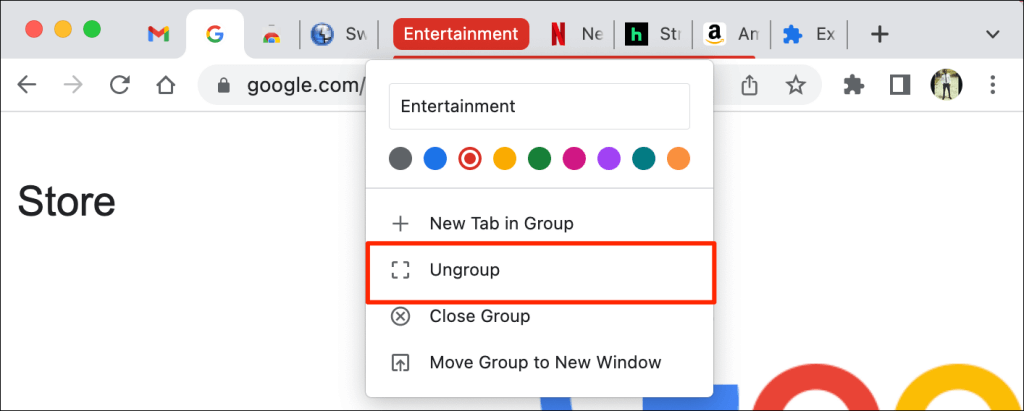
- Alternativet “Stäng grupp” tar bort gruppen och stänger alla medlemsflikar. Högerklicka på grupptiteln och välj Stäng grupp för att dela gruppen och stänga flikar inom gruppen.
Du kan inte fästa en grupp av flikar. Men Chrome låter dig fästa enskilda flikar inom en grupp. När du fäster en flik i en grupp flyttar Chrome fliken ut ur gruppen till fästområdet.
Fäst fliken med kortkommandon
Google Chrome har ingen inbyggd kortkommando för att fästa och lossa flikar. Du kan dock skapa ett kortkommando manuellt med ett Chrome-tillägg från tredje part.
- Besök sidan Genvägar (anpassade kortkommandon) på Chrome Web Store och välj Lägg till i Chrome.
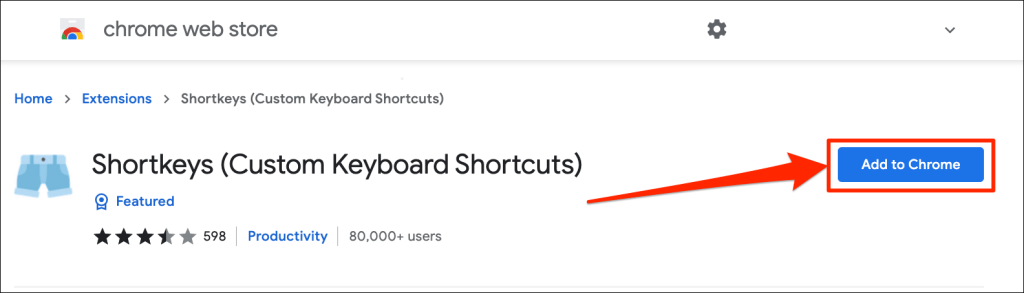
- Välj Lägg till tillägg.
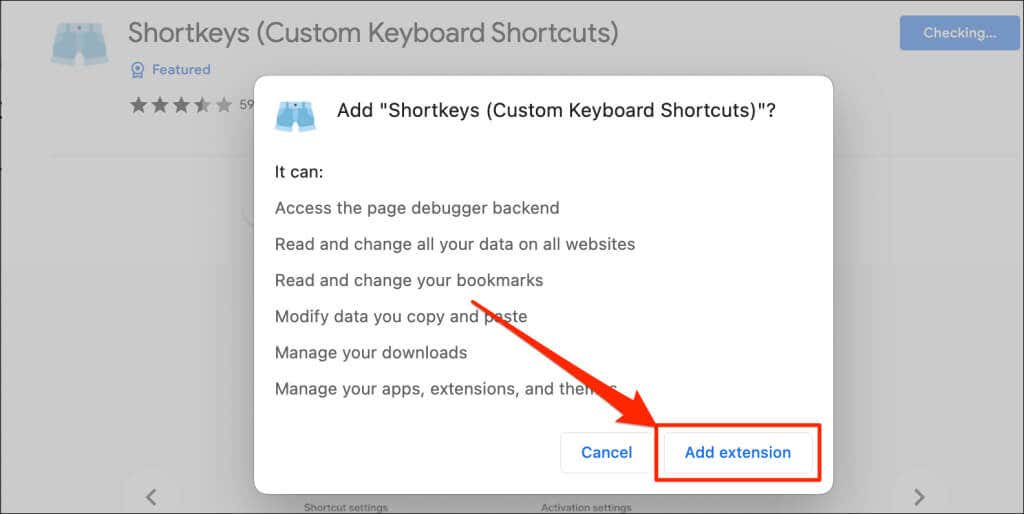
Fortsätt till nästa steg när Chrome har installerat tillägget.
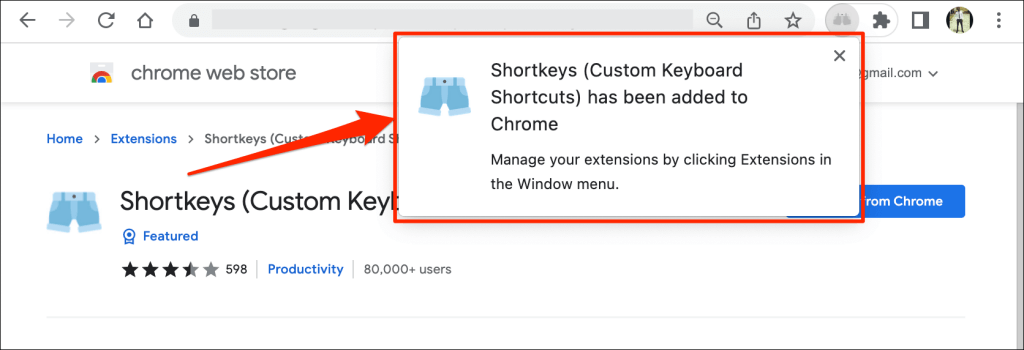
- Skriv eller klistra in chrome://tillägg i adressfältet och tryck på Retur (på Windows-datorer) eller Return (på Mac).
- Välj hamburgermenyikon i det övre vänstra hörnet på sidan “Tillägg”.

- Välj Kortkommandon.
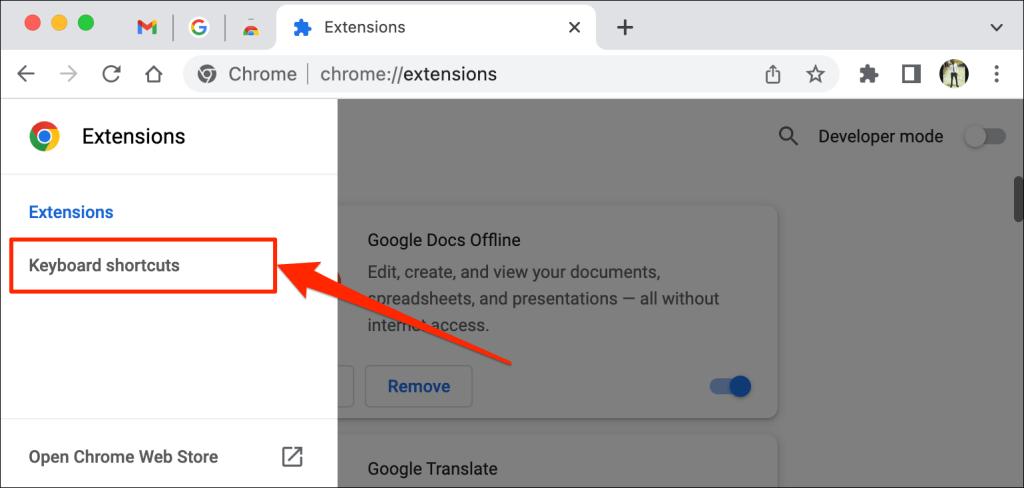
- >
- Rulla till avsnittet “Korttangenter (anpassade kortkommandon)”. Välj sedan pennikonen bredvid dialogrutan på raden Fäst/lösgör fliken.
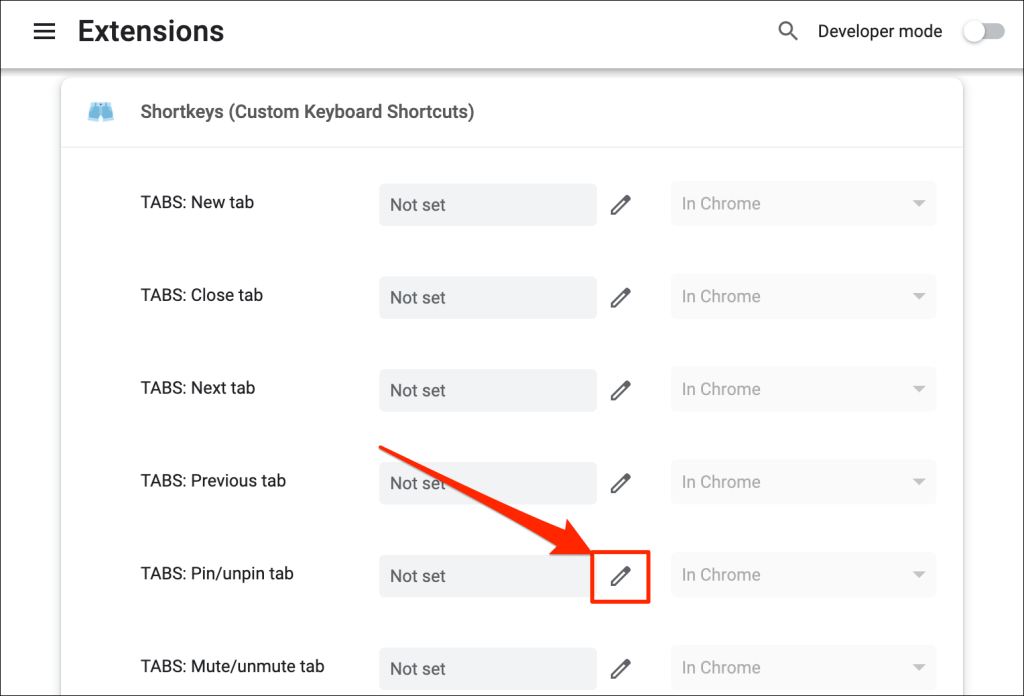
- Tryck på tangentkombinationen du vill tilldela för att fästa och lossa flikar. Till exempel, Ctrl + P eller Skift + P. För den här handledningen registrerar vi Control + Psom genväg för att fästa och lossa Chrome-flikar på vår bärbara macOS-dator. Slutligen, ställ in nästa rullgardinsmenyalternativ till I Chrome.
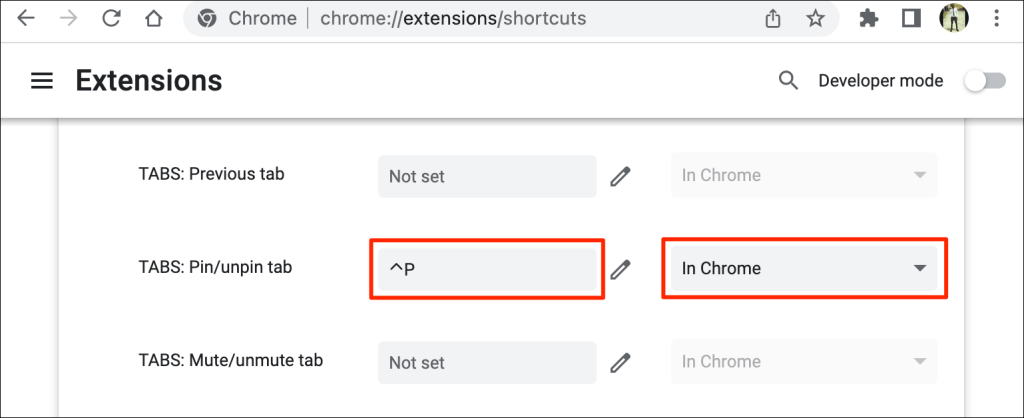
Du bör nu kunna använda det nya kortkommandot för att fästa och lossa flikar i Chrome. En sista sak du behöver göra är att konfigurera Shortkeys-tillägget så att det fungerar i inkognitoläge.
Chrome inaktiverar tredjepartstillägg i inkognitoläge, så genvägen fungerar inte när du öppnar ett inkognitofönster. Om du vill fästa webbläsarflikar med kortkommandon aktiverar du tillägget att fungera i inkognitoläge.
- Skriv eller klistra in chrome://extensions
strong> i adressfältet och tryck på Retur eller Retur på ditt tangentbord.
- Leta reda på “Shortcuts (Custom Keyboard Shortcuts)” och välj >Detaljer-knappen.
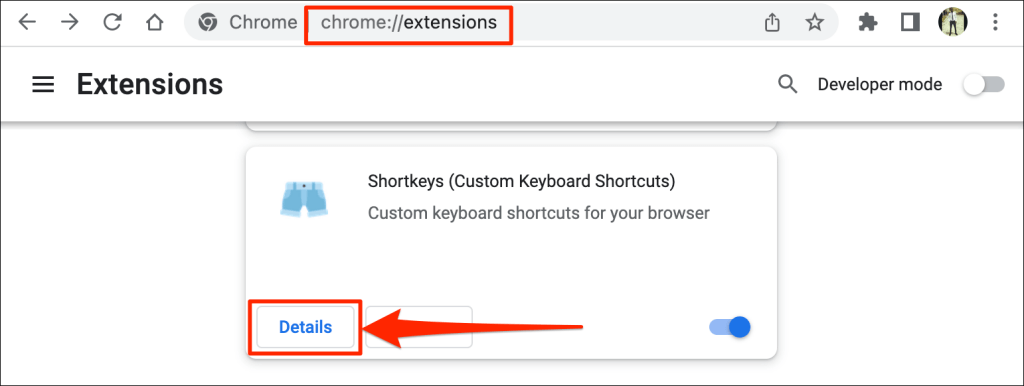
- Vrid på Tillåt i inkognito strong>.
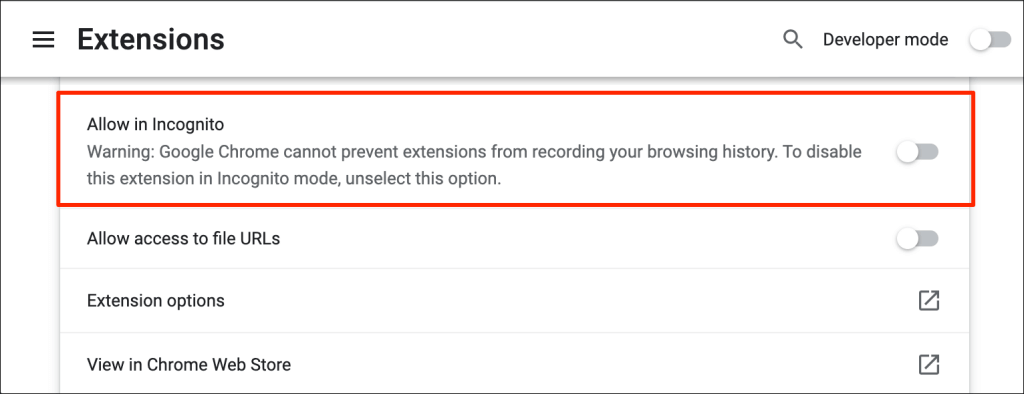
Ditt anpassade tangentbord genväg kommer nu att fästa och lossa flikar i vanligt läge och inkognitoläge.
Öppna Chrome med fästad flik
Google Chrome fixar permanent fästade flikar i flikfältet. Såvida du inte lossar eller stänger fästa flikar, kommer de att finnas kvar i “Pin-området” även när du stänger (och öppnar igen) din webbläsare. Grupperade flikar och andra vanliga flikar stängs.
Observera dock att du kan förlora fästade flikar i Chrome om du inte stänger webbläsaren på rätt sätt. Om du håller flera webbläsarfönster öppna, stäng alltid fönstret med fästade flikar sist.
Om du använder en Mac-dator, stäng inte Chrome genom att klicka på den röda ikoneni det övre vänstra hörnet av webbläsarfönstret. Högerklicka istället på Chrome på Dock och välj Avsluta. Alternativt kan du hålla Command + Q nedtryckt i cirka 3 sekunder tills webbläsaren stängs.
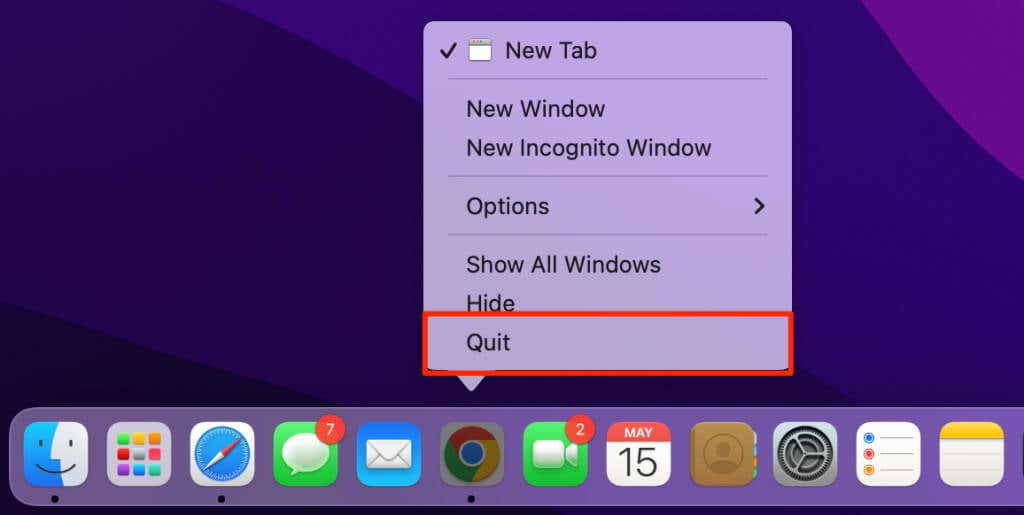
När du öppnar Google Chrome igen öppnas webbläsaren omedelbart med dina fästa flikar.
Fäst de viktiga flikarna
Om du inte kan fästa flikar, se till att du kör den senaste versionen av Google Chrome på din enhet.
Skriv eller klistra in chrome://settings/help i adressfältet och tryck på Retur/Retur. Vänta tills Chrome laddar ner den senaste versionen av webbläsaren.
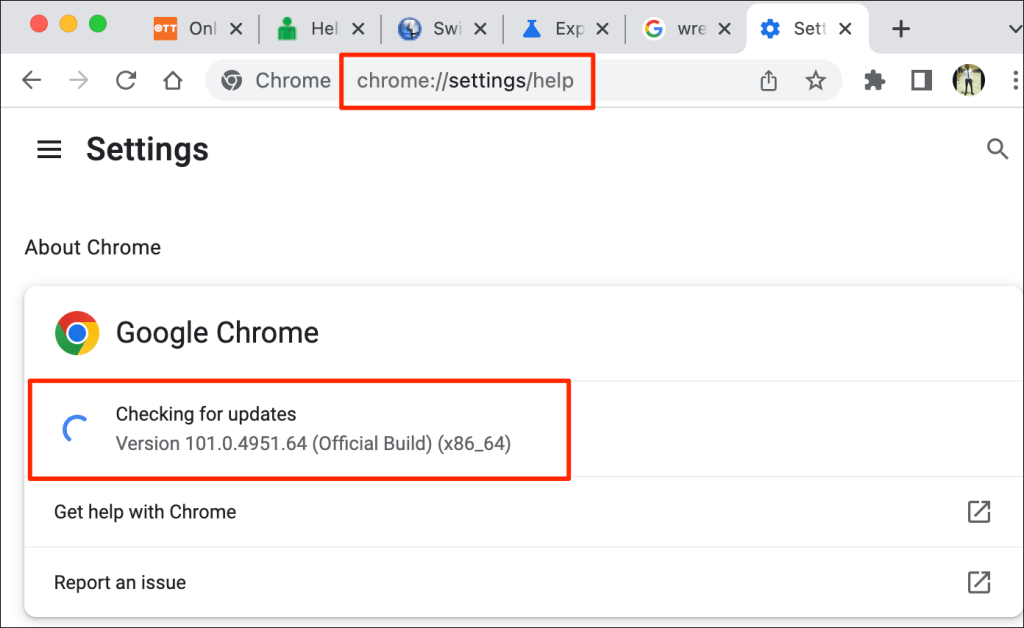 < p>Du kan behöva stänga och öppna Chrome igen för att installera uppdateringen. Se vår självstudie om att uppdatera Chrome för mer information.
< p>Du kan behöva stänga och öppna Chrome igen för att installera uppdateringen. Se vår självstudie om att uppdatera Chrome för mer information.

