Vil du åpne apper, filer, mapper og nettsteder raskere? Prøv å lage skrivebordssnarveier. Denne opplæringen viser hvordan du gjør det på din Windows 10- eller 11-PC.
Selv om Microsoft legger mindre vekt på skrivebordssnarveier i Windows 10 og 11, kan du fortsatt bruke dem for å komme til favorittappene, filene, og nettsteder raskere. Det finnes flere metoder for å legge til snarveier til Windows-skrivebordet, og vi skal se på dem alle.
Innholdsfortegnelse
I Windows 10 kan du også dra ut festede Start-meny-apper til skrivebordet som snarveier. Programmer-mappen i Windows 10 og 11 er en spesiell katalog som inneholder en omfattende liste over alle Microsoft Store- og ikke-Store-apper på datamaskinen din. Den tilbyr en alternativ måte å lage skrivebordssnarveier til programmene på datamaskinen din og viser elementer du vanligvis ikke finner på Start-menyen, for eksempel kontrollpanelet.
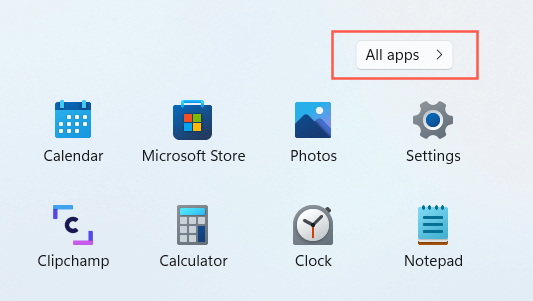

Legg til app-snarveier via Applications-mappen
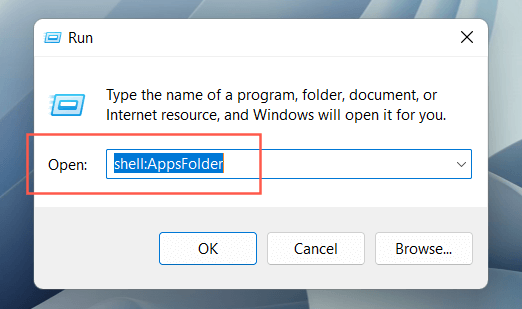
- Finn programmet du vil legge til på skrivebordet. Deretter høyreklikker du og velger Opprett snarvei.
- Velg Ja på “Windows kan ikke opprette en snarvei her’ 8221; pop-up. Snarveien skal umiddelbart vises på skrivebordet ditt.
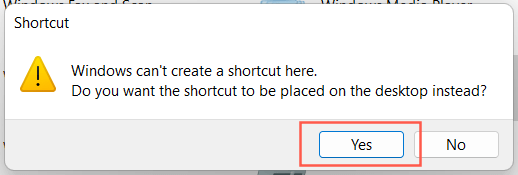
Alternativt kan du få tilgang til Programmer-mappen i Windows via ledetekstkonsollen. Skriv inn cmd i Start-menyen, velg Åpne og kjør kommandoen explorer shell:AppsFolder.
Legg til tradisjonelle systemsnarveier
Windows 10 og 11 viser bare papirkurven på skrivebordet som standard. Men du kan plassere alt du vil der, inkludert tradisjonelle systemsnarveier som Denne PC-en, brukerkontomappen din, mappen nettverksenheter og Kontrollpanel via dialogboksen Skrivebordsikoninnstillinger.
li>Høyreklikk Start -knappen og velg Innstillinger.
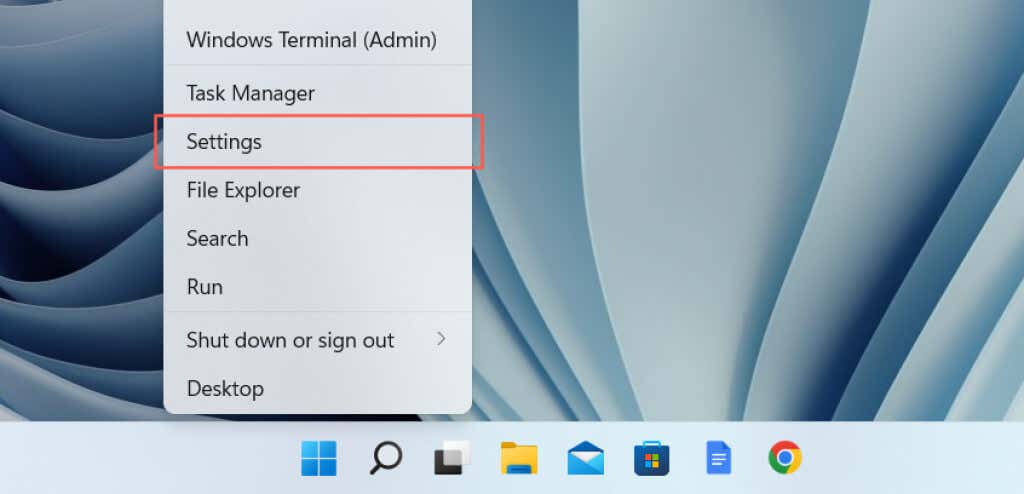
- Velg kategorien Personalisering .
- Velg Temaer.. li>
- Rull ned og velg Innstillinger for skrivebordsikon.
- Merk av i boksene ved siden av snarveiene du vil ha—Datamaskin, brukerfiler, nettverk, papirkurv og kontrollpanel.
- Velg Bruk > OK.
- Åpne Filutforsker og besøk programmets installasjonskatalog. Standard installasjonsplasseringer for tradisjonelle skrivebordsapplikasjoner (f.eks. Microsoft Office) er Programfiler og Programfiler (x86) i systempartisjonen. For å finne en Microsoft Store-app må du gå til den skjulte WindowsApps-mappen.
- Finn den primære kjørbare filen (EXE). Det er en applikasjonsfil (du kan identifisere den ved å sette Vis til Detaljer), vanligvis med navnet og ikonet til programmet. Hvis du vil være sikker, dobbeltklikker du på filen. Hvis programmet starter, har du identifisert den riktige filen.
- Dra den kjørbare filen til skrivebordet og slipp den når markøren endres til Opprett lenke på skrivebordet.
- Åpne Filutforsker og finn filen (f.eks. Excel eller Word) eller mappen.
- Hold nede Alt-tasten og dra elementet ut til skrivebord.
- Slipp når markøren endres til Opprett lenke på skrivebordet.
- Last inn nettstedet eller nettsiden i en nettleserfane.
- Klikk hvor som helst i adressefeltet for å markere nettadressen.
- Dra og slipp URL til skrivebordet.
- Besøk hjemmesiden av et nettsted.
- Åpne Chrome-menyen og velg Flere verktøy > Opprett snarvei.
- Merk av i boksen ved siden avÅpne som vindu< /strong> og velg Opprett.
- Høyreklikk på et ledig område på skrivebordet og velg Ny > ; Snarvei.
- Skriv inn banen til en kjørbar programfil, fil eller mappe, eller legg den til via Bla gjennom-knappen. Hvis du vil lage en snarvei til et nettsted, limer du inn URL-en i stedet.
- Velg Neste.
- Gi nytt navn eller gi snarveien et nytt navn.
- Velg Fullfør.
- Snarveier hjelper deg ikke med mindre du vet hvordan du kommer raskere til skrivebordet.
- Hvis du har for mange snarveier, kan det være lurt å endre avstanden mellom appikonene.
- Prøv å tilpasse skrivebordet ditt ved å endre standardikonene for snarveiene.
< /ol>
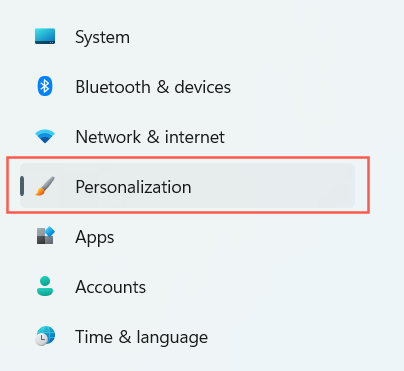
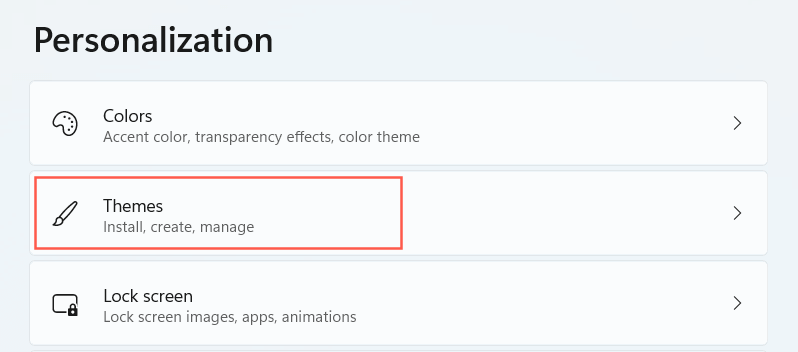

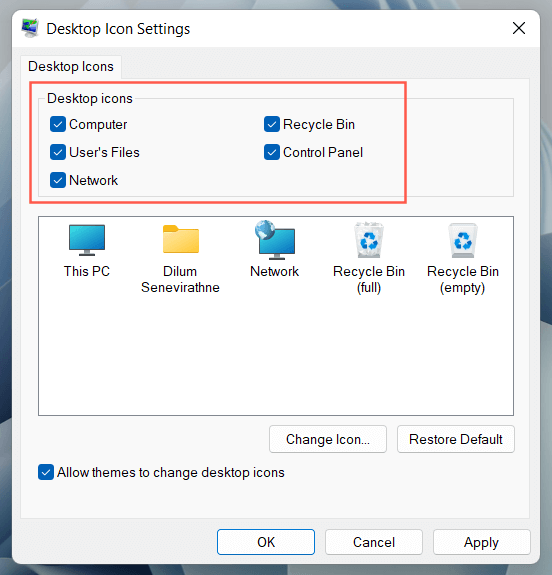
Opprett program-, fil- og mappesnarveier via filutforsker
En annen måte å lage applikasjonssnarveier på involverer File Explorer. Du kan også bruke den til å lage snarveier til filer og mapper.
Lag programsnarveier
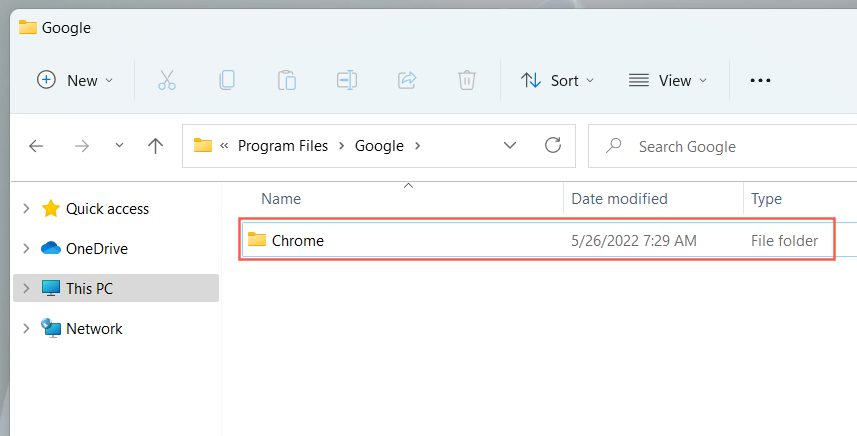
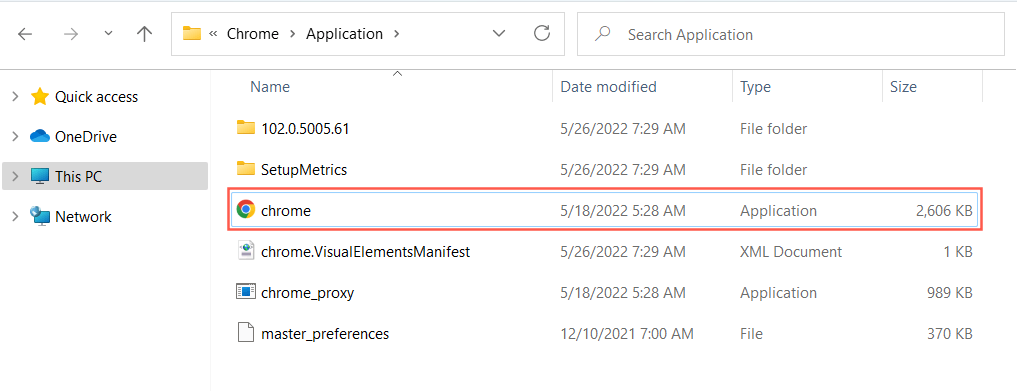
Tips: Hvis du har problemer med å finne den kjørbare filen til en app som ikke er i Store, høyre- klikk på programmet påStart-menyen og velg Mer > Åpne filplassering. Det bør ta deg til snarveismappen for Start-menyen. Igjen, høyreklikk programmet og velgÅpne filplassering for å hente opp programkatalogen med EXE-hovedfilen uthevet.
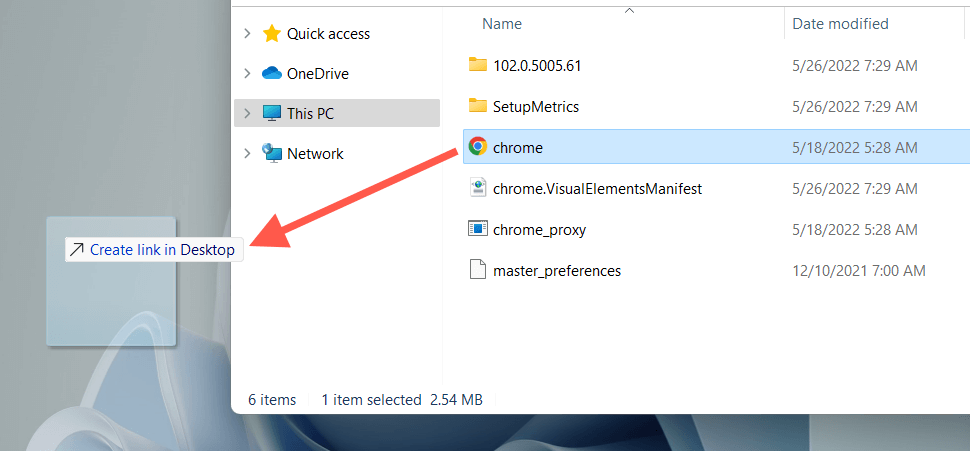
Eller høyreklikk på programfilen og velg Send til > Skrivebord (snarvei)på kontekstmenyen. Du kan også klikke og holde høyre museknapp (ikke venstreklikk), dra elementet til skrivebordet og velge Opprett snarveier her.
Lag snarveier til fil og mappe
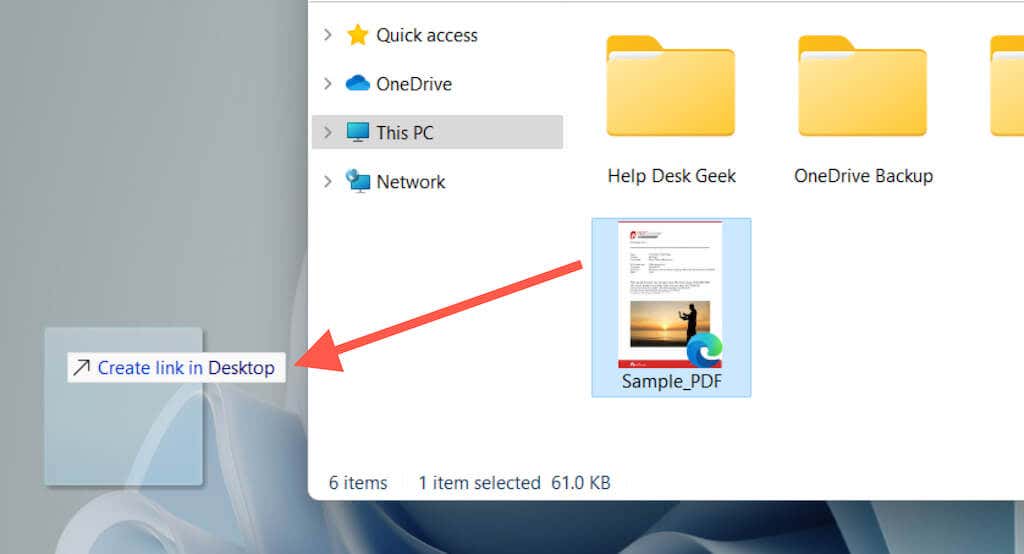
I likhet med programsnarveier kan du også høyreklikke på filen eller mappen og velge Send til > Skrivebord (snarvei) eller ganske enkelt dra den til skrivebordet med et høyreklikk og velg alternativet Opprett snarveier her.
Dra og slipp nettadresser til Lag nettstedsnarveier
Hvis du vil lage en snarvei til et nettsted eller en nettside, kan du gjøre det raskt ved å dra og slippe URL-en til skrivebordet.
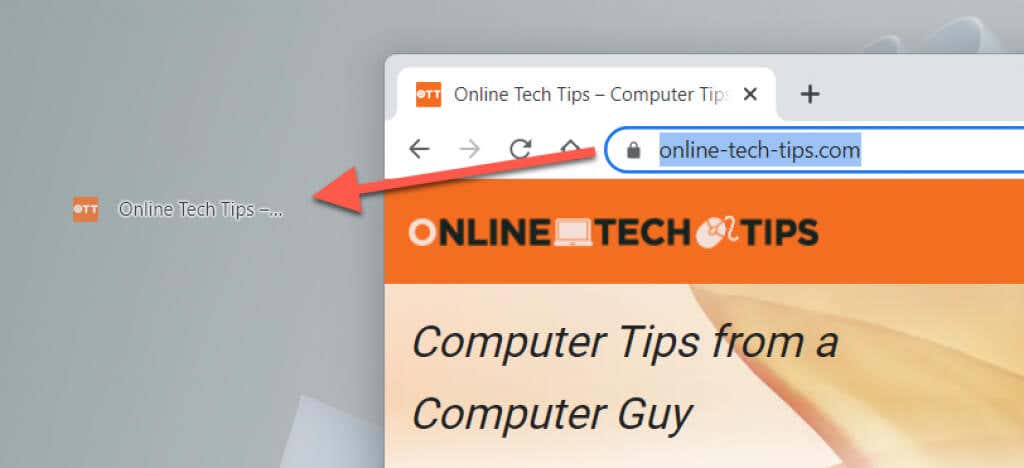
Denne trinnene ovenfor fungerer på Google Chrome, Microsoft Edge, Mozilla Firefox og alle andre nettlesere du bruker i Windows 10 og 11.
Lag progressive nettappsnarveier
Hvis du bruker en Chromium-basert nettleser som Chrome eller Edge, kan du lage progressive nettapper (PWA) for nettsteder som vises på skrivebordet. PWA-er har nettstedfavikoner, noe som gjør dem lettere å skille fra typiske nettstedsnarveier.
Slik installerer du et nettsted som en app i Chrome:
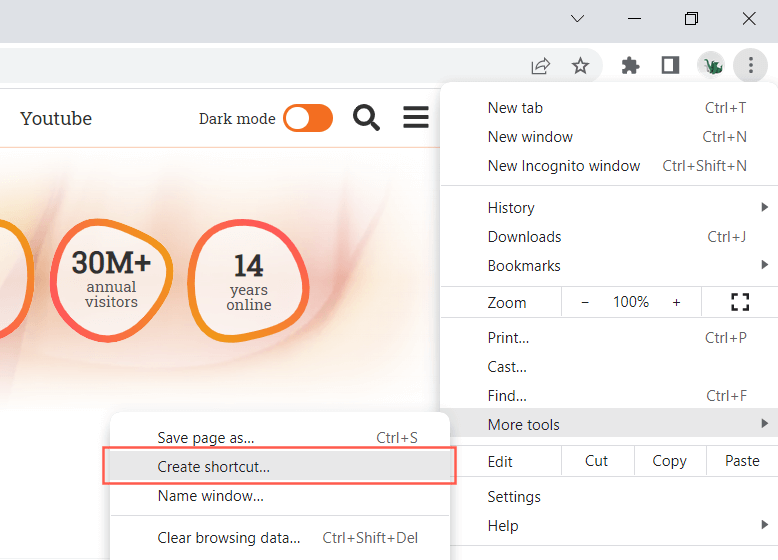
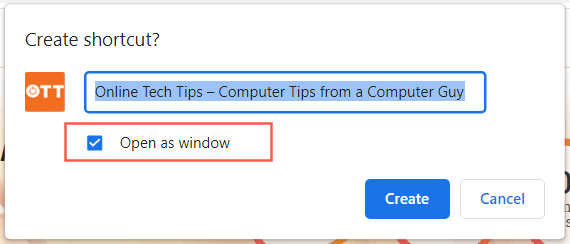
Hvis du bruker Edge, åpner du bare Edge-menyen og velger Apper > Installer dette nettstedet som en app .
Bruk den nye snarveiveiviseren
Veiviseren for oppretting er et tregt, men pålitelig verktøy for å lage skrivebordssnarveier for apper. Du kan også legge til snarveier til programmer, filer, mapper og nettsteder.
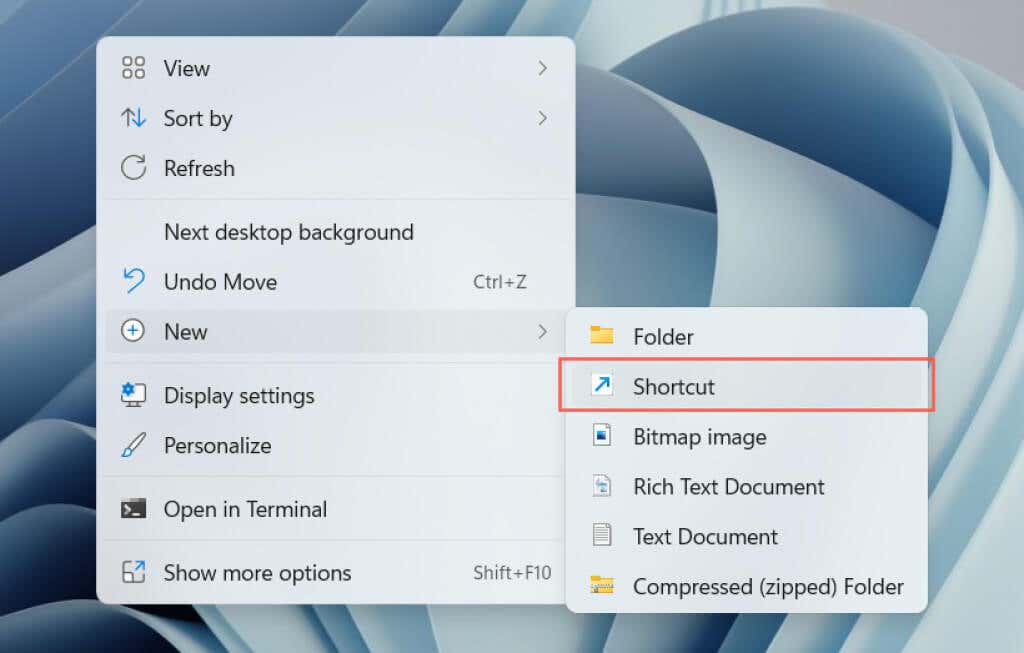
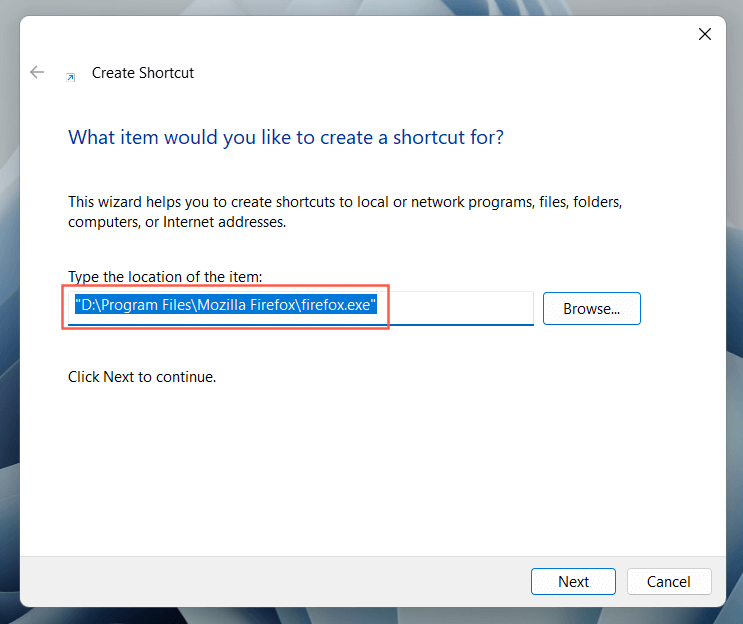
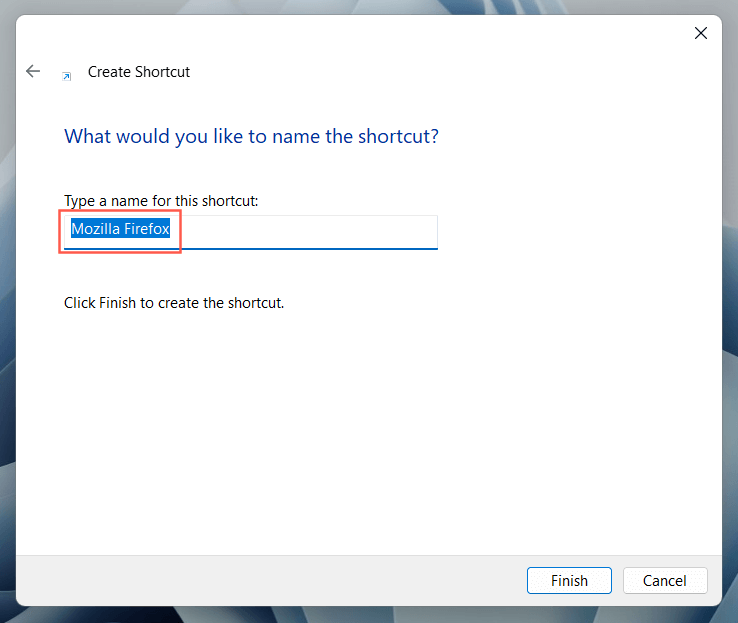
Hva skjer nå?
Nå som du vet hvordan du lager skrivebord snarveier på din Windows 10- eller 11-PC, hva er det neste?

