Google Maps sollte Sprachanweisungen geben, wenn Sie mit der Navigation zu einem Ort beginnen. Die Sprachnavigation ist super hilfreich, wenn Sie beim Fahren oder Radfahren die Straße im Auge behalten müssen. Die Google Maps-Sprachnavigation ist stabil und funktioniert fast immer.
Allerdings können eine langsame Internetverbindung, falsche Navigationseinstellungen und vorübergehende Systemstörungen die Funktionalität beeinträchtigen. Dieses Tutorial behandelt 12 Lösungen, die Sie ausprobieren können, wenn Google Maps nicht spricht oder Sprachanweisungen auf Ihrem Gerät gibt.
Inhaltsverzeichnis

1. Sprachanweisungen herunterladen
Hören Sie bei der Verwendung von Google Maps einen Ton anstelle der Sprachanweisungen? Das liegt daran, dass Google Maps keine Sprachnavigation heruntergeladen hat oder dass die Sprachnavigation nicht aktuell ist.
Google Maps erfordert eine starke Internetverbindung, um Sprachanweisungen herunterzuladen. Wenn Sie Google Maps zum ersten Mal verwenden, vergewissern Sie sich, dass Ihr Telefon über Mobilfunkdaten oder eine WLAN-Verbindung verfügt. Lassen Sie Google Maps geöffnet und warten Sie einige Minuten, bis die App automatisch Sprachanweisungen im Hintergrund herunterlädt.
Sie sollten beginnen, Sprachanweisungen zu hören, wenn Google Maps die Downloads abgeschlossen hat. Probieren Sie die folgenden Fehlerbehebungen aus, wenn das Problem weiterhin besteht.
2. Erhöhen Sie die Lautstärke Ihres Geräts
 < /figure>
< /figure>
Sie hören die Sprachnavigation von Google Maps nicht, wenn die Lautstärke Ihres Geräts niedrig oder stummgeschaltet ist. Drücken Sie die Taste Lauter auf Ihrem Telefon, um die Sprachlautstärke für die Navigation zu erhöhen. Wenn Ihr Telefon an den Lautsprecher Ihres Autos angeschlossen ist, verwenden Sie den Lautstärkeregler Ihres Autos, um die Lautstärke von Google Maps zu erhöhen.
3. Stummschaltung aufheben oder Sprachnavigation aktivieren
Mit Google Maps können Sie Verkehrswarnungen, Abbiegehinweise und andere Verkehrsmeldungen während der Navigation stumm schalten. Eine schnellere Möglichkeit zum Aufheben der Stummschaltung von Warnungen ist die Navigationsoberfläche.
Wenn Google Maps mit der Navigation zu einem Ziel beginnt, tippen Sie oben rechts auf das Lautsprechersymbol. Wählen Sie ganz rechts Ton aus (das normale Lautsprechersymbol), damit Google Maps alle Navigationswarnungen spricht.
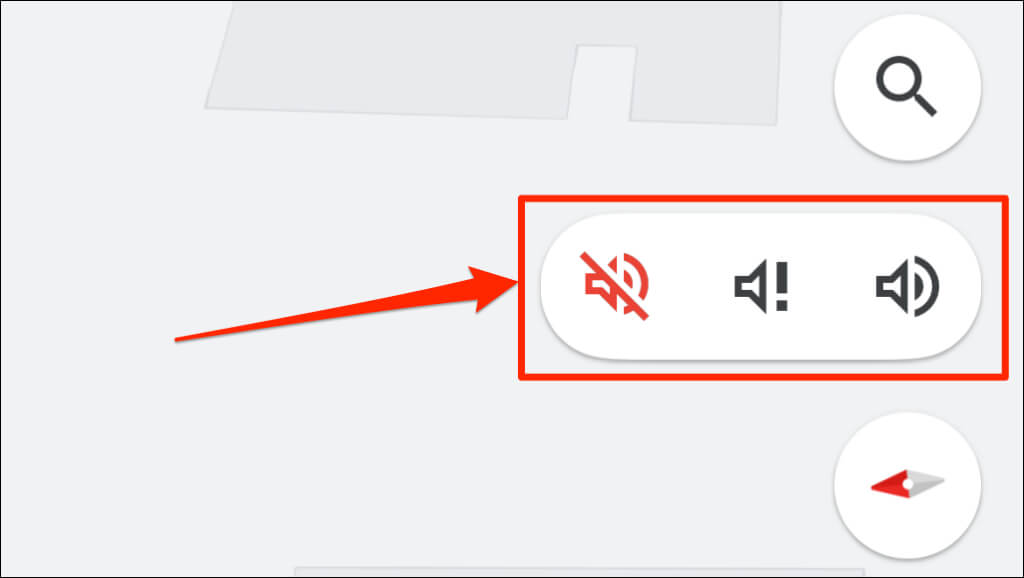 < /figure>
< /figure>
Die drei Lautstärkeeinstellungen von Google Maps bedeuten Folgendes:
- Warnungen stummschalten: Dies ist das durchgestrichene Lautsprechersymbol () , das alle Navigationstöne und Warnungen stumm schaltet.
- Nur Warnungen hören: Das Lautsprechersymbol mit dem Ausrufezeichen (
). Diese Option schaltet Abbiegehinweise stumm.
- Nicht stummgeschaltet: Das normale Lautsprechersymbol (
) hebt die Stummschaltung aller Navigationswarnungen und -töne auf.
Sie können das Verhalten der Google Maps-Navigationswarnungen auch in den Ton- & Sprachnavigationseinstellungen.
Google Maps Alert aufheben (Android und iOS)
- Öffnen Sie Maps (oder Google Maps in iOS ) und tippen Sie auf das Profilbildin der oberen rechten Ecke.

- Wählen Sie Einstellungen .

- Scrollen Sie auf der Seite nach unten und wählen Sie Navigationseinstellungen aus. Tippen Sie auf iOS-Geräten im Abschnitt „Navigation“ auf Navigation.

- Stellen Sie den „Stummschaltungsstatus“ auf Stummschaltung auf.
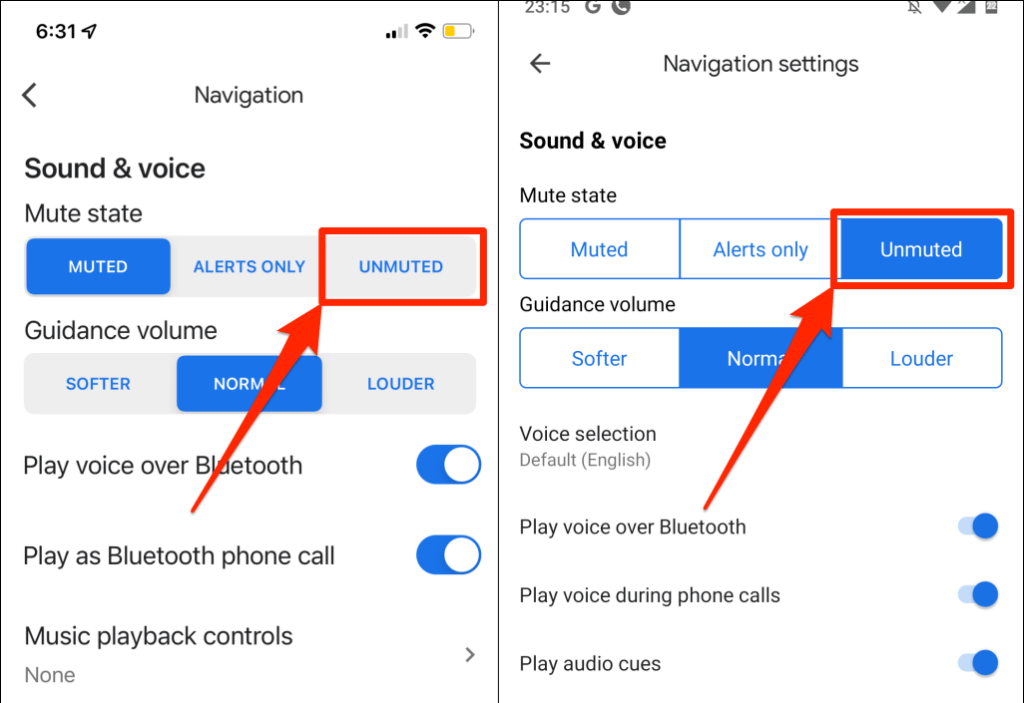 < /Abbildung>
< /Abbildung>
4. Sprachwiedergabe über Bluetooth deaktivieren oder aktivieren
Wenn Sie mit drahtlosen Audiogeräten verbunden sind, kann Ihr Telefon die Google Maps-Navigation über Bluetooth sprechen. Wenn Ihr Telefon mit einem Bluetooth-Gerät verbunden ist, stellen Sie sicher, dass „Voice over Bluetooth wiedergeben“ aktiviert ist. Andernfalls spricht Google Maps während der Navigation nicht.
Interessanterweise mischt sich die Funktion manchmal in die Sprachnavigation von Google Maps ein, selbst wenn Ihr Telefon keine Bluetooth-Verbindung hat. Das Deaktivieren der Funktion hat bei einigen iPhone-Nutzern, deren Google Maps während der Navigation nicht gesprochen hat, Wunder bewirkt.
Wir empfehlen, die Funktion zu deaktivieren, wenn Sie kein Bluetooth-Gerät mit Ihrem Telefon verbunden haben. Aktivieren Sie stattdessen “Voice over Bluetooth wiedergeben”, um Navigationsanweisungen über die Lautsprecher Ihres Telefons oder Tablets zu hören.
Aktivieren oder spielen Sie Voice over Bluetooth (iPhone)
- Öffnen Sie Google Maps und tippen Sie auf Ihr Profilbildoder Namensinitialen in der oberen rechten Ecke.

- Tippen Sie auf < strong>Einstellungen.
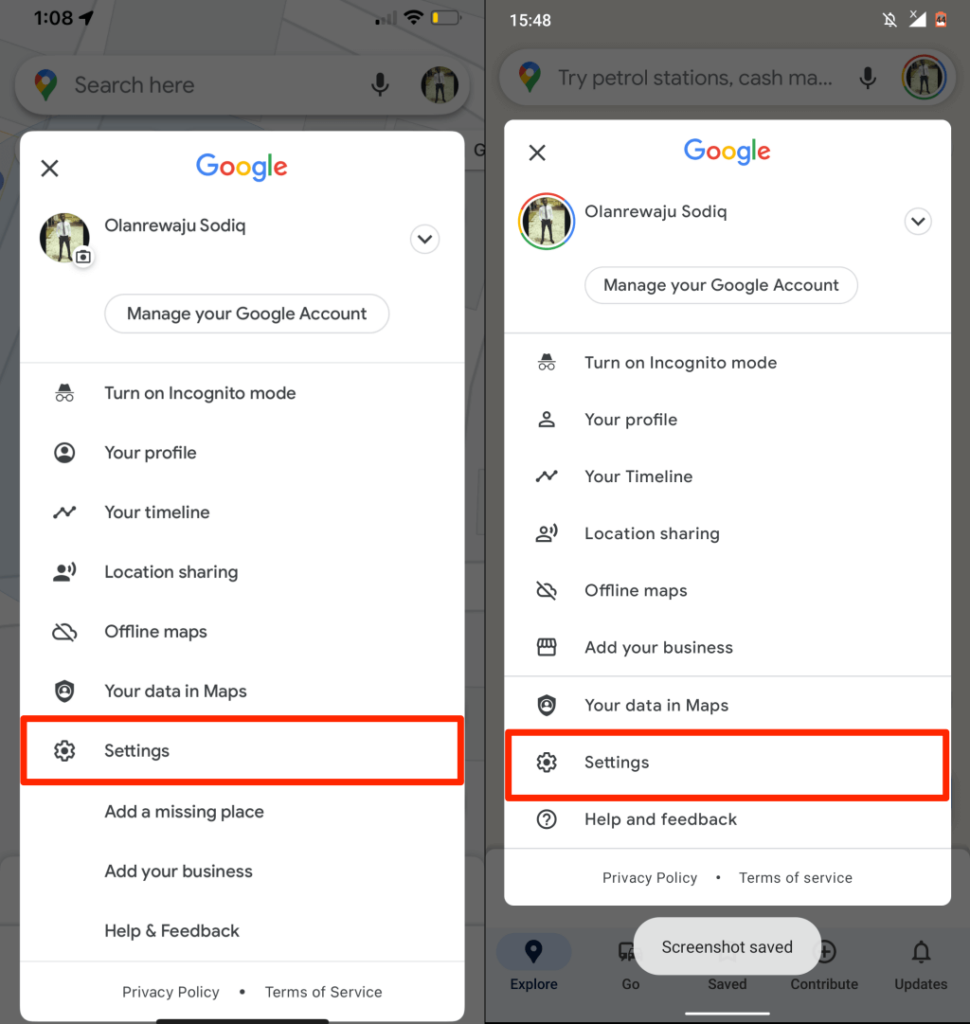
- Wählen Sie aus Navigation(in iOS) oder Navigationseinstellungen (in Android).

- Schalten Sie Sprachausgabe über Bluetooth ein.
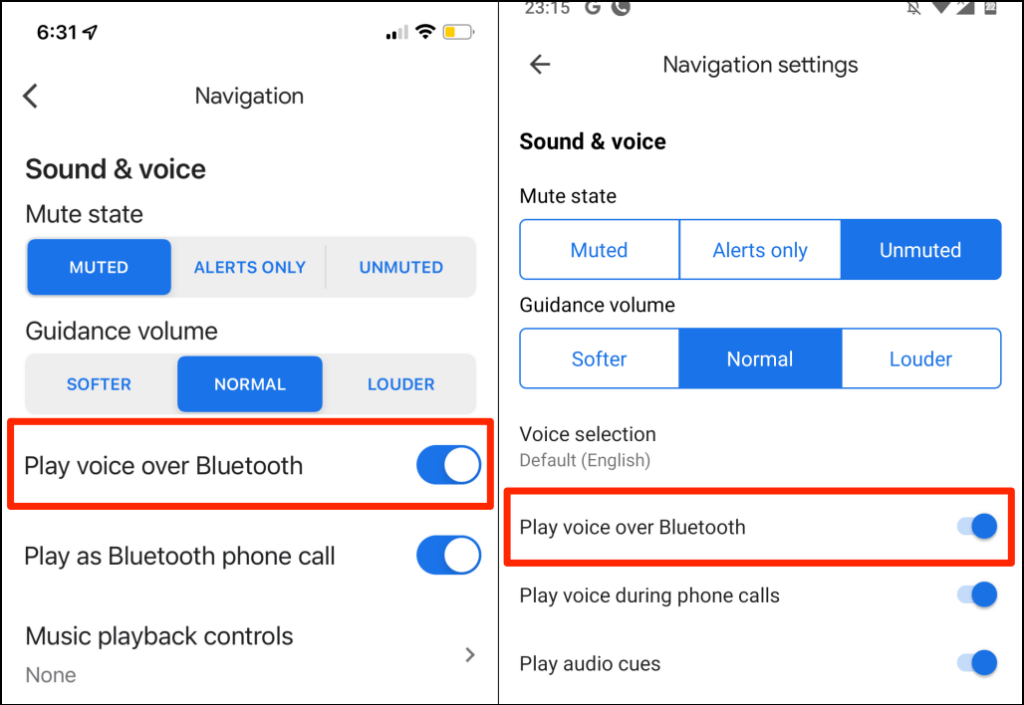
5. Erhöhen Sie die Lautstärke der Navigationsführung
Wenn die Sprachnavigation schwach oder nicht hörbar ist, erhöhen Sie die „Lautstärke der Führungsführung“ in den Google Maps-Einstellungen.
- Öffnen Sie Google Maps, Tippen Sie auf Ihr Profilbild und wählen Sie Einstellungen aus.
- Wählen Sie Navigationseinstellungen (Android) oder Navigation (iOS).
- Stellen Sie „Führung Lautstärke“ auf Lauter.

6. Überprüfen Sie das Audioausgabegerät
Stellen Sie sicher, dass Ihr Telefon die Audioausgabe an das richtige Gerät weiterleitet. Wenn mehrere Audiogeräte mit Ihrem Telefon oder Tablet verbunden sind, trennen Sie diese und lassen Sie Ihr bevorzugtes Gerät aktiv.
Wenn die Sprachnavigation in Ihrem Auto nicht funktioniert, trennen Sie andere Audiogeräte (z. B. Headsets) und versuchen Sie es erneut.
Wenn Sie ein iPhone oder iPad verwenden, sehen Sie im Control Center nach und ändern Sie Ihr Audioausgabegerät .
Wischen Sie von der oberen rechten Ecke des Bildschirms Ihres Geräts nach unten, um das Kontrollzentrum zu öffnen. Wenn Ihr iPhone über eine Home-Taste verfügt, wischen Sie von der unteren Ecke des Bildschirms nach oben.
Tippen Sie auf das AirPlay-Symbol und wählen Sie Ihr bevorzugtes Audioausgabegerät aus.
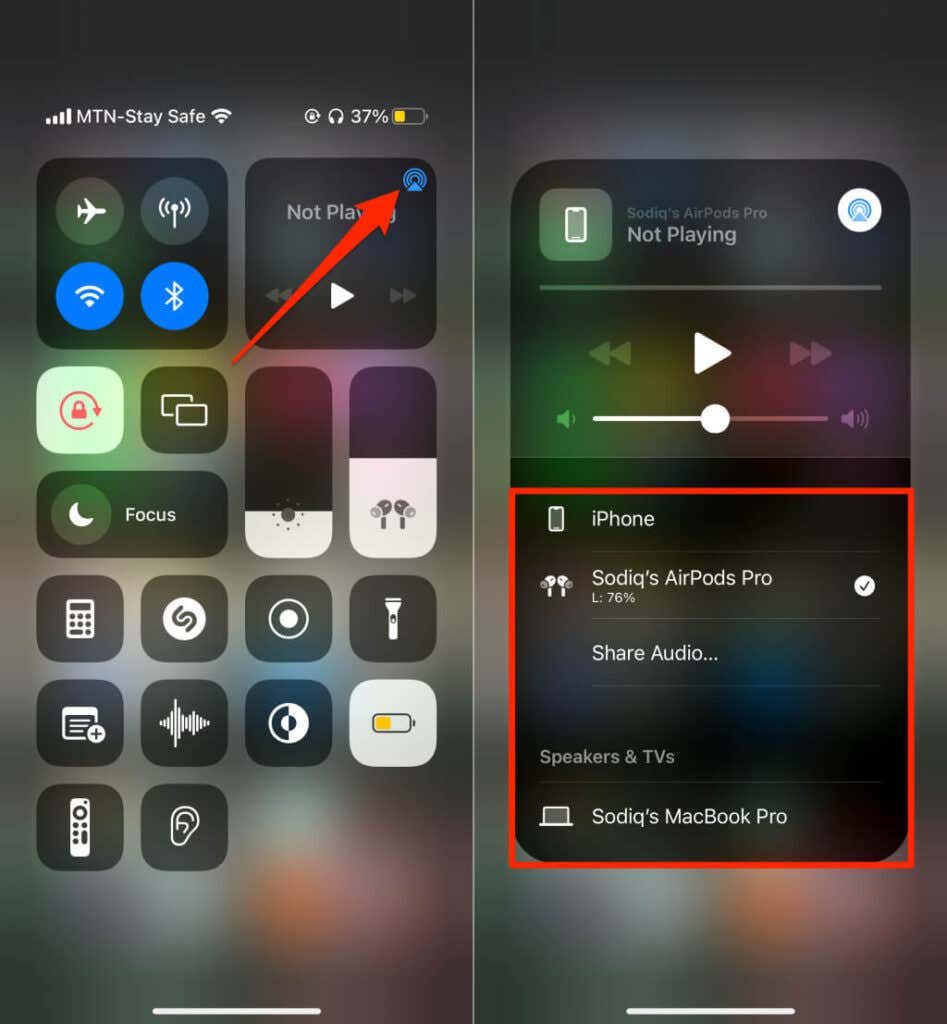
7. Schließen und erneutes Öffnen von Google Maps erzwingen
Durch das erzwungene Schließen einer Android-App können einige ihrer Funktionen wiederhergestellt werden. Wenn die Sprachnavigation oder andere Funktionen in Google Maps nicht funktionieren, erzwingen Sie das Schließen der App und versuchen Sie es erneut.
- Drücken Sie lange auf Karten App-Symbol und tippen Sie auf das Infosymbol.
Alternativ gehen Sie zu Einstellungen >
- Tippen Sie auf Stopp erzwingen und wählen Sie bei der Bestätigung OK.
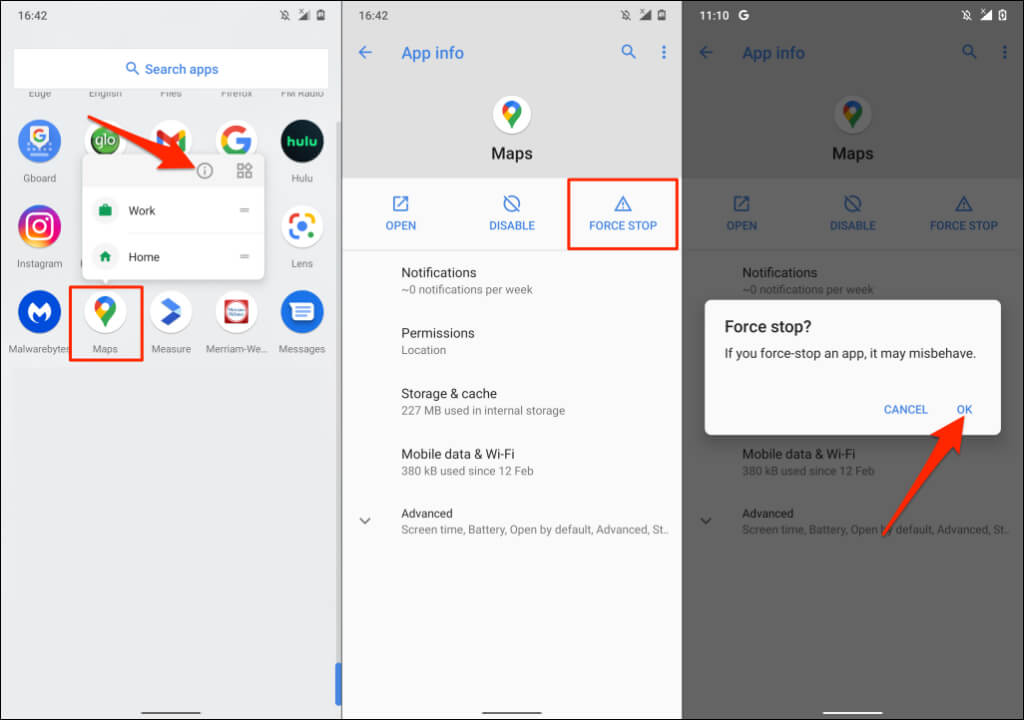
< p>Öffnen Sie Google Maps erneut und überprüfen Sie, ob die Sprachnavigation jetzt funktioniert.
8. Leeren Sie den Google Maps-Cache (Android)
Durch das Entfernen des Caches einer App von Ihrem Gerät können Leistungsprobleme behoben werden, insbesondere wenn die Cache-Dateien defekt oder beschädigt sind. Schließen Sie Maps oder erzwingen Sie das Schließen und führen Sie die folgenden Schritte aus:
- Tippen und halten Sie das Maps-App-Symbol und tippen Sie auf das Info-Symbol< /strong>.
- Wählen Sie Speicher & Cache.
- Tippen Sie auf Cache löschen.
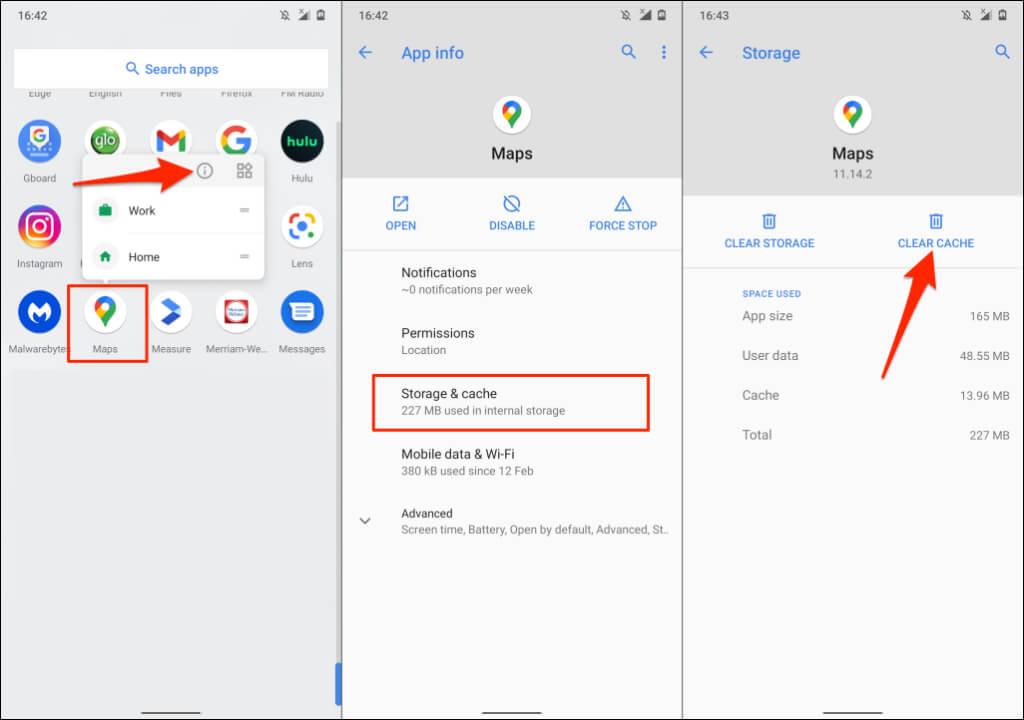
Öffnen Sie Google Maps erneut und überprüfen Sie, ob die Sprachnavigation jetzt problemlos funktioniert.
9. Aktualisieren Sie Google Maps
Die Sprachnavigation funktioniert nicht in veralteten Versionen von Google Maps. Ebenso kann Google Maps abstürzen oder falsche Verkehrsinformationen anzeigen, wenn es von Fehlern befallen ist. Gehen Sie zum App Store Ihres Geräts und aktualisieren Sie Google Maps auf die neueste Version.
10. Google Maps neu installieren
Wenn Google Maps nach dem Ausprobieren der oben genannten Korrekturen immer noch nicht spricht, löschen Sie die App und installieren Sie sie neu.
Installieren Sie Google Maps auf iOS neu.
Drücken Sie lange auf das Symbol der Google Maps-App auf Ihrem iPhone oder iPad und wählen Sie Entfernen App, tippen Sie auf App löschen und wählen Sie Löschen aus.

Öffnen Sie den App Store Ihres Geräts, suchen Sie nach „Google Maps“ und tippen Sie auf Laden, um die App neu zu installieren.
Google Maps unter Android neu installieren
Möglicherweise können Sie Google Maps unter Android nicht deinstallieren die meisten Android-Geräte. Sie sollten Google Maps auf die Werksversion zurücksetzen und über den Google Play Store erneut aktualisieren.
- Drücken Sie lange auf das Google Maps-Symbol und tippen Sie darauf das Infosymbol.
- Tippen Sie auf Erweitert.
- Tippen Sie auf das Dreipunkt-Menüsymbol in der oberen rechten Ecke und wählen Sie Updates deinstallieren.
- Wählen Sie in der Bestätigungsaufforderung OK, um fortzufahren.
- Öffnen Sie den Play Store, suchen Sie nach „Karten“ und wählen Sie < strong>Google Maps und tippen Sie auf die Schaltfläche Aktualisieren.
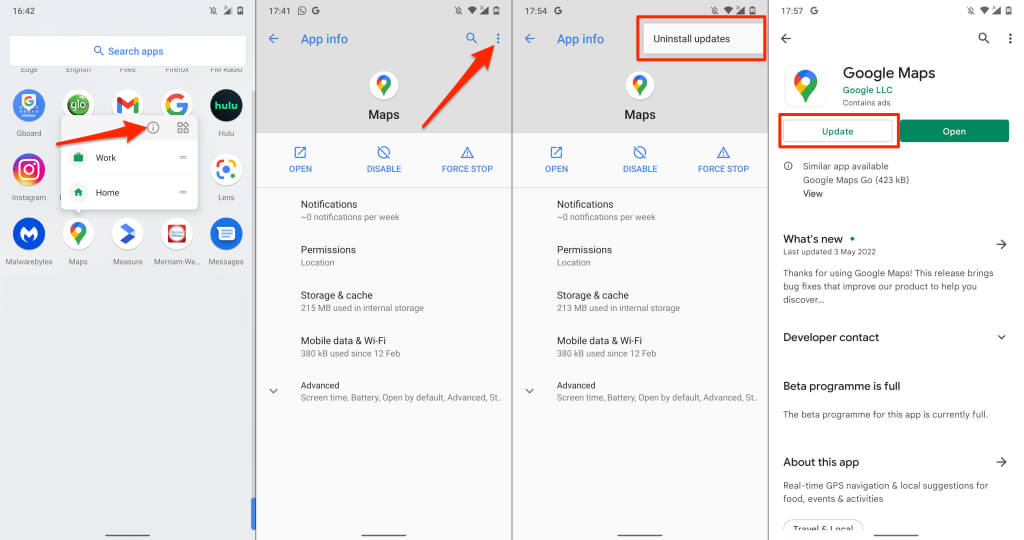
Öffnen Sie Google Maps, wenn das Update abgeschlossen ist, und prüfen Sie, ob Die Sprachnavigation funktioniert jetzt korrekt.
11. Starten Sie Ihre Geräte neu
Schalten Sie Ihr Telefon aus, schalten Sie es wieder ein, öffnen Sie Google Maps erneut und überprüfen Sie, ob die App jetzt Sprachanweisungen gibt. Wenn Ihr Telefon mit Ihrem Auto verbunden ist, kann es hilfreich sein, das Audiosystem oder den Lautsprecher neu zu starten.
12. Aktualisieren Sie Ihr Telefon
Unsere Untersuchungen haben ergeben, dass Google Maps nach dem Upgrade auf iOS 13 für viele iPhone-Nutzer aufgehört hat zu sprechen. Die Betriebssystemversion weist einige Fehler auf, die Sprachanweisungen während der Navigation stummschalten. Glücklicherweise wurden spätere Updates mit Fehlerbehebungen geliefert, die das Problem behoben haben.
Wenn Sie Ihr Telefon längere Zeit nicht aktualisiert haben, gehen Sie zum Einstellungsmenü und installieren Sie alle verfügbaren Updates.
Verbinden Sie Ihr iPhone oder iPad mit dem Internet, gehen Sie zu Einstellungen > Allgemeines > Software-Update und tippen Sie auf Herunterladen und installieren.
Um ein Android-Gerät zu aktualisieren, gehen Sie zu Einstellungen > System > Erweitert >
[15-fix-google-maps-not-talking-software-update]
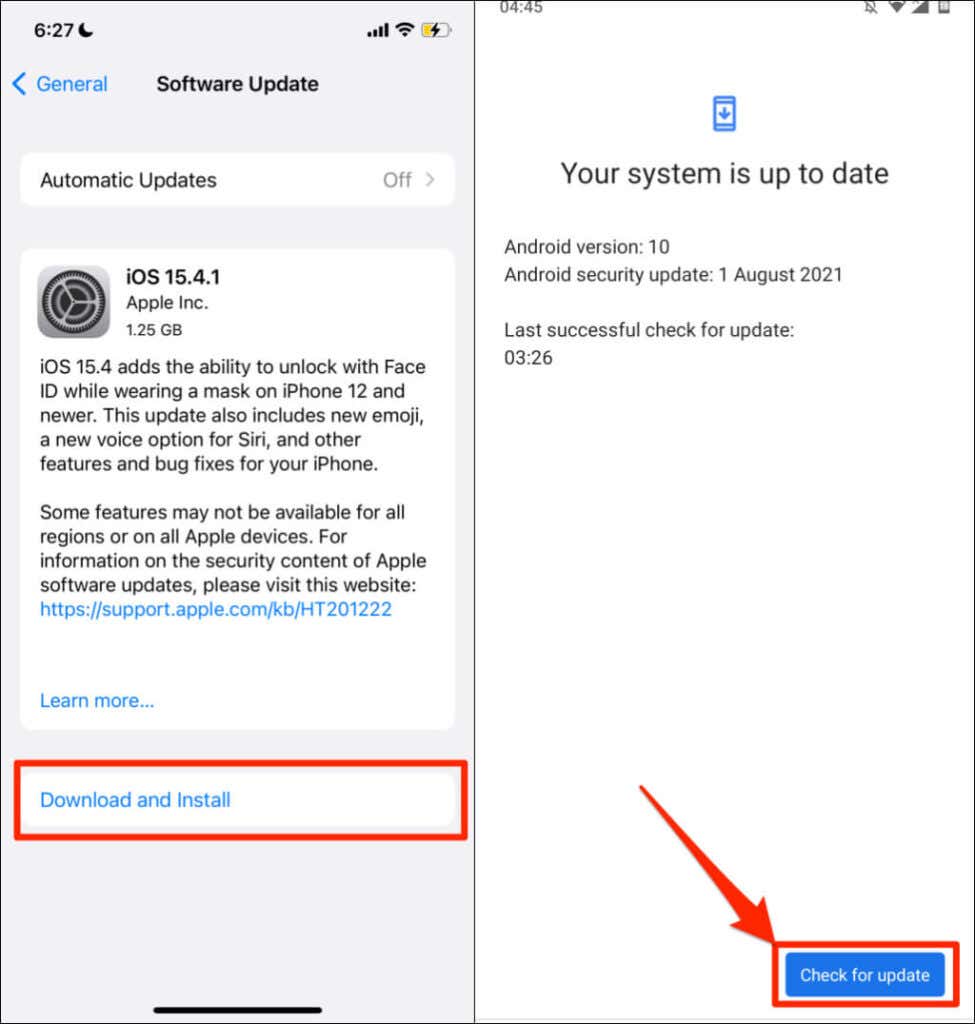
Verwenden Sie „Google Maps Go“
Google Maps Go ist eine „Lite“- oder abgespeckte Version der Navigations-App von Google, die für Android-Telefone mit begrenztem Speicher entwickelt wurde. Wenn Google Maps auf Ihrem Telefon abstürzt oder abstürzt, laden Sie stattdessen Google Maps Go herunter und verwenden Sie es. Sie müssen eine Hilfs-App (Navigations for Google Maps Go) installieren, um die Turn-by-Turn-Navigation in Google Maps Go verwenden zu können. Beide Apps bieten ein schnelleres Erlebnis als die standardmäßige Google Maps-App.
Google Maps Go ist nicht für Apple-Geräte verfügbar. Senden Sie Feedback an den Google Maps-Support, wenn keine der Empfehlungen in dieser Anleitung die Sprachnavigation wiederherstellt. Oder probieren Sie diese Google Maps-Alternativen aus, bis Sie das Problem beheben können.

