Som standard er Google Chrome satt til å vise bilder på nettstedene du besøker i denne nettleseren. Hvis du finner ut at nettleseren ikke viser bilder for et nettsted, kan dette nettstedet oppleve problemer med å vise bilder. Hvis problemet vedvarer med andre nettsteder, kan det være nettleseren din som er problemet.
Du eller noen andre kan ha deaktivert alternativet for bildelasting i Chrome, slått av JavaScript, eller en av utvidelsene dine kan forårsake at Chrome ikke for å laste inn bildene dine. Denne veiledningen vil se på mulige måter å løse problemet på.
Innholdsfortegnelse


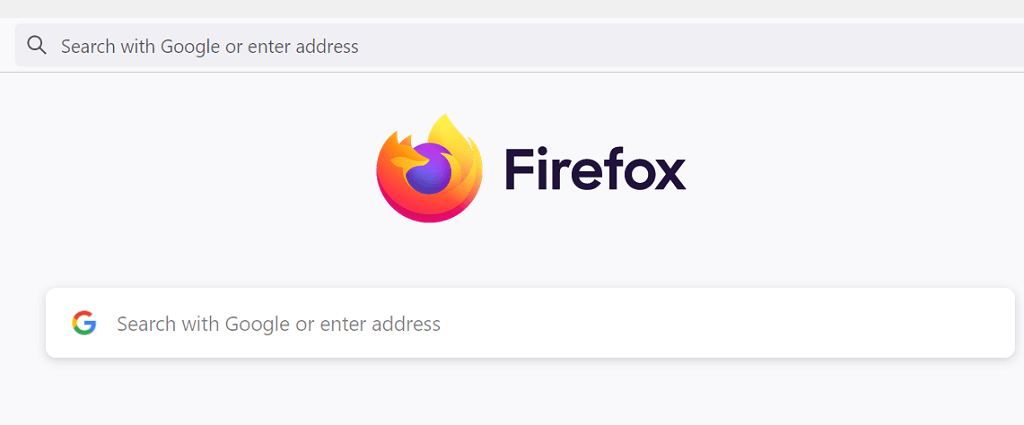
Hvis de andre nettleserne dine også ikke klarer å laste inn bilder, har nettstedet et problem. I dette tilfellet må nettstedadministratoren aktivere bildelasting eller fikse problemer som hindrer bilder i å bli vist.
Tillat at nettsteder viser bilder i Google Chrome
< p>Chrome tilbyr et alternativ som lar deg deaktivere og aktivere innlasting av bilder i nettleseren din. Hvis du eller noen andre har deaktivert dette alternativet, må du slå alternativet på igjen for å se bildene på nettstedene dine.
Det er raskt og enkelt å slå på dette alternativet i Chrome. Slik gjør du det.
- Åpne Chrome, velg de tre prikkene øverst til høyre, og velg Innstillinger.
- Velg Personvern og sikkerhet til venstre og Nettstedinnstillinger til høyre.
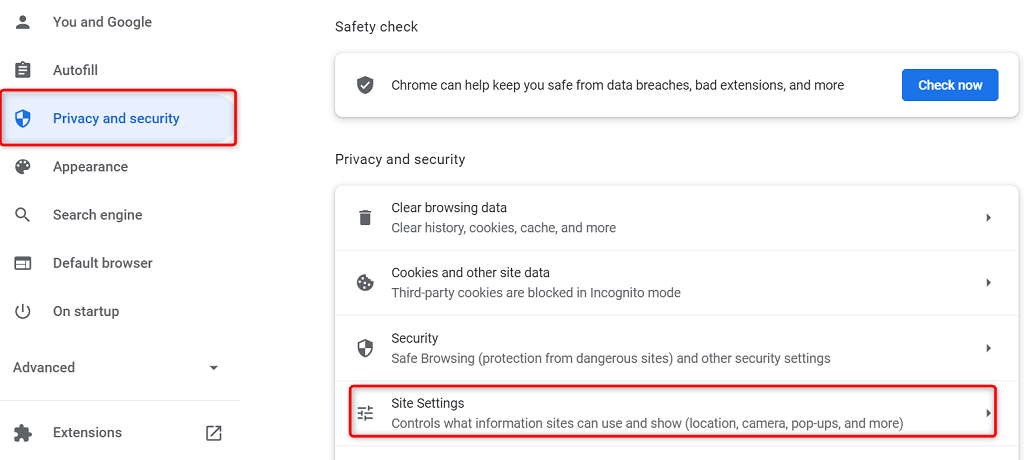
- Rull ned på siden og velg Bilder.
- Aktiver Nettsteder kan vise bilder-alternativet.
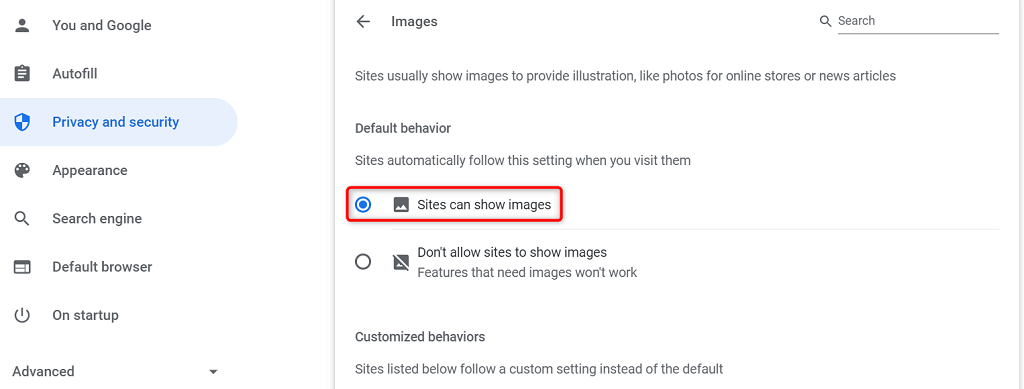
- Relanser Chrome< /strong> og åpne nettstedet ditt. Nettstedets bilder skal lastes inn uten problemer.
Aktiver JavaScript i Chrome for å vise bilder
Noen nettsteder bruker JavaScript for å vise bilder, og hvis du har deaktivert denne funksjonen i Chrome, må du slå på alternativet for å se bildene dine.
Du kan slå på JavaScript i Chrome på følgende måte:
- Start Chrome, velg de tre prikkene øverst til høyre, og velg Innstillinger.
- Velg Personvern og sikkerhet til venstre og Nettstedinnstillinger til høyre.
- Rull ned og velg JavaScript.
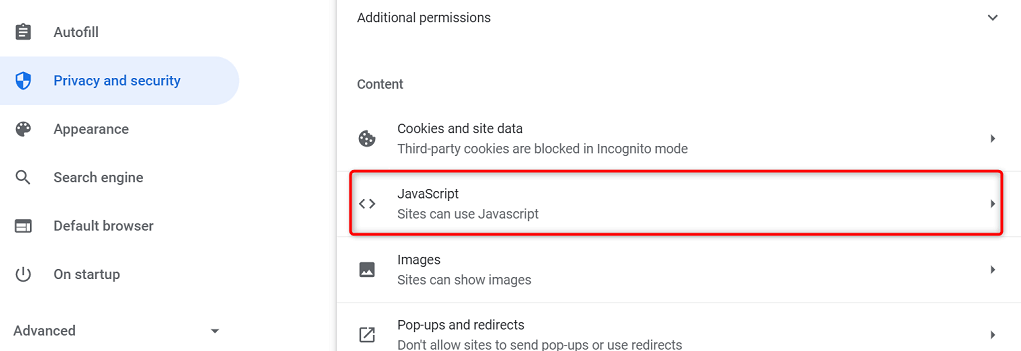
- Aktiver Nettsteder kan bruke JavaScript alternativ.
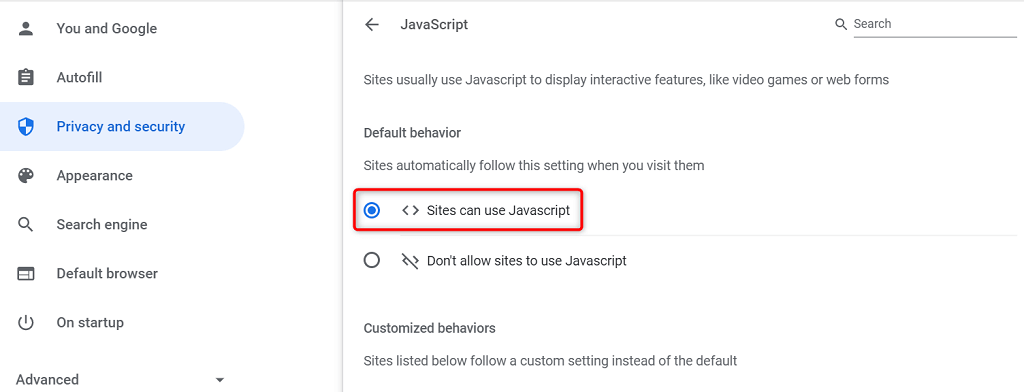
- Åpne Chrome på nytt, og problemet ditt bør være løst.
Bruk inkognitomodus i Chrome
Chromes inkognitomodus isolerer den nåværende nettleserøkten fra de andre nettlesingsøktene og tidligere nettleserdata. Det er verdt å bruke denne modusen for å se om nettleserdataene dine forårsaker forstyrrelser med nettstedets bilder.
- Velg de tre prikkene øverst til høyre i Chrome< /strong> og velg Nytt inkognitovindu.
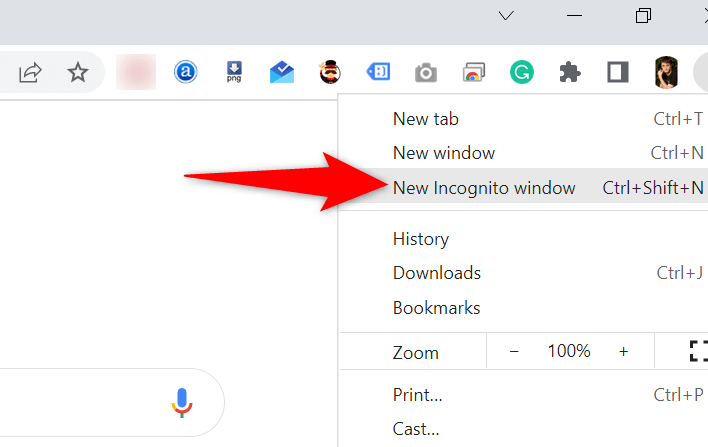
- Åpne nettstedet ditt i det nye vinduet som åpnes.
Hvis nettstedbildene dine lastes inn i inkognitovinduet, kan Chromes nettleserlogg eller utvidelser være problematiske. I dette tilfellet, følg følgende metoder for å løse problemet.
Slå av Chromes utvidelser
Chrome lar deg installere utvidelser slik at du kan få mest mulig ut av favorittnettleseren din. Noen ganger blir en eller flere av disse utvidelsene problematiske, noe som forårsaker ulike problemer med nettleseren.
Det er verdt å deaktivere utvidelsene dine for å se om det løser problemet med at bildet ikke laster inn. Du kan slå av én utvidelse om gangen for å finne den skyldige.
- Start Chrome, velg de tre prikkene øverst til høyre, og velg Flere verktøy > Utvidelser.
- Slå av alle utvidelsene som er tilgjengelige på skjermen.
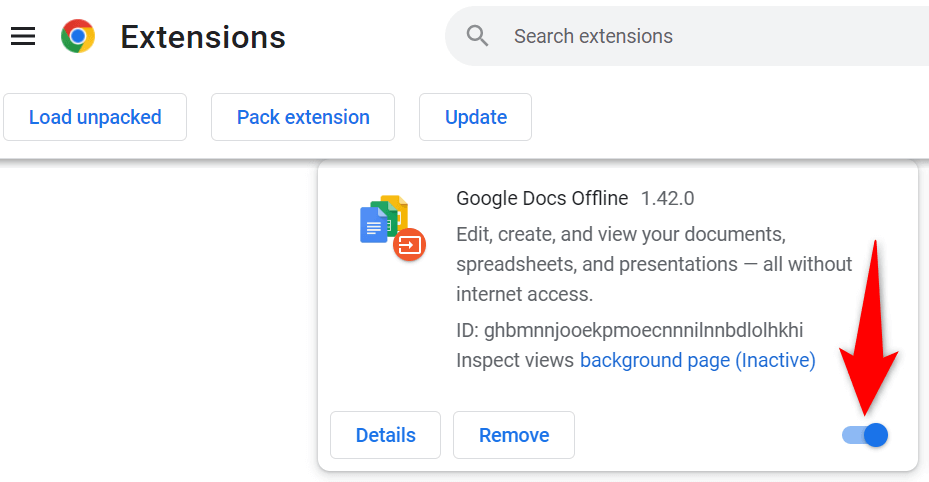
- Start nettstedet ditt og se om bildene dine lastes inn. Hvis de gjør det, aktiver én utvidelse om gangen for å finne den problematiske.
- Når du finner den skyldige utvidelsen, fjern den utvidelsen ved å velge Fjern på Chromes utvidelser< /strong> side.
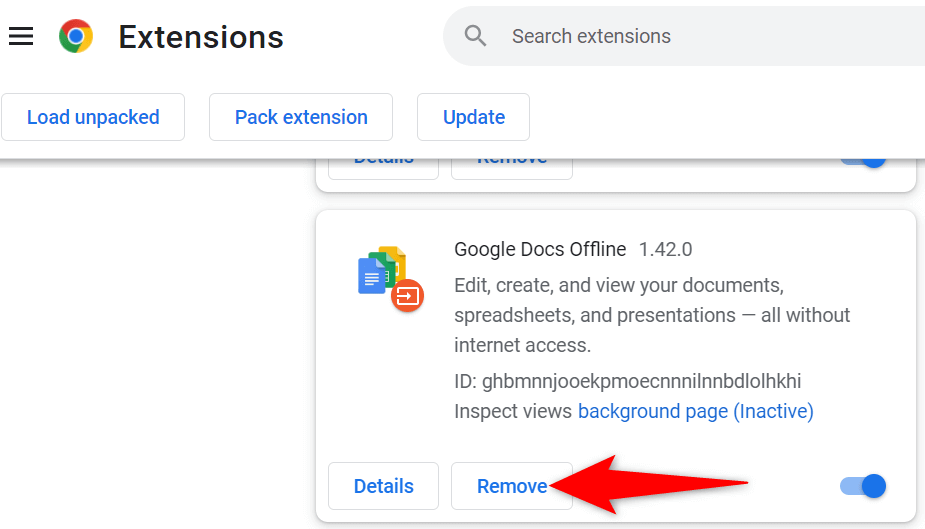
< strong>Tøm Chrome-buffer og nettlesingsdata
Chrome lagrer hurtigbuffer og andre nettlesingsfiler for å øke hastigheten på og forbedre nettleseropplevelsen. Når disse filene blir korrupte eller blir problematiske, begynner nettleseren din å lide.
Derfor er det verdt å tømme nettleserens hurtigbuffer og andre data for å se om det hjelper å fikse problemet med innlasting av bilder.
- Velg de tre prikkene øverst til høyre i Chrome og velg Historikk > Logg. li>
- Velg Slett nettleserdatai sidefeltet til venstre.
- Velg nettleserelementene du har mistet, og velg Slett data.
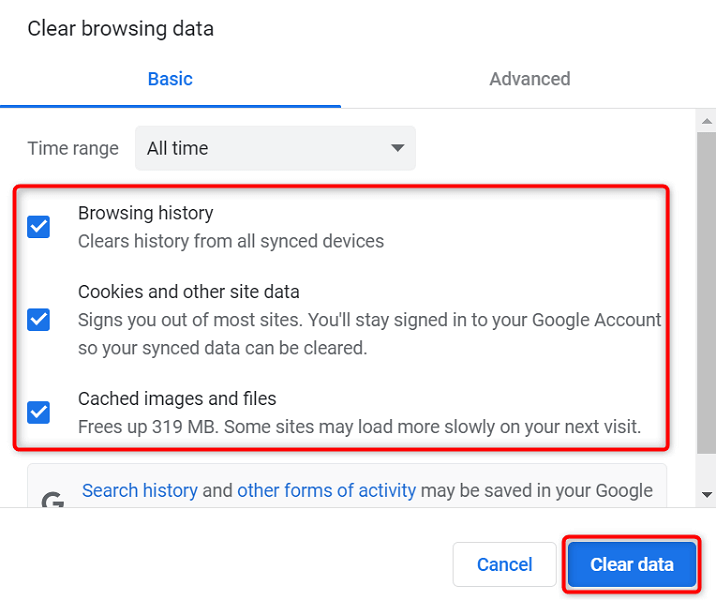
- Lukk og åpne Chrome< /strong>, og nettstedbildene dine skal lastes inn.
Gi nytt navn til Chromes datamappe
En måte å fikse mange problemer med Chrome på er å gi nytt navn til nettleserens datamappe. Chrome lagrer nettleserens konfigurasjon i denne mappen, og å gi nytt navn til mappen tvinger Chrome til å gjenskape konfigurasjonen.
Dette hjelper til med å løse mange problemer med Chrome.
- Lukk Google Chrome på datamaskinen.
- Åpne et Filutforsker-vindu på PC-en og gå til følgende katalog. Denne banen forutsetter at du har installert Windows på C-stasjonen og Mahesher brukernavnet ditt. Erstatt disse elementene hvis de ikke samsvarer med dine.
C:UsersMaheshAppDataLocalGoogleChrome - Høyreklikk på Brukerdata-mappen og velg Gi nytt navn.
- Bruk BK-brukerdata som det nye mappenavnet og trykk Enter.
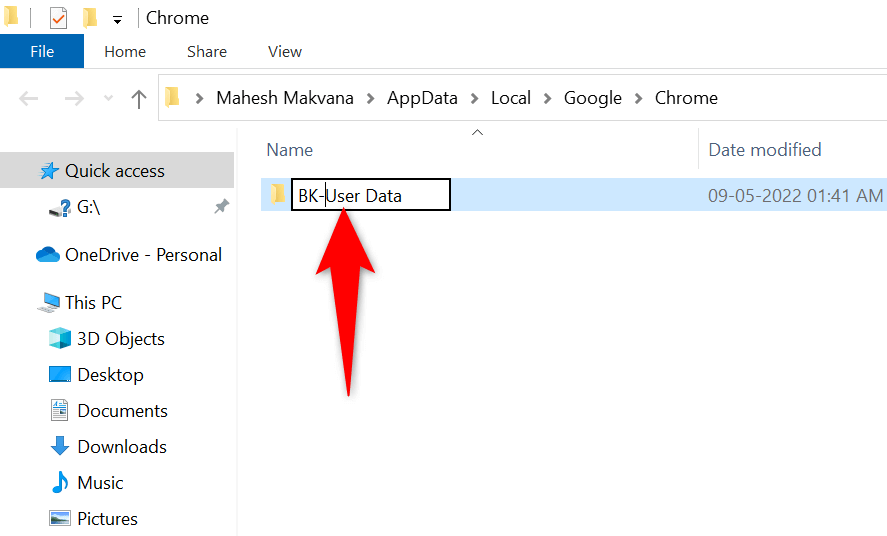
- Åpne Chrome, og nettleseren din vil konfigurere alternativene på nytt.
Hvis du bruker en Mac-datamaskin, er Chrome-datamappen din plassert på følgende bane:
Brukere/<ditt-brukernavn>/Library/Application Support/Google/Chrome/Default
På Linux finner du Chromes datamappe her:
/home/<ditt-brukernavn>/.config/google-chrome/default
Oppdater Google Chrome
En foreldet versjon av en hvilken som helst app kan forårsake ulike problemer. Hvis du ikke har oppdatert Chrome på lenge, er Chromes eldre versjon grunnen til at nettstedbildene dine ikke lastes inn.
Chrome mottar og installerer alle nettleseroppdateringer automatisk. Hvis det av en eller annen grunn ikke skjer, kan du kjøre en manuell sjekk for å finne og installere de siste oppdateringene.
- Velg de tre prikkene øverst til høyre i Chrome og velg Hjelp > Om Google Chrome.
- Chrome vil automatisk se etter og installere de tilgjengelige oppdateringene. li>
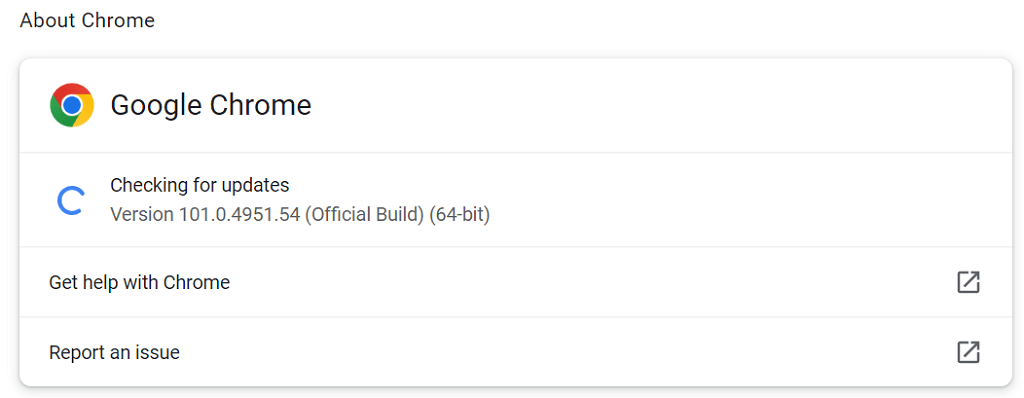
- Lukk og åpne Chrome på nytt for å sette oppdateringene dine i kraft.
Gjør Chrome grafisk igjen
< p>Chromes bildeinnlastingsproblem er ikke så vanskelig å fikse. Feilen oppstår vanligvis når du har feilkonfigurert et alternativ i nettleseren eller nettleserdataene dine har blitt korrupte. Når du har fikset disse elementene, vil nettleseren din begynne å vise nettstedets bilder som vanlig.

