Windows- och Mac-datorer har många kortkommandon som hjälper till att få saker gjorda snabbare. Det gör Chrome OS-drivna datorer också. Vi listar några kortkommandon för Google Chromebook för att utföra vanliga, vardagliga uppgifter snabbare.
Du hittar dem användbara för textredigering och formatering, webbsidanavigering, justering av systeminställningar etc. Det här är några av de bästa Chromebook-genvägstangenterna du bör känna till – utan speciell ordning.
Innehållsförteckning


1. Slå på och av Cap Locks
Till skillnad från Mac- och Windows-enheter har Chromebook-tangentbord ingen dedikerad Caps Lock-knapp . Det du hittar i stället är sök-/startknappen.
Så, exakt hur aktiverar du Caps Lock på Chromebook? Genom att trycka på Alt + Sök. Tryck på knapparna igen för att stänga av Caps Lock.
Om din Chromebook har en Startknapp (cirkelikon) trycker du på Startknapp + Alt för att aktivera eller inaktivera Caps Lock.
2. Ta en skärmdump
Det finns olika metoder för att ta skärmdumpar på Chromebook, men att använda ett kortkommando är det snabbaste.
Tryck på Ctrl + Visa Windows-tangenten för att ta en skärmdump av din Chromebooks skärm.
Tryck på Ctrl + Skift + Visa Windowsför att starta skärmbildsmenyn. Du kan ta en partiell skärmdump, spela in din skärm eller ändra var skärmdumpar sparas från skärmbildsmenyn.
3. Öppna Aktivitetshanteraren
Inte alltför många Chromebook-användare vet att deras enhet har ett dedikerat uppgiftshanteringsverktyg. Du kan tvångsstänga appar som inte svarar och övervaka hur systemresurserna förbrukas.
Klicka på Sök + Esc (eller Starta > + Esc) medan du är på skrivbordet eller använder en app för att öppna Aktivitetshanteraren.
Välj en app som du vill tvångsstänga och välj knappen Avsluta process i det nedre högra hörnet .
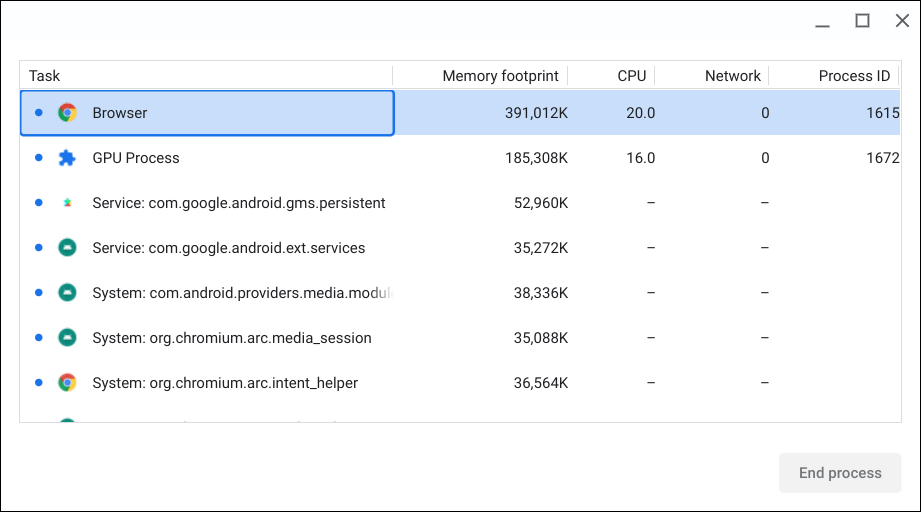
4. Se alla kortkommandon
Chrome fungerar Systemet har en dedikerad “Genvägar”-app där alla system- och appgenvägar är sammanställda. Tryck på Ctrl + Alt+ / (snedstreck framåt) eller Ctrl + Alt + ? (frågetecken) för att starta appen Genvägar .
Du kommer att se olika kategorier (populära genvägar, flikar och Windows, sida och webbläsare, etc.) i det vänstra sidofältet. Välj en kategori för att visa alla kortkommandon i den kategorin. Skriv sedan in en funktion i sökfältet för att hitta motsvarande kortkommando.
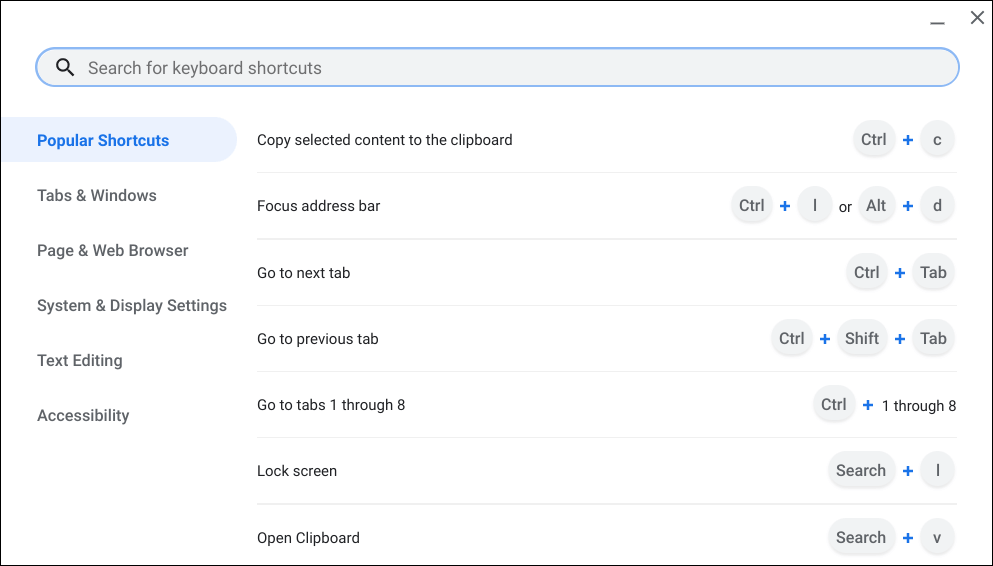
5. Öppna din Chromebook Urklipp
Kopierade texter, bilder och senaste skärmdumpar lagras tillfälligt i din Chromebooks urklipp. Chrome OS innehåller de fem senaste kopierade objekten i urklipp.
Tryck på Sök + V eller Startprogram + V för att öppna din Chromebooks urklippsmeny. Välj ett objekt (text eller bild) för att klistra in innehållet i en apps textredigerare.
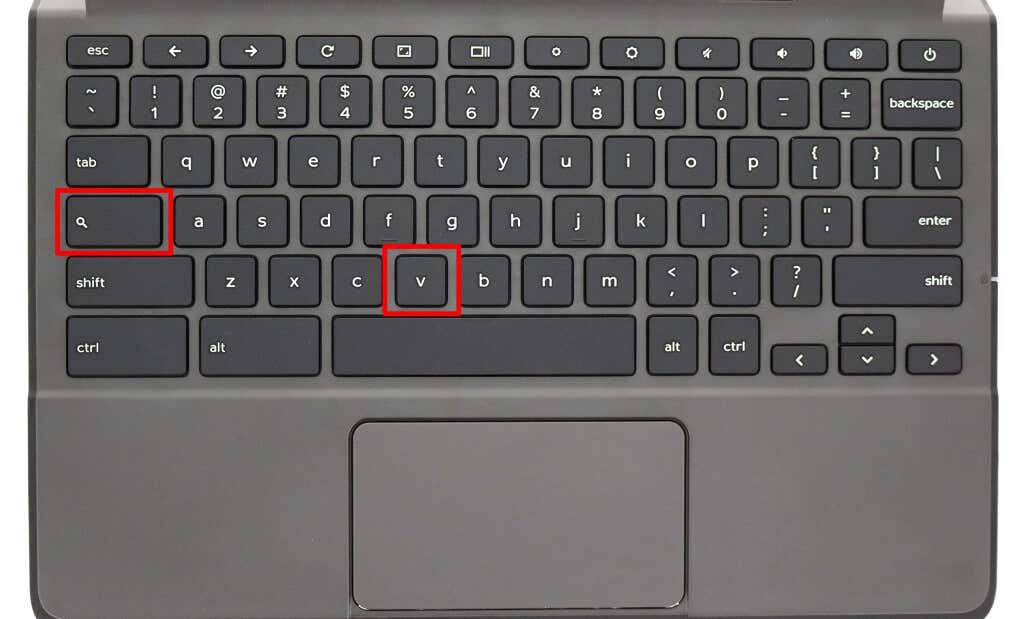
6. Byt tangentbordsinmatningsspråk
Om flera inmatningsspråk är aktiverade på din Chromebook, tryck på Ctrl + Skift + Mellanslag för att växla mellan tangentbordsspråk.
Tryck på Ctrl > + Mellanslag för att växla till det senast använda tangentbordsspråket eller inmatningsmetoden.
7. Stäng och öppna appen igen
Tryck på Ctrl+ Skift + W stänger det aktuella fönstret eller appen du använder. Om du vill öppna den senaste appen eller fönstret du stängde igen trycker du på Ctrl + Skift + T. Du kan också använda det här kortkommandot för att öppna en nyligen stängd webbläsarflik i Google Chrome.
8. Lås din Chromebook
Ett enda tryck på strömbrytaren på Windows- och Mac-datorer låser enheterna. På Chromebook måste du trycka och hålla ned strömknappen och välja Lås på strömmenyn. Kortkommandot Sök + L eller Startprogram + L låser din Chromebook snabbare.
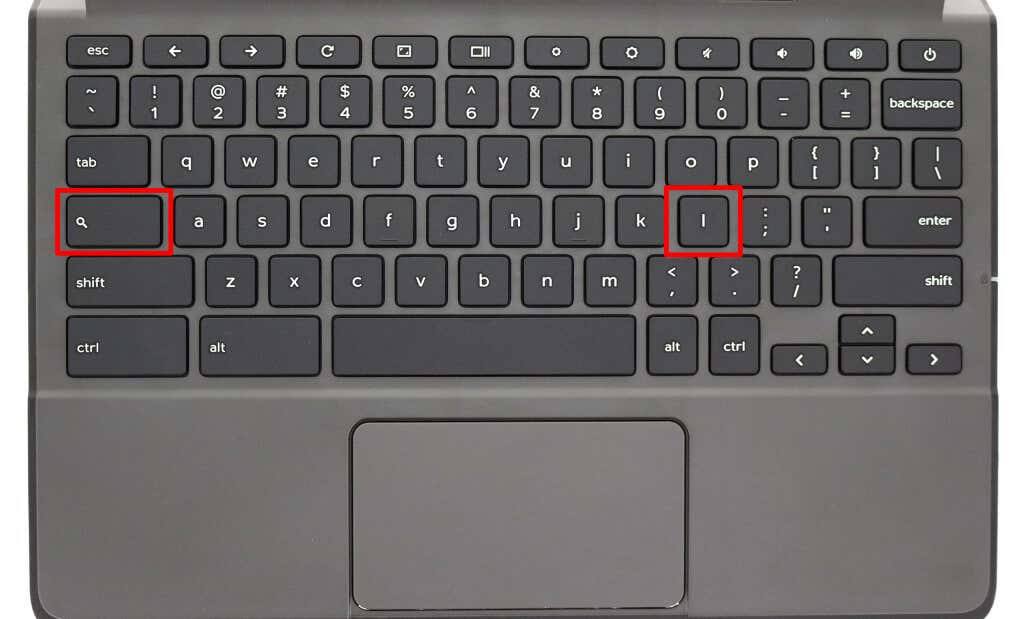
9. Dela din Chromebooks skärm
Genom att dela upp din Chromebooks skärm kan du organisera två appar i en konfiguration sida vid sida. För att använda appar i delad skärmläge på din Chromebook måste du docka båda apparna sida vid sida på skärmen.
Öppna den första appen du vill använda i delad skärmläge och tryck på Alt + ] (höger hakparentes). Det kommer att docka appfönstren till den högra halvan av din Chromebooks skärm.
Tryck på Alt + [ (vänster hakparentes) för att docka samma app eller en annan app till den vänstra halvan av skärmen.
10. Öppna URL eller webbsida på en ny flik
Det finns en kortkommando för att öppna webbsidor på en ny flik direkt från din nuvarande flik. Skriv in URL:en i adressfältet på den aktuella fliken och tryck på Alt + Retur för att öppna webbadressen på en ny flik.
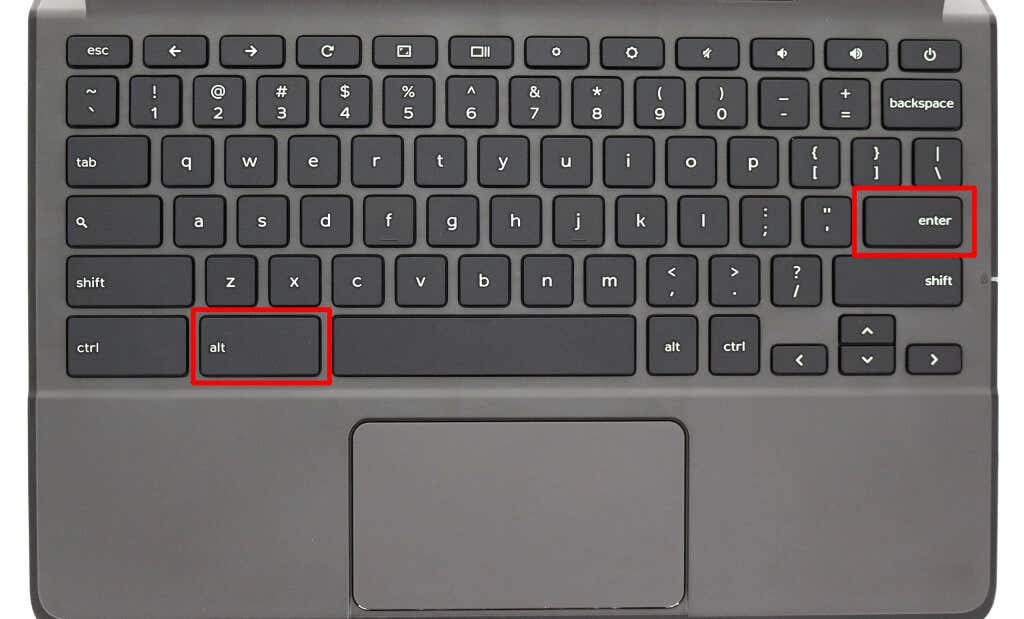
Du kan inte använda genvägarna i webbläsare från tredje part eller icke-Google. Det fungerar bara för Chrome-webbläsaren på Chromebooks, Windows och Mac.
11. Öppna statusområdet/Visa alla aviseringar
Alt + Shift + N öppnar din Chromebooks statusområde (“Statusfack”) och visar alla olästa aviseringar.
12. Zooma in och ut
Tycker du att elementen i en app (text, bilder, etc.) är för små? Tryck på Ctrl + + (plusikon) för att zooma in och förstora sidan eller appens innehåll. Tryck på Ctrl + – (minus) för att zooma ut på sidan.
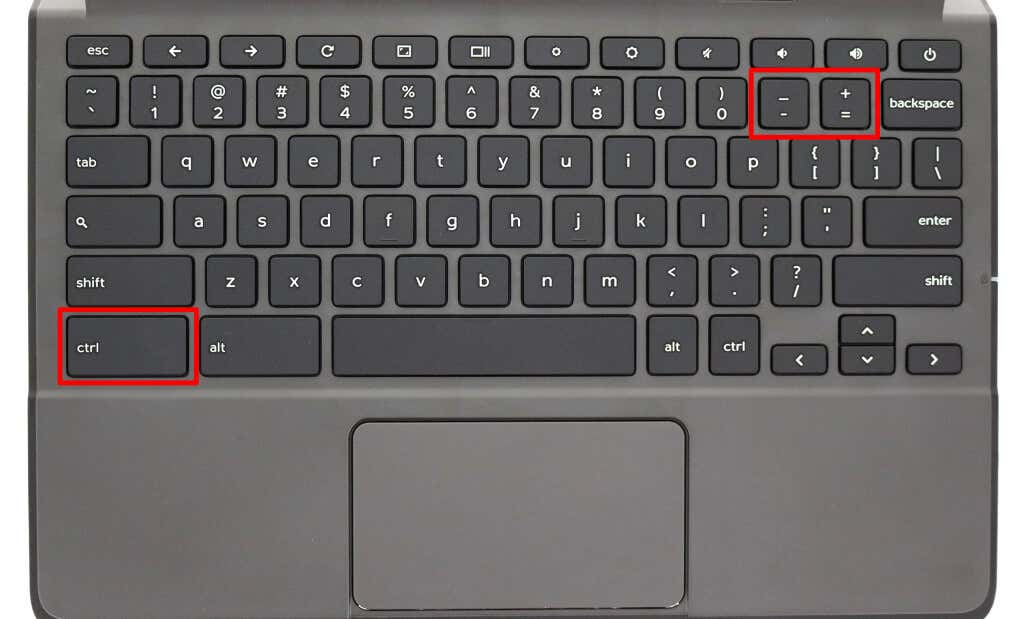
Alla Android-appar stöder inte zoomfunktionen i Chrome OS. Dessa genvägar fungerar på webbläsare, webbsidor och utvalda appar som Inställningar, Filer, Kalender, etc.
Om du vill återställa en app eller sidas zoomnivå till standard, tryck på Ctrl + 0 (nolltangent).
13. Ändra skärmstorlek eller skärmupplösning
Du kan förstora eller minska storleken på objekt på din Chromebooks skärm genom att justera dess skärmupplösning.
Skift + Ctrl + + (plusikon) och Shift + Ctrl + – (minusikon) är genvägarna för att öka och minska din Chromebooks skärm storlek.
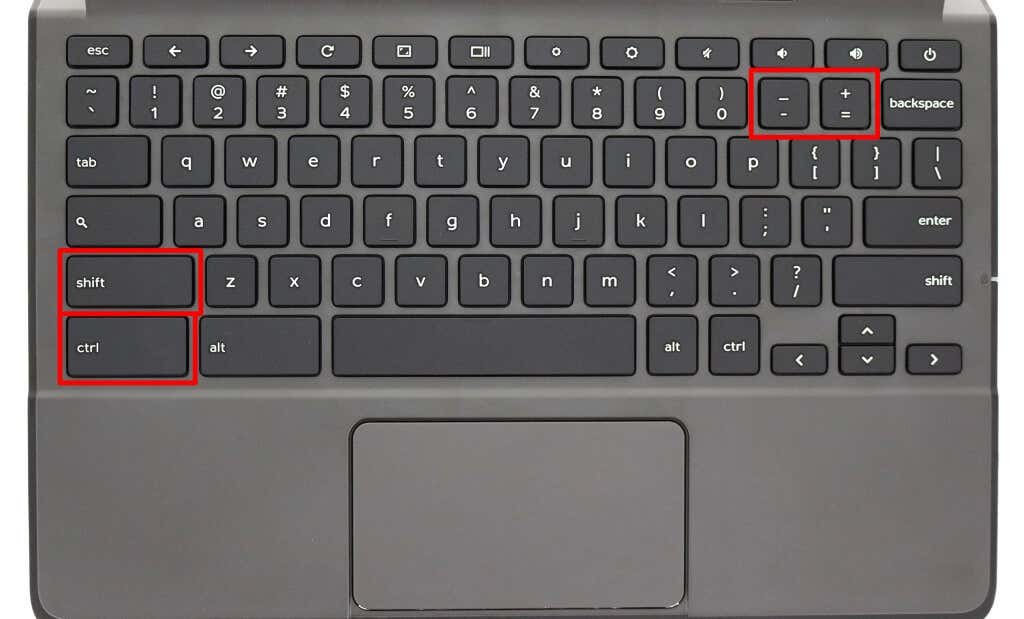
Klicka på Skift
strong> + Ctrl + 0(noll) för att återställa skärmupplösningen till dess ursprungliga storlek.
14. Flytta till början eller slutet av ett dokument
Att bläddra igenom ett långt dokument med musen eller styrplattan kan vara tröttsamt. Använd genvägen Sök + Ctrl + < (vänsterpil) för att hoppa till början av dokumentet du skriver.
För att gå till slutet av dokumentet, tryck på Skift + Ctrl + > (högerpil). p>14. Flytta till början eller slutet av en webbsida
I Google Chrome slår du på Ctrl + Alt + uppåtpil ( >^) för att hoppa till toppen av en webbsida. Ctrl + Alt + nedåtpil (˅) tangentkombination för att flytta till botten av en webbsida i Chrome.
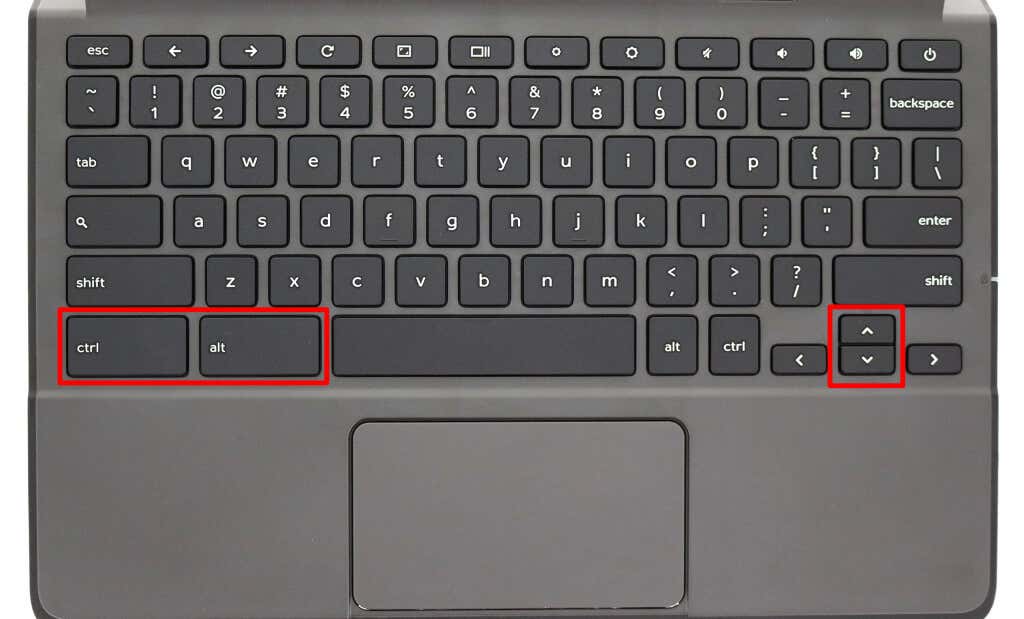 15. Flytta till början eller slutet av en rad
15. Flytta till början eller slutet av en rad
Använd Sök + < (vänsterpil) för att flytta din Chromebooks markör till början av en rad i ditt dokument. Sök + > (högerpil) flyttar markören till slutet av raden.
16. Välj nästa eller föregående ord i ett dokument < p>Tryck på Skift + Ctrl + <(vänsterpil) för att välja ordet till vänster om markören. Alternativt kan du använda Skift + Ctrl + > (högerpil) för att välja nästa ord efter markören i ditt dokument.
17. Öppna Google Chrome-menyn
När du surfar på internet i Google Chrome, tryck på Alt + E på valfri sida för att öppna webbläsarens meny.
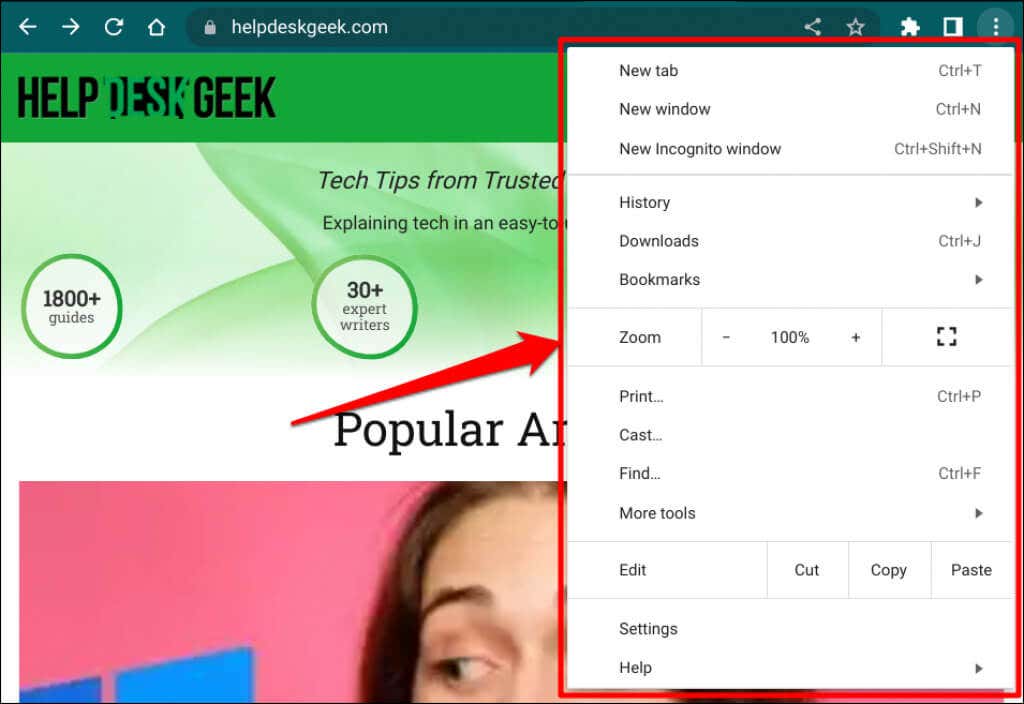
18. Rotera Chromebook-skärmen
Du kan ändra visningsriktningen med tangenterna Skift + Ctrl + Rotera (eller Uppdatera). Din Chromebooks skärm kommer att rotera 90 grader varje gång du trycker på tangentkombinationen.
19. Ta bort en fil eller mapp
Chromebook-tangentbord saknar en dedikerad raderingsknapp, men du kan fortfarande använda tangentbordet för att radera en fil eller mapp .
Öppna appen Filer, välj objektet/objekten du vill ta bort och tryck på Alt + Backsteg.
20. Kopiera eller klistra in innehåll från Urklipp
Ctrl + C och Ctrl + X kopierar och klipper ut valt innehåll (texter eller bilder) till ditt urklipp.
Tryck på Ctrl + V för att klistra in text exakt som den kopierats från källan. Använd Skift + Ctrl + V för att klistra in kopierat innehåll som vanlig text – som tar bort texten från all formatering.

