Med Spotifys webbspelare kan du lyssna på din favoritmusik utan att behöva installera en app. Olika saker kan göra att Spotifys webbspelare inte fungerar, oftast ett problem med din webbläsare.
Du kan ha aktiverat en annonsblockerare i din webbläsare, vilket gör att Spotify inte spelar din musik. Din webbläsares cachefiler kan orsaka problem. Eller så kanske du har fel uppspelningsenhet inställd i din webbläsare. När Spotify-webbspelaren inte fungerar, här är en lista över saker att kontrollera.
Innehållsförteckning


< li>Välj Anslut till en enhet i det nedre högra hörnet av gränssnittet.

Välj din webbläsare i listan över uppspelningsenheter.
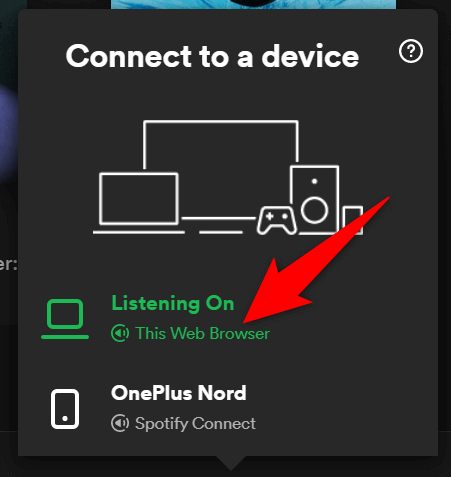
- Spotify spelar upp din musik i din webbläsare och åtgärdar problemet med att webbspelaren inte fungerar.
Inaktivera Ad-Blocker i din webbläsare
Om du har installerat ett annonsblockerande tillägg i din webbläsare kan det göra att Spotifys webbspelare inte laddar musik. Annonsblockerare är ofta orsaken till olika problem med uppspelning av media online.
Lyckligtvis kan du fixa det genom att inaktivera din webbläsares annonsblockerare. Du kan först tillfälligt inaktivera tillägget för att se om det är boven. Om det löser problemet kan du ta bort annonsblockeraren eller inaktivera den för Spotify.
Följande visar hur du inaktiverar ett tillägg i Chrome. Stegen bör vara liknande för andra webbläsare.
- Högerklicka på din annonsblockerare i Chromes övre högra hörn och välj Hantera tillägg.
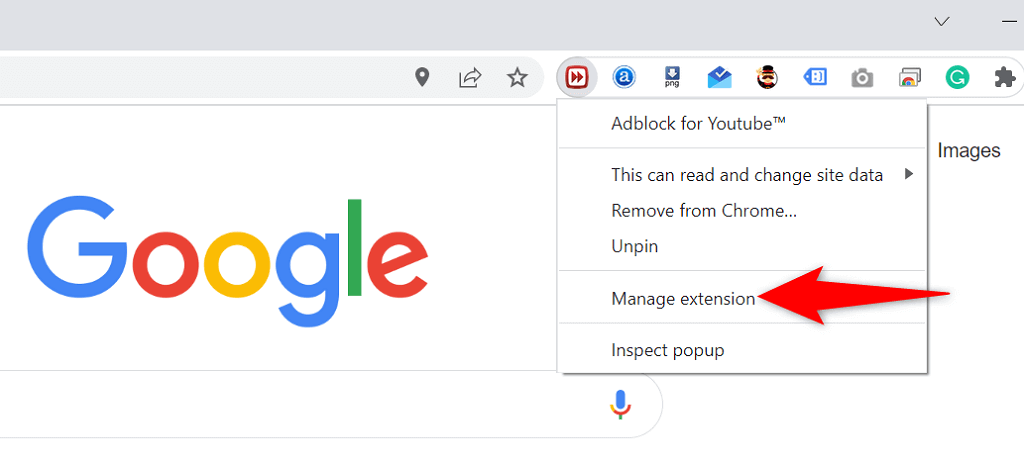
- Stäng av reglaget för att inaktivera din annonsblockerare.
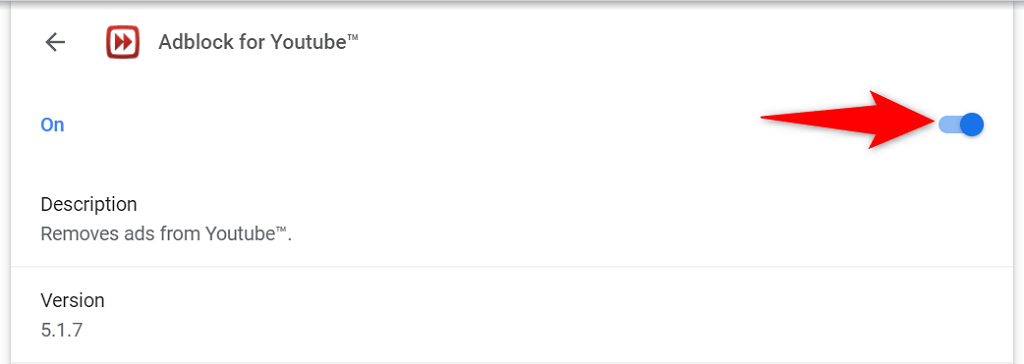
- Stäng och öppna Chrome igen så hittar du att Spotify-webbspelaren nu fungerar.
Använd inkognitoläge i din webbläsare
Ett alternativ som är värt att prova när du inte kan använda Spotify-webbspelaren är att använda ett inkognitofönster. När du öppnar en webbplats i det här fönstret isolerar din webbläsare din webbhistorik och andra data från din nuvarande session.
Det hjälper till att fixa problem som uppstår på grund av störningar av din webbläsardata med Spotifys webbspelare. Du kanske inte vill använda inkognitoläge varje gång du vill lyssna på musik, men den här tekniken kan åtminstone hjälpa dig att ta reda på om det är din webbläsare som orsakar problemet.
Öppna ett inkognitofönster i Chrome
- Välj de tre prickarna i det övre högra hörnet av Chrome.
- Välj Nytt inkognitofönster från menyn.< /li>
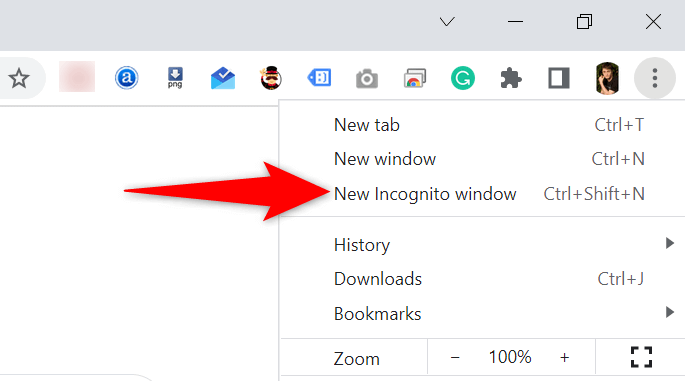
- Öppna Spotifys webbspelare i inkognitofönstret.
Starta ett privat fönster i Firefox
- Välj hamburgermenyn i det övre högra hörnet av Firefox.
- Välj Ny privat fönster från menyn.
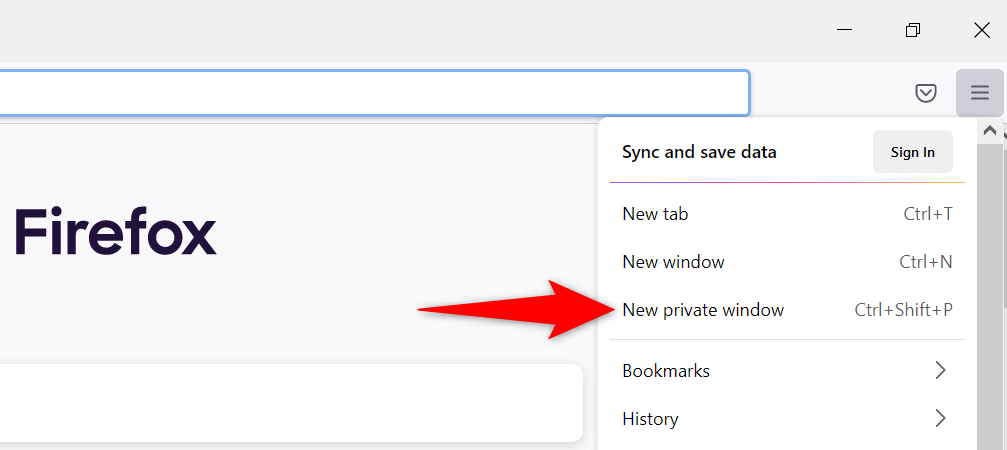
- Starta Spotify för webben.
Öppna ett InPrivate-fönster i Edge
- Välj de tre prickar i det övre högra hörnet av Edge.
- Välj Nytt InPrivate-fönster i menyn.
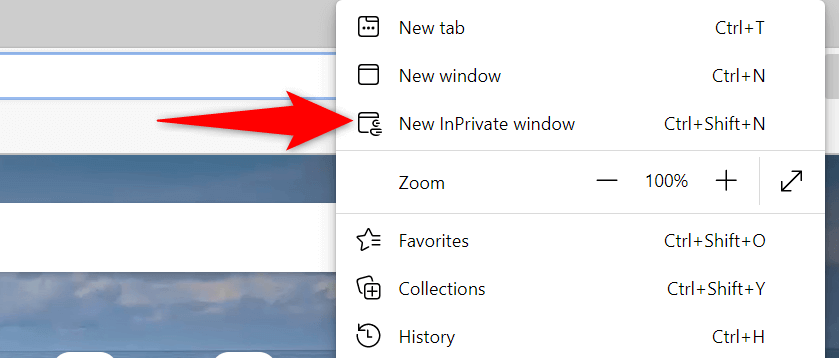
- Öppna Spotify-webbspelaren.
< h2>Rensa webbläsarens cache
Din webbläsare cachar webbsidor och bilder för att påskynda din surfning. Ibland stör denna cachelagrade data dina musikspelare online och gör att de inte fungerar.
Att rensa webbläsarens cache kan hjälpa dig att lösa ditt Spotify-problem. De flesta webbläsare gör det extremt enkelt att bli av med dina cachefiler.
Du förlorar inte dina sparade lösenord, cookies och annan webbplatsdata när du rensar cacheminnet.
Rensa cacheminnet i Chrome
- Öppna Chrome, skriv följande i adressfältet och tryck på Retur:
chrome://settings/clearBrowserData - Välj Alla tider från Tidsintervall i rullgardinsmenyn, aktivera Cachade bilder och filer, avmarkera alla andra alternativ och välj Rensa data längst ned.
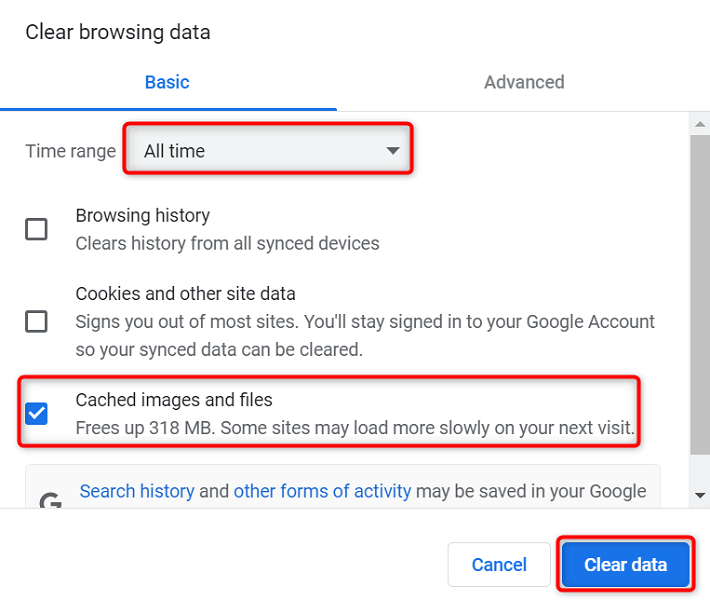
Rensa cachen i Firefox
- Välj hamburgermenyn i Firefoxs övre högra hörn och välj Historik > Rensa senaste historik.
- Välj Allt från intervallet Tid för att rensa rullgardinsmenyn, avmarkera alla alternativ utom Cache och välj OK längst ned .
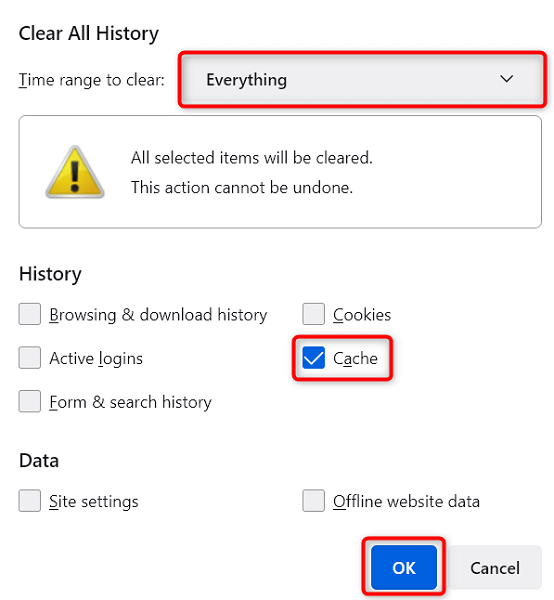
Rensa cachen i Edge
- Öppna Edge, skriv följande i adressfältet och tryck på Retur:
edge://settings/clearBrowserData - Välj Alla tider från rullgardinsmenyn Tidsintervall, välj Cachade bilder och filer, avmarkera alla andra alternativ och välj Rensa nu längst ned.
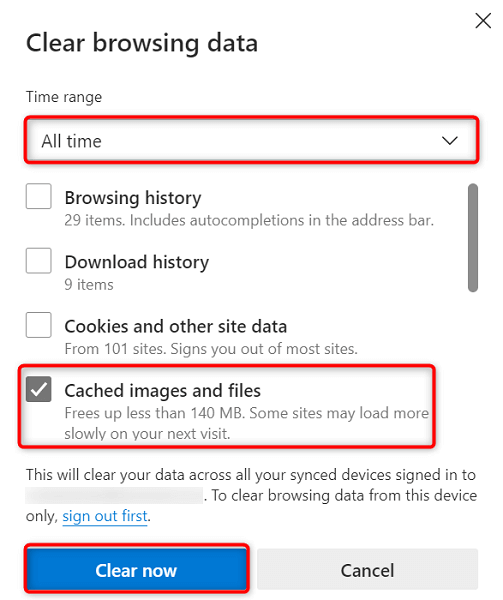
Aktivera uppspelning av skyddat innehåll i din webbläsare
När Spotifys webbspelare inte fungerar och du ser ett meddelande som säger att du måste aktivera uppspelning av skyddat innehåll, måste du aktivera ett alternativ i webbläsarens inställningar för att åtgärda problemet.
Du kommer sannolikt bara att uppleva det här problemet med Google Chrome, så här är hur du aktiverar uppspelning av skyddat innehåll i den här webbläsaren:
- Skriv följande i Chromes adressfält och tryck på Retur:
chrome://settings/content - Välj Ytterligare innehållsinställningar > < stark >Skyddat innehålls-ID.
- Aktivera både Webbplatser kan spela skyddat innehåll och Webbplatser kan använda identifierare för att spela skyddat innehåll. li>
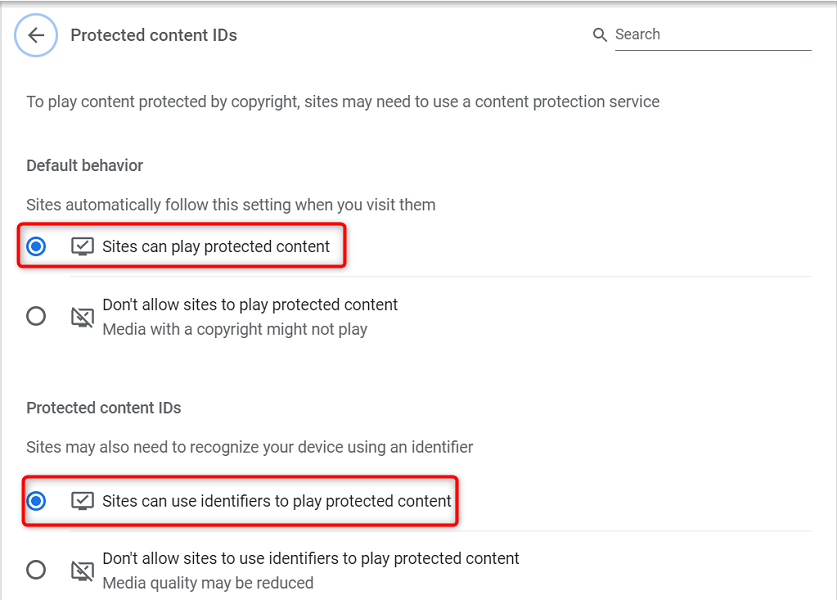
Spola DNS-cachen< /strong>
Spotify och andra webbplatser som du öppnar i dina webbläsare använder dina DNS-inställningar för att lösa domännamn. Om din DNS-cache har problem eller har blivit korrupt måste du rensa denna problematiska cache för att åtgärda dina webbplatsrelaterade problem.
Lyckligtvis kan du rensa DNS-cachen utan att ta bort din webbläsare eller andra filer på din maskin. Så här gör du det på en Windows-dator:
- Öppna Start-menyn, sök efter Kommandotolk och välj Kommandotolk i sökresultaten.
- Skriv följande i Kommandotolken och tryck på Retur: ipconfig /flushdns
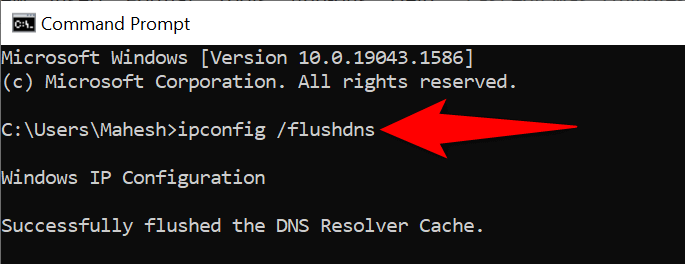
Stäng kommandotolksfönstret.
Använd en annan webbläsare
Om din Spotify-webbspelare fortfarande inte fungerar, är chansen stor att du webbläsaren är boven. Försök i så fall att använda webbspelaren i en annan webbläsare och se om det fungerar.
Om du till exempel använder Chrome för att komma åt Spotify-webbspelaren, byt till Firefox och se om din spelare fungerar. Om du upptäcker att webbspelaren fungerar genom att byta webbläsare är det din webbläsare som är boven och du måste antingen återställa eller installera om din webbläsare.
Använd en alternativ Spotify-klient
Spotify erbjuder flera klienter som låter dig lyssna på din musik. Om du upptäcker att Spotifys webbspelare inte fungerar, använd företagets skrivbordsapp för att komma åt din musik.
Du kan också använda Spotifys mobilapp om du har en smartphone eller surfplatta. Detta ger dig tillgång till samma musikbibliotek som din webbspelare gör.
Felsök problem med Spotify Web Player på din dator
Problem med Spotify Web Player är ofta länkad till din webbläsare. När du har blivit av med de problematiska cachefilerna, justerat specifika inställningar och tagit bort de skyldiga tilläggen, börjar din webbspelare att fungera precis som den ska.
Vi hoppas att guiden ovan hjälper dig att lösa alla dina problem relaterat till Spotify-webbspelaren.

