Alle Fotos und Videos, die Sie in Ihr Google Fotos-Konto hochgeladen haben, lassen sich ganz einfach finden.
Google Fotos bietet mehrere Möglichkeiten, um Ihnen bei der Suche nach Ihren Fotos zu helfen. Sie können die Suchfunktion verwenden und auf verschiedene Ordner zugreifen, um zu Ihren Fotos zu gelangen. So gehen Sie in Ihrem Google-Konto vor.
Inhaltsverzeichnis

Verwenden Sie das richtige Google-Konto auf Android, iPhone und im Web
< p>Wenn Sie Ihre Fotos nicht finden können, überprüfen Sie zunächst, ob Sie das richtige Google-Konto verwenden. Ihre Fotos werden nicht automatisch mit mehreren Ihrer Konten geteilt, daher müssen Sie sicherstellen, dass Sie im richtigen Konto nach Ihren Fotos suchen.
So überprüfen Sie, ob Sie das richtige Konto verwenden:
Auf dem Desktop
- Starten Sie die Google Fotos-Website in einem Webbrowser auf Ihrem Computer.
- Wählen Sie Ihr Google-Profil aus Symbol in der oberen rechten Ecke.
- Wählen Sie das Konto aus, in das Sie normalerweise Ihre Fotos hochladen.

Auf Mobilgeräten
- Öffnen Sie die Google Fotos-App auf Ihrem Telefon.
- Tippen Sie oben rechts auf Ihr Profilsymbol.
- Wählen Sie das entsprechende Konto aus der Liste der Konten aus.

Auf Google Fotos nach Fotos suchen< /strong>
Google Fotos bietet eine erweiterte Suchfunktion, mit der Sie Ihr bestimmtes Foto im Ozean all Ihrer Fotos und Videos schnell finden können. Diese Suchfunktion kann verschiedene Filter verwenden, einschließlich Standortfilter.
- Starten Sie Google Fotos auf Ihrem Desktop oder Mobiltelefon.
- Greifen Sie auf die Suchoption.
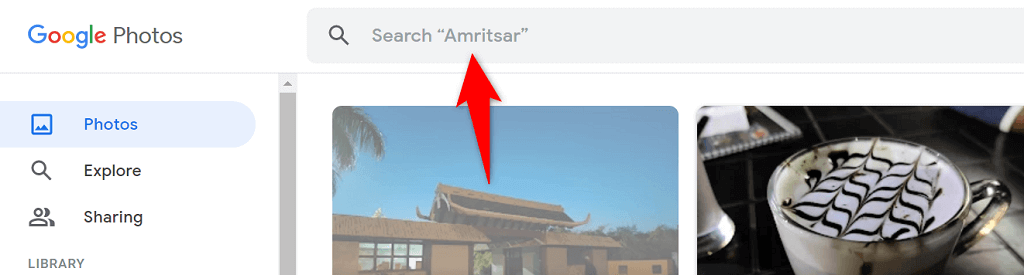
- Geben Sie ein Wort in das Suchfeld ein und drücken Sie Enter.

- Du solltest finden Ihr Foto in den Suchergebnissen.
Überprüfen Sie Ihre Google Fotos-Sicherungsoption
Wenn Sie bestimmte Fotos in Google Fotos vermissen, stehen die Chancen gut, dass Sie die Synchronisierungsoption in der Fotos-App auf Ihrem Telefon deaktiviert haben. Ihr Telefon stoppt das Hochladen zusätzlicher Bilder, wenn die Synchronisierung deaktiviert ist.
Sie können dieses Problem umgehen, indem Sie die Synchronisierungsoption in Fotos erneut aktivieren. Ihr Telefon beginnt dann mit dem Hochladen all Ihrer neuen Fotos in Ihr Google-Konto.
- Öffnen Sie Google Fotos auf Ihrem Telefon.
- Wählen Sie Ihr Profilsymbol aus in der oberen rechten Ecke.
- Wählen Sie im sich öffnenden Menü Fotos-Einstellungen.
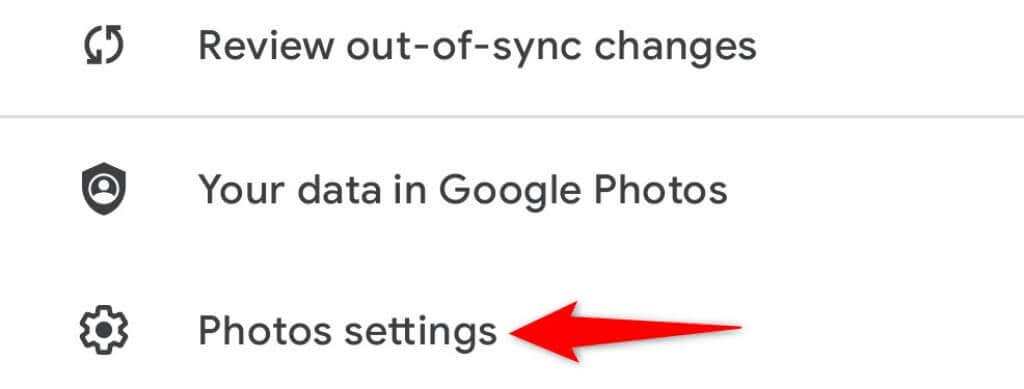
- Wählen Sie Sichern & synchronisieren oben im Menü.
- Aktivieren Sie die Option Sichern & sync-Option.

Stellen Sie sicher, dass in Ihrem Google-Konto genügend freier Speicherplatz für neue Fotos vorhanden ist. Wenn Ihnen der Speicherplatz ausgeht, müssen Sie entweder die Fotosynchronisierung deaktivieren oder Ihren Speicherplatzplan mit Google One aktualisieren.
Ihre Geräteordner in Google Fotos sichern
Standardmäßig sichert Google Fotos nur Fotos aus dem Kameraordner auf Ihrem Telefon. Wenn Ihre Bilder in anderen Ordnern gespeichert sind, müssen Sie die Ordnersynchronisierung in der Fotos-App aktivieren, um diese Fotos in Ihrem Konto zu erhalten.
- Greifen Sie auf Google Fotos zuTippen Sie auf Ihrem Telefon oben rechts auf Ihr Profilsymbol und wählen Sie Fotos-Einstellungen aus.
- Wählen Sie Sichern & sync oben im Menü.
- Tippen Sie unten auf der Seite auf Geräteordner sichern.
- Wählen Sie die Ordner aus, die Sie bei Google sichern möchten.
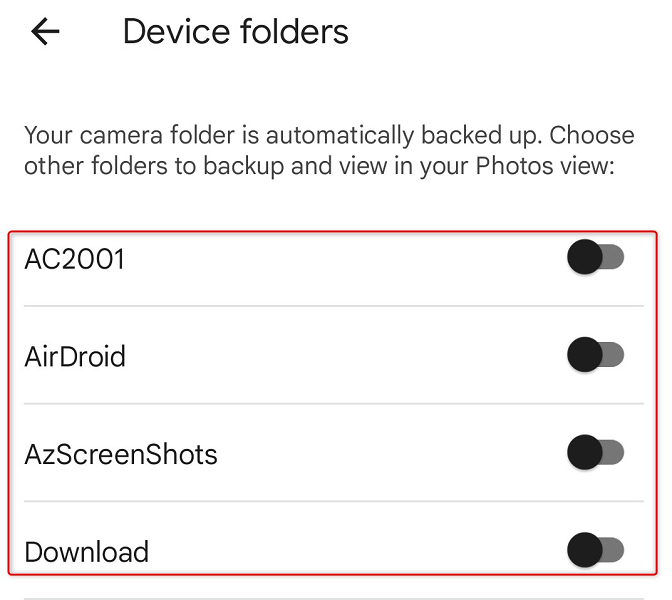
- Google Fotos beginnt mit dem Hochladen von Fotos aus Ihrem ausgewählten Konto.
Finden Sie Ihre gelöschten Fotos im Papierkorb von Google Fotos
Ein weiterer möglicher Grund, warum Sie ein Foto in Google Fotos nicht finden können, ist, dass Sie das Foto gelöscht haben. In diesem Fall können Sie in den Papierkorbordnern nachsehen, ob Ihr Bild dort noch zur Wiederherstellung verfügbar ist.
Google Fotos speichert Ihre gesicherten Elemente 60 Tage lang in diesem Ordner und ohne Sicherung Artikel für 30 Tage. Sie können sowohl von Ihrem Telefon als auch von Ihrem Desktop aus auf den Ordner zugreifen.
Auf dem Desktop
- Starten Sie Ihren bevorzugten Webbrowser und greifen Sie auf Google Fotos zu.< /li>
- Wählen Sie Papierkorb in der Seitenleiste auf der linken Seite.
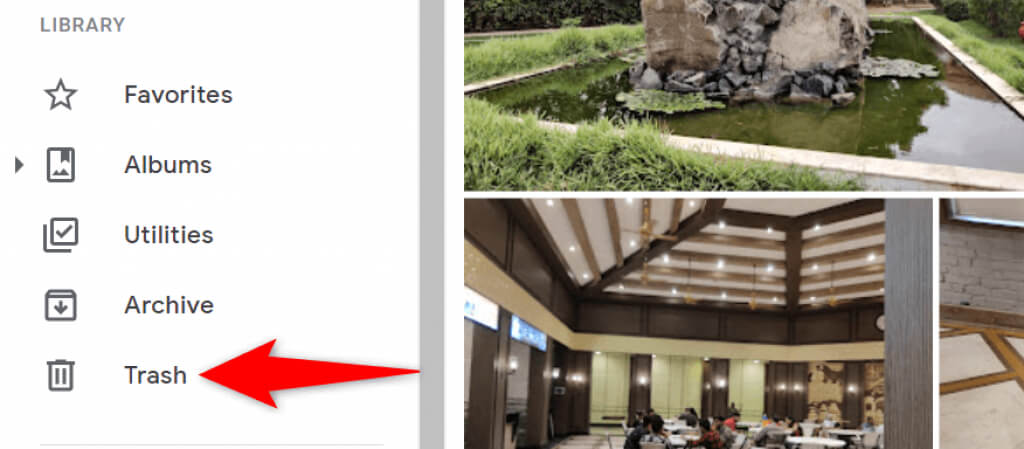
< ol start="3">

Auf Mobilgeräten
- Öffnen Sie die Google Fotos-App auf Ihrem Telefon. li>
- Wählen Sie Bibliothekin der unteren Leiste der App, um auf Ihre Fotobibliothek zuzugreifen.

- Wählen Sie den Papierkorb Option oben.

- Wählen Sie das Foto aus, das Sie wiederherstellen möchten.
- Tippen Sie unten auf Wiederherstellen, um Ihr gelöschtes Foto wiederherzustellen.

Ihre Fotos im Archiv auf Google Fotos anzeigen
Wenn Sie Ihr Foto archiviert und nicht gelöscht haben, finden Sie alle Ihre archivierten Fotos im Archivordner von Google Fotos. Sie können das Bild dann zurück in den Hauptbereich verschieben, wenn Sie es nicht archivieren möchten.
Auf dem Desktop
- Starten Sie Google Fotos im Webbrowser Ihres Computers.
- Wählen Sie in der Seitenleiste auf der linken Seite Archiv aus.
- Suchen Sie im Bereich rechts nach Ihrem Foto.
- Sie können Ihr Foto dearchivieren, indem Sie das Foto öffnen, die drei Punkte in der oberen rechten Ecke auswählen und Dearchivieren wählen.
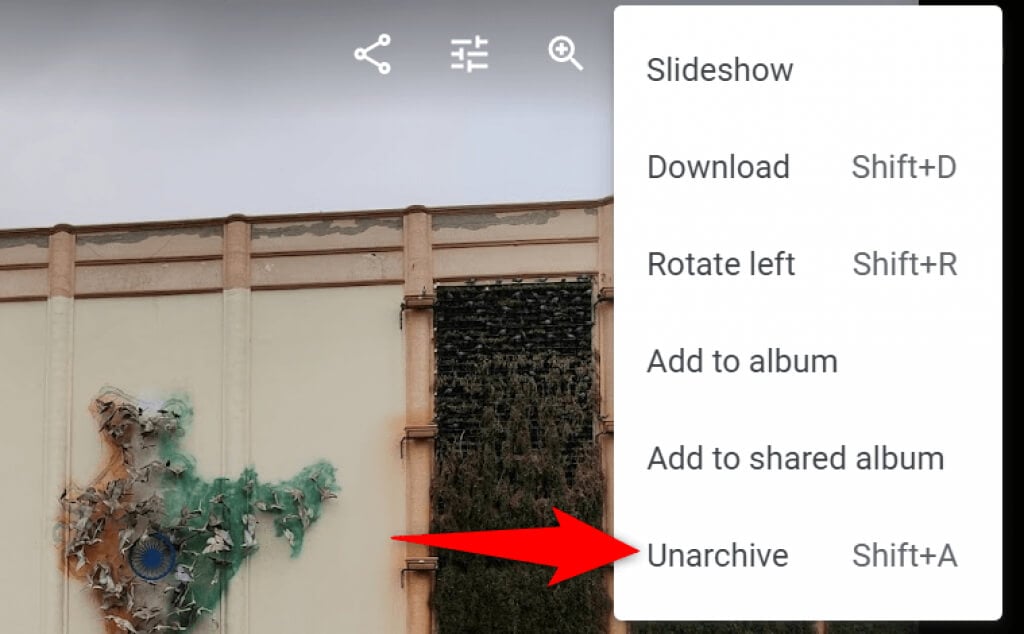
Auf Mobilgeräten
- Starten Sie die Google Fotos-App auf Ihrem Telefon.
- Wählen Sie Bibliothek aus in der unteren Leiste der App.
- Wählen Sie oben den Ordner Archiv.

- Finden Sie Ihr Foto.
- Verschieben Sie Ihr Foto zum Hauptbildbildschirm, indem Sie das Foto starten und die drei Punkte bei auswählen in der oberen rechten Ecke und wählen Sie Entpacken.
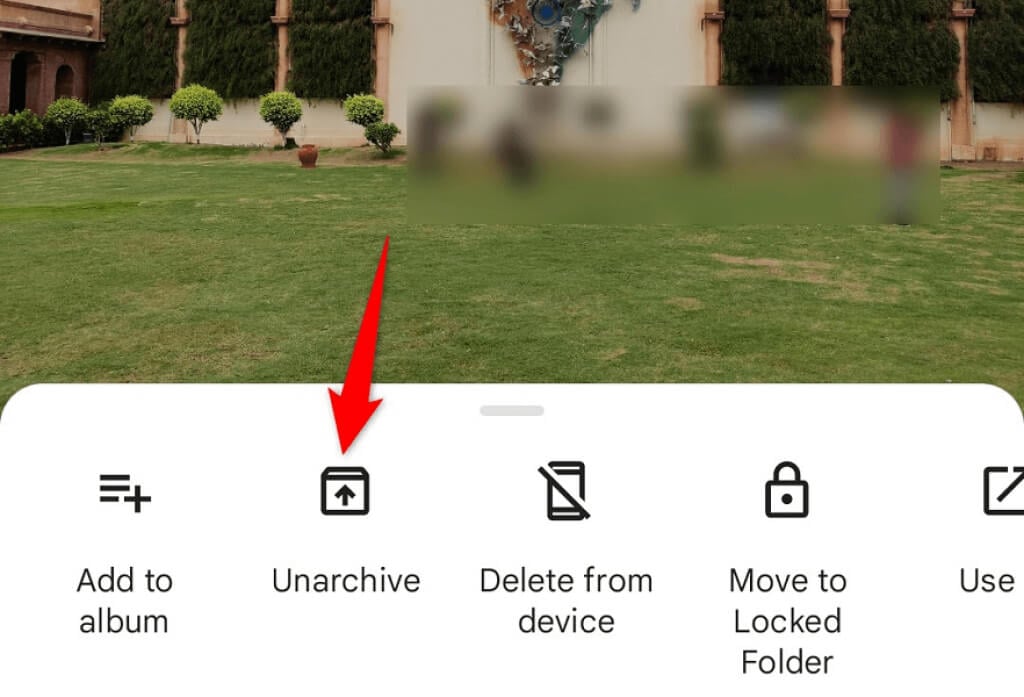
< h2>Überprüfen Sie den Ordner “Zuletzt hinzugefügt” in Google Fotos
Wenn Sie ein Foto, das Sie kürzlich hochgeladen haben, nicht finden können, sehen Sie sich den Abschnitt “Zuletzt hinzugefügt” von Google Fotos an. Dieser Abschnitt enthält nur die Elemente, die Sie kürzlich in Ihr Konto hochgeladen haben.
Sie können auf diese Liste sowohl auf Ihrem Desktop als auch auf Ihrem Handy zugreifen.
Auf dem Desktop< /p>
- Starten Sie Google Fotos in Ihrem Webbrowser.
- Wählen Sie Erkundenaus der Seitenleiste auf der linken Seite.

- Wählen Sie im Bereich Kürzlich hinzugefügt aus rechts.

- Sie sehen alle Ihre neu hinzugefügten Fotos und Videos.
Auf Mobilgeräten
- Öffnen Sie Google Fotos< /strong>-App auf Ihrem Telefon.
- Wählen Sie unten Suchen aus.
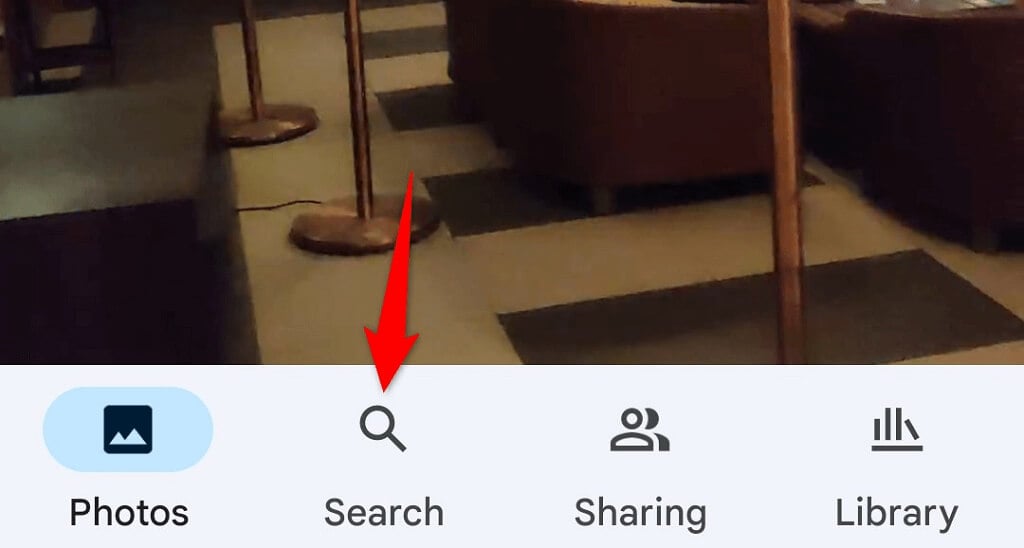
- Tippen Sie auf die Option Kürzlich hinzugefügt.

- Die App zeigt alle Ihre kürzlich hinzugefügten Fotos und Videos an.
Finden Sie Ihre Fotos schnell und einfach in Google Fotos
Google hat integriert verschiedene Suchfunktionen in seinem Fotos-Dienst, mit denen Sie alle Ihre Fotos und Videos ganz einfach finden können. Wenn Sie jemals feststellen, dass einer Ihrer Artikel fehlt, sollten die oben genannten Methoden Ihnen helfen, ihn zu finden. Viel Glück!

