Het is gemakkelijk om alle foto's en video's te vinden die je hebt geüpload naar je Google Foto's-account.
Google Foto's biedt verschillende manieren om u te helpen uw foto's te vinden. U kunt de zoekfunctie gebruiken en toegang krijgen tot verschillende mappen om bij uw foto's te komen. Hier leest u hoe u dat doet in uw Google-account.
Inhoudsopgave

Gebruik het juiste Google-account op Android, iPhone en internet
< p>Als u uw foto's niet kunt vinden, moet u eerst controleren of u het juiste Google-account gebruikt. Uw foto's worden niet automatisch gedeeld met meerdere van uw accounts, dus u moet ervoor zorgen dat u in het juiste account voor uw foto's zoekt.
Zo kunt u verifiëren dat u het juiste account gebruikt:
Op desktop
- Start de Google Foto's-site in een webbrowser op uw computer.
- Selecteer uw Google-profiel pictogram in de rechterbovenhoek.
- Kies het account waar u gewoonlijk uw foto's uploadt.

Op mobiel
- Open de app Google Foto's op je telefoon.
- Tik op je profielpictogram in de rechterbovenhoek.
- Selecteer het juiste account in de lijst met accounts.

Zoeken naar foto's op Google Foto's< /strong>
Google Foto's biedt een geavanceerde zoekfunctie waarmee u snel uw specifieke foto in de oceaan van al uw foto's en video's kunt vinden. Deze zoekfunctie kan verschillende filters gebruiken, waaronder locatiefilters.
- Start Google Foto's op je desktop of mobiele telefoon.
- Ga naar de >Zoeken optie.
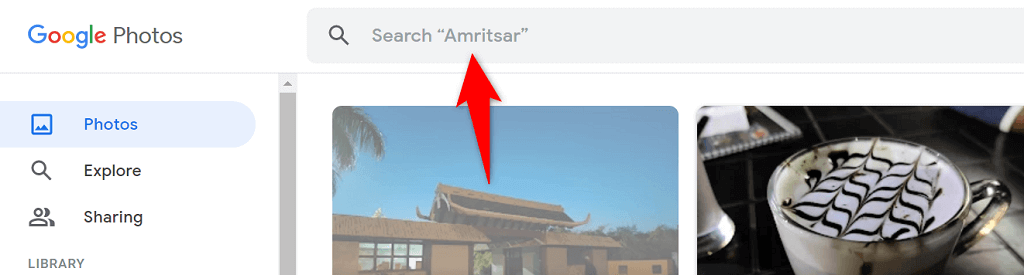
- Typ een woord in het zoekvak en druk op Enter.

- Je zou moeten vinden uw foto in de zoekresultaten.
Verifieer uw back-upoptie voor Google Foto's
Als je bepaalde foto's in Google Foto's mist, is de kans groot dat je de synchronisatieoptie in de Foto's-app op je telefoon hebt uitgeschakeld. Je telefoon stopt met het uploaden van extra afbeeldingen wanneer synchronisatie is uitgeschakeld.
Je kunt dit probleem omzeilen door de synchronisatieoptie opnieuw in te schakelen in Foto's. Je telefoon begint dan met het uploaden van al je nieuwe foto's naar je Google-account.
- Open Google Foto's op je telefoon.
- Selecteer je profielpictogram in de rechterbovenhoek.
- Kies Foto-instellingen in het menu dat wordt geopend.
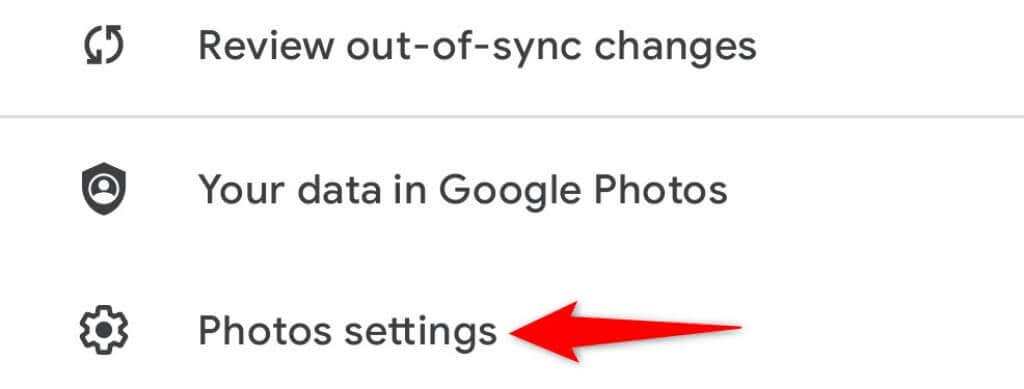
- Selecteer Back-up & synchroniseren bovenaan het menu.
- Zet Back-up & synchronisatie optie.

Zorg ervoor dat u voldoende vrije opslagruimte in uw Google-account heeft voor nieuwe foto's. Als je geen opslagruimte meer hebt, moet je fotosynchronisatie uitschakelen of je opslagabonnement upgraden met Google One.
Maak een back-up van je apparaatmappen naar Google Foto's
Google Foto's maakt standaard alleen een back-up van foto's uit de cameramap op je telefoon. Als je afbeeldingen in andere mappen zijn opgeslagen, moet je de mapsynchronisatie inschakelen in de Foto's-app om die foto's in je account te krijgen.
- Toegang tot Google Foto'stik op je telefoon op je profielpictogram in de rechterbovenhoek en kies Foto-instellingen.
- Selecteer Back-up & synchroniseren bovenaan het menu.
- Tik op Back-up van apparaatmappen onderaan de pagina.
- Selecteer de mappen waarvan u een back-up op Google wilt maken.
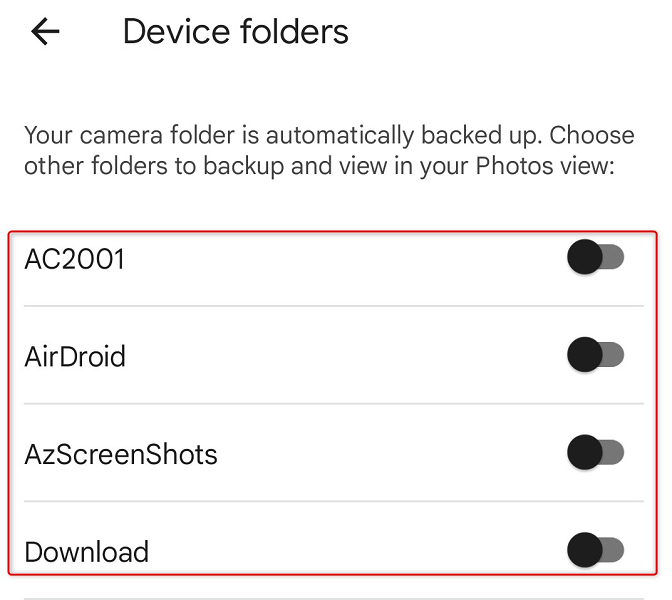
- Google Foto's begint met het uploaden van foto's van je geselecteerde account.
Vind je verwijderde foto's in de Prullenbak op Google Foto's
Een andere mogelijke reden waarom je een foto niet kunt vinden in Google Foto's, is dat je de foto hebt verwijderd. In dit geval kun je in de Prullenbak-mappen kijken of je afbeelding daar nog beschikbaar is om te herstellen.
Google Foto's bewaart je back-upitems 60 dagen in die map en er wordt geen back-up van gemaakt artikelen voor 30 dagen. Je hebt toegang tot de map vanaf zowel je telefoon als je desktop.
Op desktop
- Start je favoriete webbrowser en open Google Foto's.< /li>
- Selecteer Prullenbak in de zijbalk aan de linkerkant.
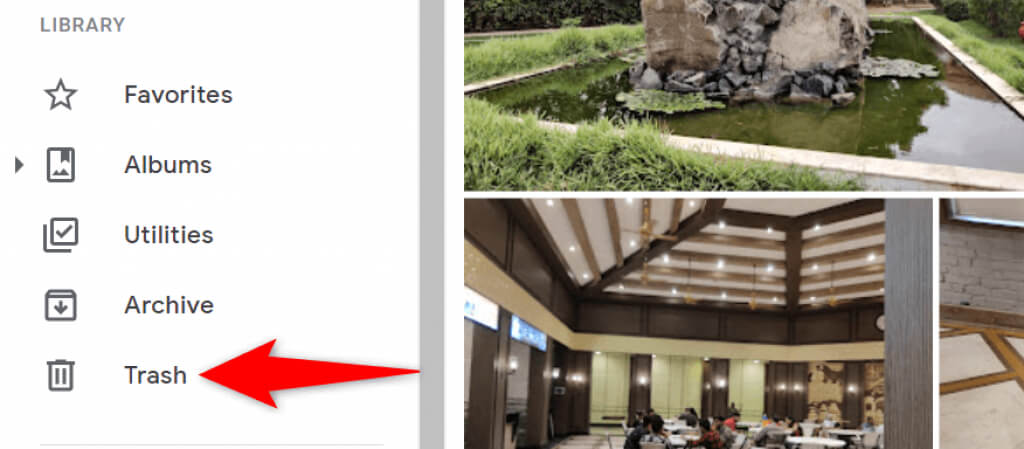
< ol start="3">

Op mobiel
- Open de app Google Foto's op je telefoon.
- Selecteer Bibliotheekin de onderste balk van de app om toegang te krijgen tot uw fotobibliotheek.

- Kies de Prullenbak optie bovenaan.

- Selecteer de foto die u wilt herstellen.
- Tik onderaan op Herstellen om je verwijderde foto op te halen.

Bekijk je foto's in archief op Google Foto's
Als je je foto hebt gearchiveerd en niet hebt verwijderd, kun je al je gearchiveerde foto's vinden in de archiefmap van Google Foto's. U kunt de afbeelding vervolgens terugzetten naar het hoofdgedeelte als u deze niet gearchiveerd wilt houden.
Op desktop
- Start Google Foto's in de webbrowser van je computer.
- Selecteer Archiveren in de zijbalk aan de linkerkant.
- Zoek je foto in het rechterdeelvenster.
- Je kunt je foto uit het archief halen door de foto te openen, de drie stippen in de rechterbovenhoek te selecteren en Dearchiveren te kiezen.
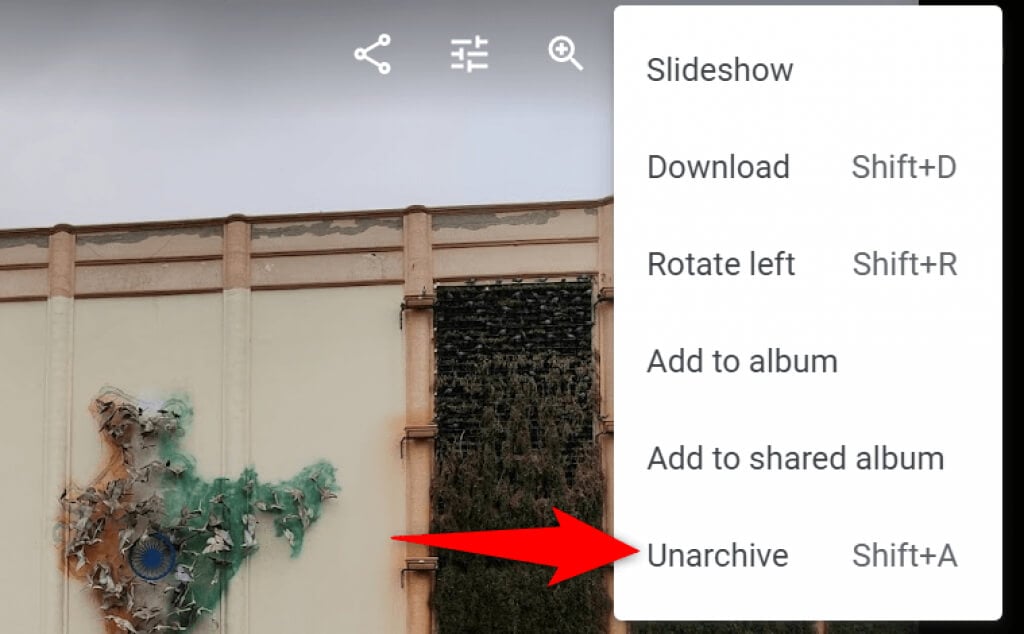
Op mobiel
- Start de app Google Foto's op je telefoon.
- Selecteer Bibliotheek in de onderste balk van de app.
- Kies de map Archief bovenaan.

- Vind je foto.
- Verplaats je foto naar het hoofdscherm met afbeeldingen door de foto te starten en de drie stippen te selecteren bij in de rechterbovenhoek en kies Dearchiveren.
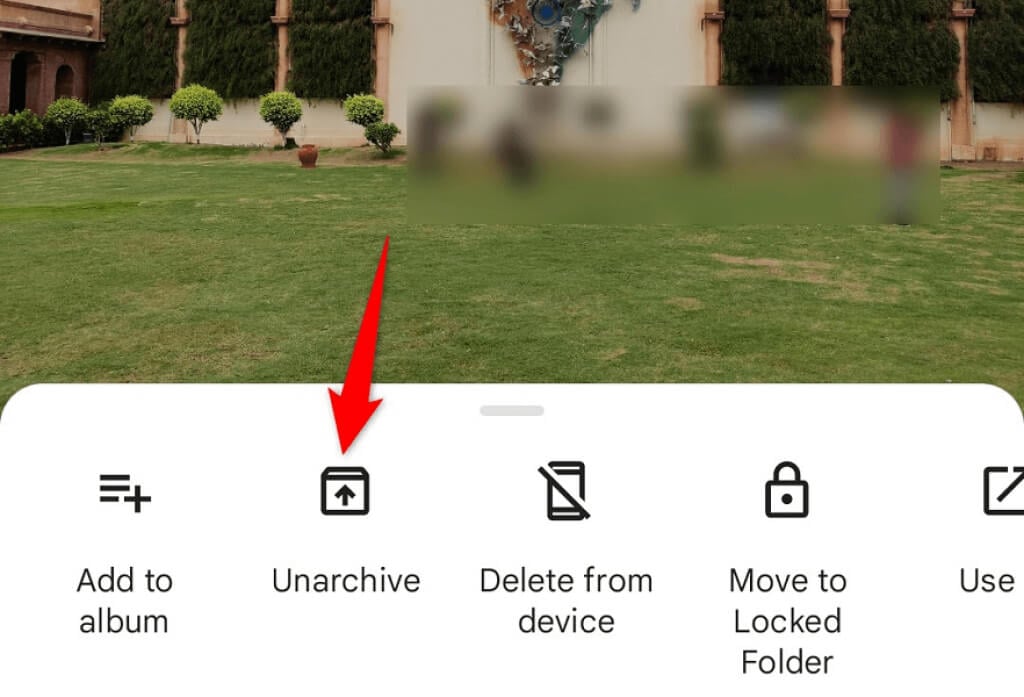
< h2>Controleer de map 'Recent toegevoegd' in Google Foto's
Als je een foto die je onlangs hebt geüpload niet kunt vinden, ga dan naar het gedeelte 'Recent toegevoegd' van Google Foto's. Dit gedeelte bevat alleen de items die u onlangs naar uw account heeft geüpload.
U kunt deze lijst zowel op uw desktop als op uw mobiel openen.
Op desktop< /p>
- Start Google Foto's in uw webbrowser.
- Kies Verkennenuit de zijbalk aan de linkerkant.

- Selecteer Recent toegevoegd in het deelvenster op rechts.

- Je ziet al je nieuw toegevoegde foto's en video's.
Op mobiel
- Open de Google Foto's< /strong> app op je telefoon.
- Selecteer Zoeken onderaan.
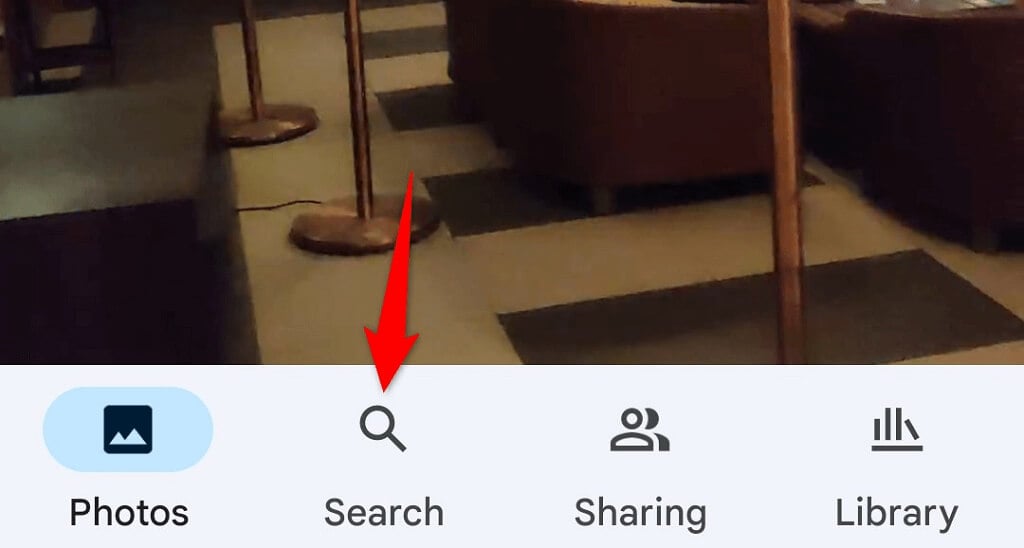
- Tik op de optie Recent toegevoegd.

- De app geeft al je recent toegevoegde foto's en video's weer.
Vind je foto's snel en gemakkelijk op Google Foto's
Google heeft geïntegreerd verschillende zoekfuncties in zijn Foto's-service, waardoor het uiterst eenvoudig is om al uw foto's en video's te vinden. Als u ooit merkt dat een van uw items ontbreekt, zouden de bovenstaande methoden u moeten helpen deze te vinden. Veel succes!

