Als uw webbrowser een ernstig probleem tegenkomt dat u niet kunt oplossen, kunt u de fabrieksinstellingen herstellen. Gelukkig hebben de meeste grote browsers een speciale resetknop die het proces snel en eenvoudig maakt.
Lees verder om te leren wat u moet doen om populaire desktopbrowsers zoals Google Chrome, Mozilla Firefox en Apple Safari te resetten naar standaardinstellingen.
Inhoudsopgave

Google Chrome terugzetten naar fabrieksinstellingen
Als Google Chrome crasht, vastloopt of niet reageert, of als u vermoedt dat er een browserkaper in het spel is (bijv. de zoekmachine verandert automatisch of u ziet constant pop-upwaarschuwingen), overweeg dan om de browser terug te zetten naar de fabrieksinstellingen . Een Chrome-reset:
- Zet wijzigingen aan de opstartpagina, startpagina, nieuwe tabbladpagina en zoekmachine terug.
- Verwijdert alle vastgezette tabbladen.
- Schakelt alle actieve extensies en add-ons uit.
- Verwijdert tijdelijke sitegegevens (cookies en caches).
- Zet alle site-instellingen en machtigingen terug.
Als u de Google Chrome-browser opnieuw instelt, worden uw bladwijzers, browsegeschiedenis en opgeslagen wachtwoorden niet verwijderd. Desalniettemin raden we u aan persoonlijke gegevens naar een Google-account te uploaden, dus maak een back-up als de procedure niet volgens plan verloopt.
1. Open het Chrome menu (selecteer drie stippen in de rechterbovenhoek van het browservenster) en kies Instellingen.
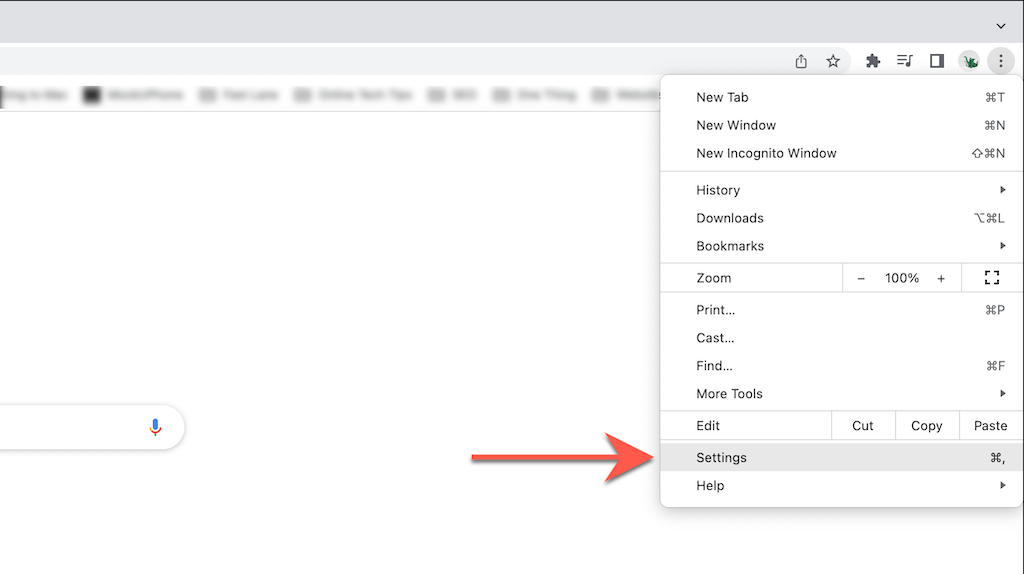
< p>2. Selecteer Geavanceerd > Resetten en opruimen(pc) of Instellingen resetten (Mac) in de zijbalk van de pagina Instellingen van Chrome.

3. Selecteer Instellingen herstellen naar de oorspronkelijke standaardinstellingen > Instellingen resetten om de Chrome-instellingen terug te zetten naar de fabrieksinstellingen.
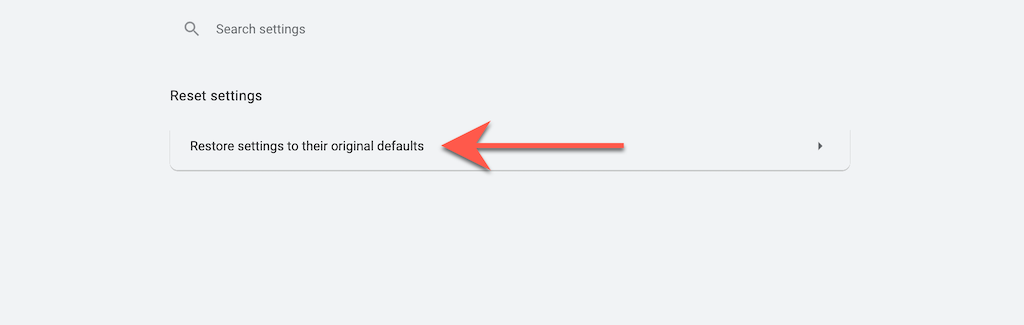
Mozilla Firefox terugzetten naar fabrieksinstellingen
Net als bij Chrome, verwijdert een Mozilla Firefox-reset alle aanpassingen en de browsercache terwijl persoonlijke gegevens zoals wachtwoorden en bladwijzers intact blijven. Nogmaals, het is het beste om persoonlijke gegevens met uw Firefox-account te synchroniseren, zodat u niets aan het toeval overlaat.
1. Open het Firefox menu(selecteer drie gestapelde regels in de rechterhoek van de adresbalk) en selecteer Help.

2. Selecteer Meer informatie over het oplossen van problemen.
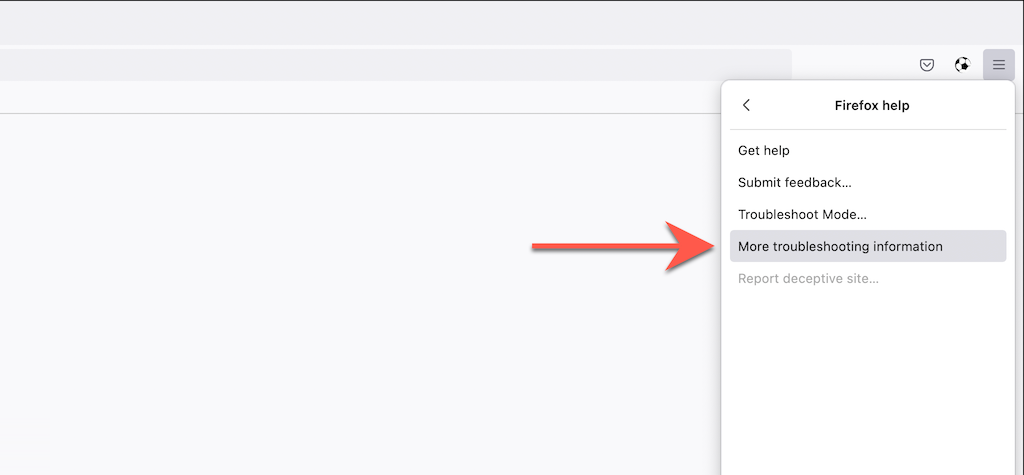
3. Selecteer Firefox vernieuwen.
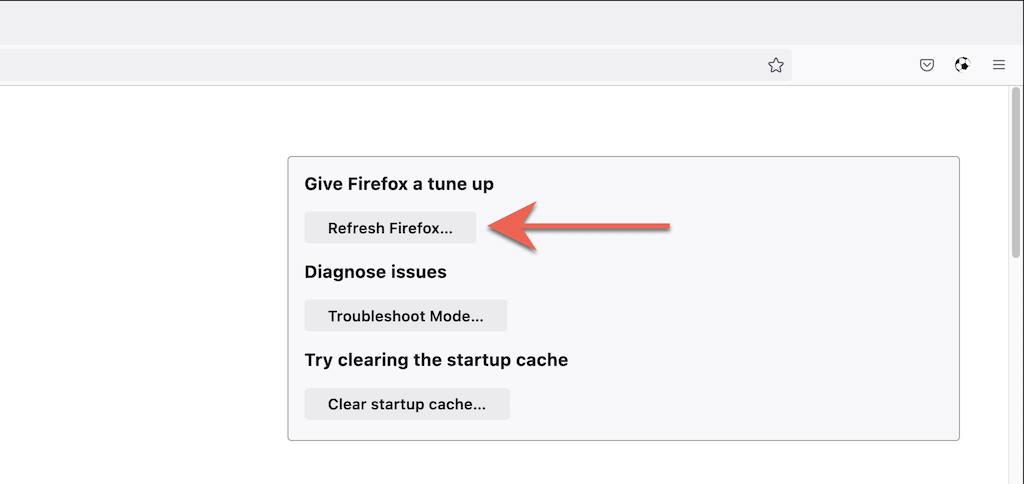
Microsoft Edge terugzetten naar fabrieksinstellingen
Microsoft Edge, de standaard Chromium-gebaseerde browser voor Windows 10 en 11, kan worden teruggezet naar de fabrieksinstellingen met een korte duik in de instellingenpagina. Je mag je bladwijzers en wachtwoorden behouden, maar het is altijd een goed idee om de gegevens te synchroniseren met een Microsoft-account voor het geval er iets misgaat. Hetzelfde geldt voor de downloadbare versie van Microsoft Edge voor macOS.
1. Open het Edge menu (selecteer de drie stippen in de rechterbovenhoek van het venster) en selecteer Instellingen.
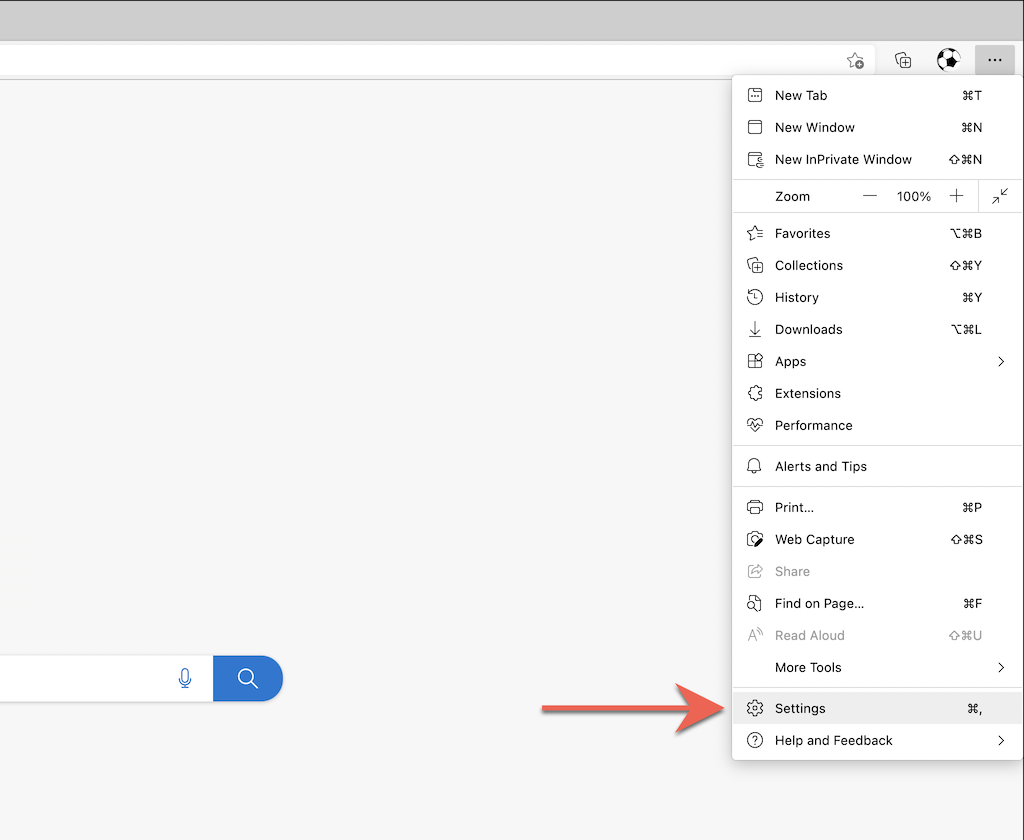 < /figuur>
< /figuur>
2. Selecteer Instellingen resetten in de zijbalk van het menu Instellingen van Edge.

3. Selecteer Instellingen terugzetten naar hun standaardwaarden.

Apple Safari terugzetten naar fabrieksinstellingen
Safari, de standaardwebbrowser voor de Mac, heeft geen ingebouwde optie die u kunt gebruiken om de browser terug te zetten naar de fabrieksinstellingen. In plaats daarvan moet je je Safari-browsegegevens wissen, actieve extensies uitschakelen en alle aanpassingen helemaal zelf terugzetten.
Cache en cookies wissen
1. Selecteer Safari > Geschiedenis wissen in de menubalk.

2. Open het vervolgkeuzemenu naast Wissen en kies Alle geschiedenis. Selecteer vervolgens Geschiedenis wissen.
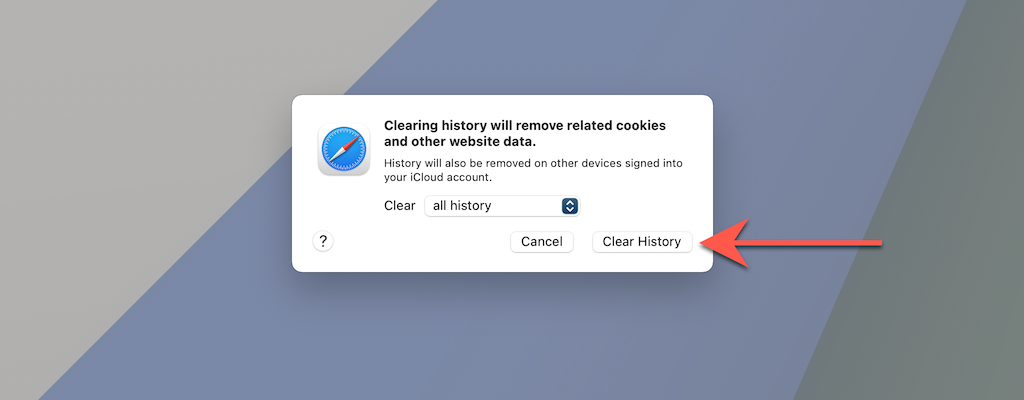
Alle extensies uitschakelen
1. Selecteer Safari > Voorkeuren in de menubalk.

2. Schakel over naar het tabblad Extensies en wis de vakjes naast alle actieve extensies.
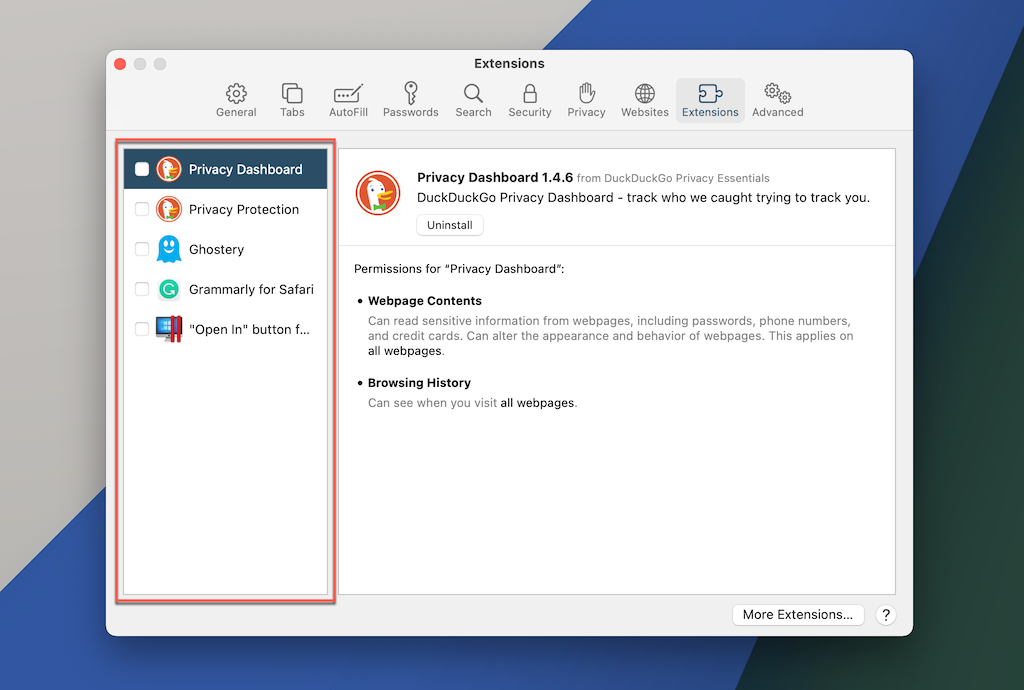
Stel alle voorkeuren terug naar standaard
1. Sluit de app Safari.
2. Open Finder en selecteer Ga > Ga naar map in de menubalk.

3. Ga naar de volgende map:
- ~/Bibliotheek/Preferences/

4. Sleep het volgende bestand naar de Prullenbak:
- com.apple.Safari.plist
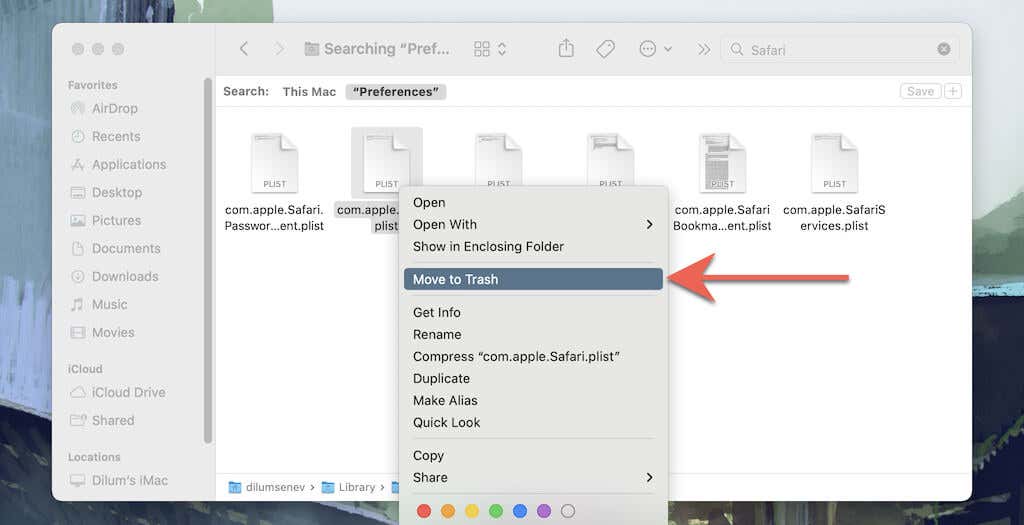
5. Ga vervolgens naar de volgende mappen en sleep alle bestanden en submappen naar de Prullenbak:
- ~/Library/Saved Application State/com.apple.Safari.savedState/
strong>
- ~/Library/Safari/
Stel de Tor-browser terug naar de fabrieksinstellingen
Herstel van de uiterst privacy -georiënteerde Tor Browser naar fabrieksinstellingen omvat het doorlopen van stappen die vergelijkbaar zijn met Firefox (zoals hierboven weergegeven). Dat komt omdat beide browsers op dezelfde codebase draaien.
1. Selecteer het Tor menuen kies de optie met het label Help.

2. Selecteer Meer informatie over het oplossen van problemen.

3. Selecteer Tor-browser vernieuwen.
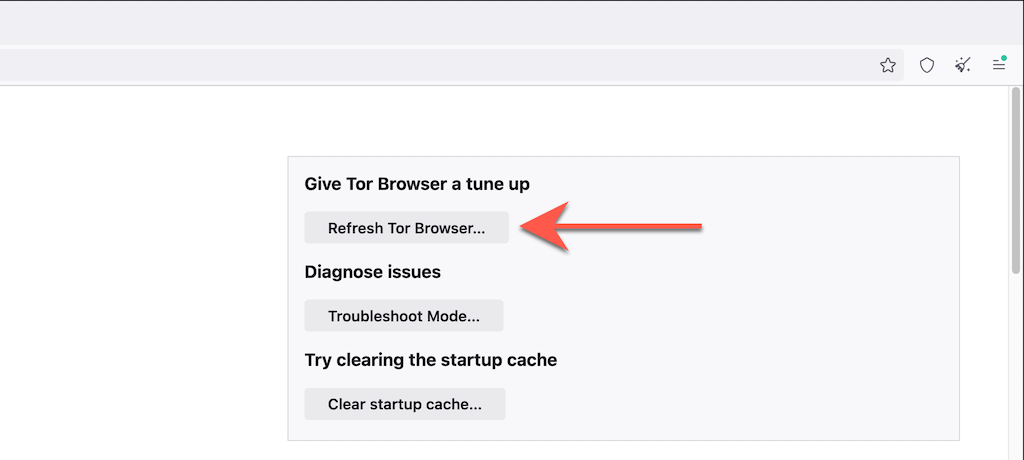
Stel de Opera-browser terug naar de fabrieksinstellingen
Als je Opera gebruikt, kun je het resetten net als elke andere Chromium-gebaseerde browser voor de pc of Mac.
1. Open het Opera menu en selecteer Instellingen (pc) of Voorkeuren (Mac).
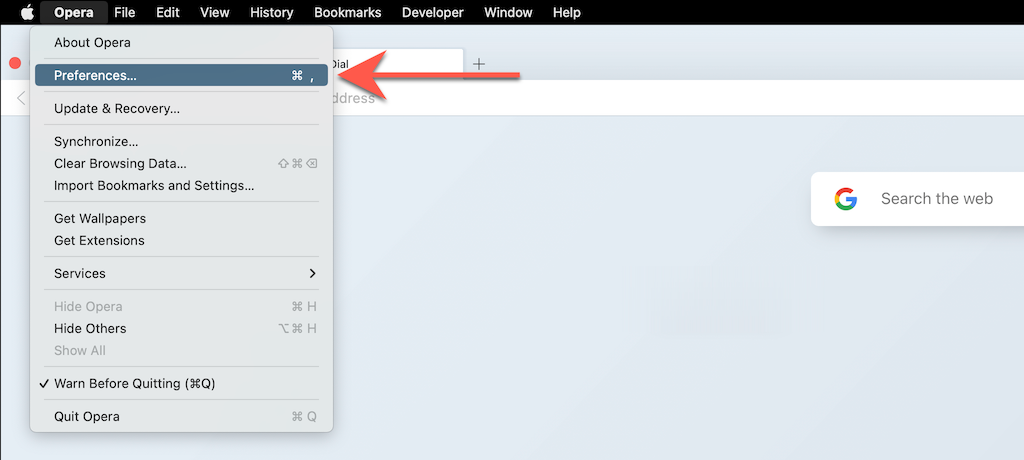
2. Selecteer Geavanceerd in de zijbalk.

3. Scroll naar beneden naar de onderkant van de pagina. Selecteer vervolgens Instellingen terugzetten naar de oorspronkelijke standaardwaarden.

Browserinstellingen in Brave resetten naar fabrieksinstellingen
Brave Browser is een lichtgewicht Chromium-alternatief dat je snel kunt resetten naar de fabrieksinstellingen met behulp van de volgende stappen.
1. Open het Brave menu (selecteer drie gestapelde regels in de rechterbovenhoek van het venster) en kies Instellingen.
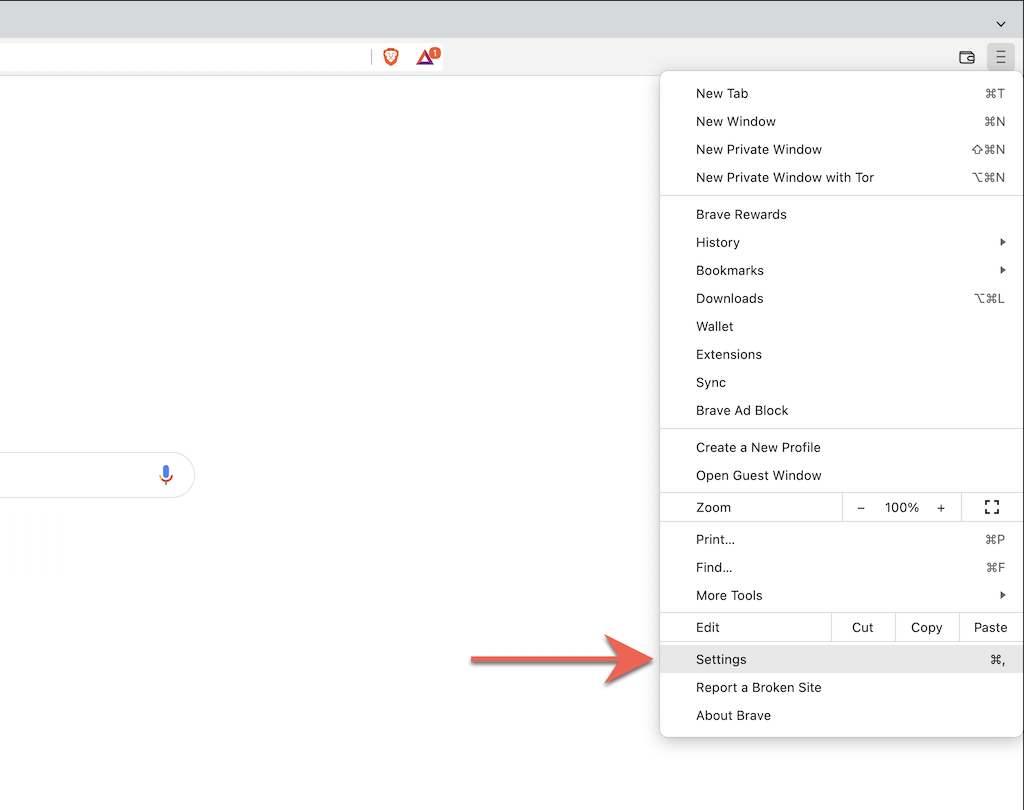
2. Selecteer Aanvullende instellingen > Instellingen resetten in de zijbalk.

3. Selecteer Instellingen terugzetten naar hun oorspronkelijke standaardwaarden.

Een nieuwe start
Nadat je je browser hebt hersteld naar de fabrieksinstellingen, moet je helemaal opnieuw beginnen door in te loggen op websites, extensies opnieuw te activeren en sitevoorkeuren en andere instellingen opnieuw te configureren. Dat zou aanwijzingen moeten geven over eventuele onderliggende redenen achter eerdere problemen.
Een frauduleuze extensie kan er bijvoorbeeld voor zorgen dat uw standaardzoekmachinepagina verandert. Als het opnieuw inschakelen hetzelfde probleem oplevert, moet u het uit uw webbrowser verwijderen. Of gebruik een anti-malwareprogramma om er met geweld van af te komen.

