Når du høyreklikker på et bilde på en nettside, finner du et alternativ for å laste ned bildet til enheten din. Mange tekstredigeringsverktøy gir også tydelige alternativer eller knapper for å laste ned bilder. Ting fungerer annerledes i Google Dokumenter. Å lagre bilder fra et Google-dokument er en slik oppgave.
I denne veiledningen viser vi deg hvordan du lagrer et bilde fra Google Dokumenter på mobile enheter (Android og iOS) og datamaskiner. Du vil også lære hvordan du trekker ut bulk eller flere bilder fra et dokument i én enkelt nedlasting.
Innholdsfortegnelse
Merk: Nettskjermbildene i denne opplæringen ble tatt på en Mac-datamaskin. Metodene og trinnene er imidlertid de samme på Windows-enheter.
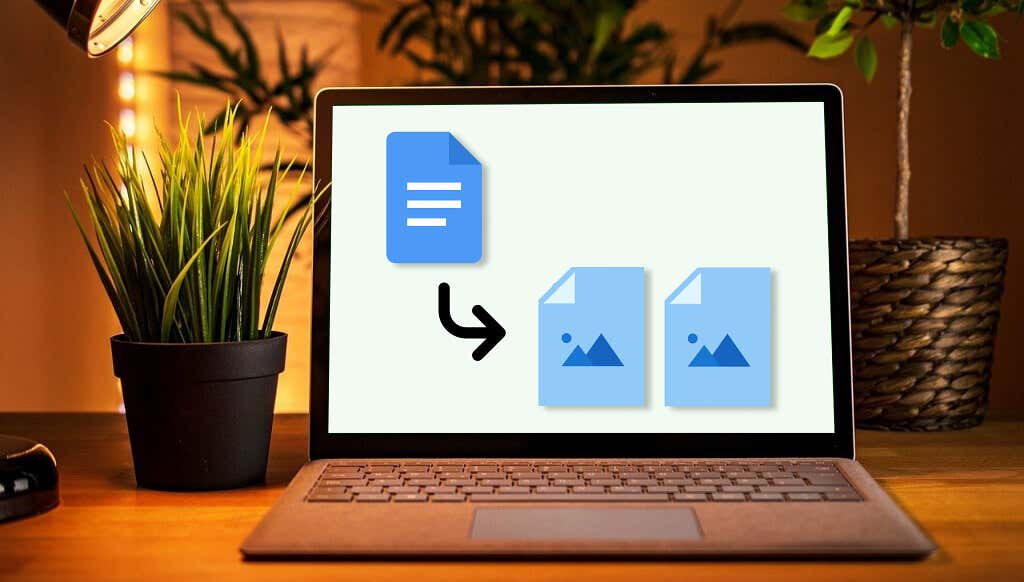
1. Slik lagrer du bilder fra Google Doc på iPhone
Alt du trenger er Google Docs-appen og Notes-appen. Slik går du frem:
- Åpne dokumentet i Google Dokumenter-appen. Trykk lenge på bildet du vil lagre, slipp fingeren og velg Kopier.
- Åpne Notes-appen og lim inn bildet i et nytt eller eksisterende notat. Trykk og hold en tom plass i notatet og velg Lim inn.

- Trykk på bildet, velg deleikonet nederst til venstre og velg Lagre bilde .
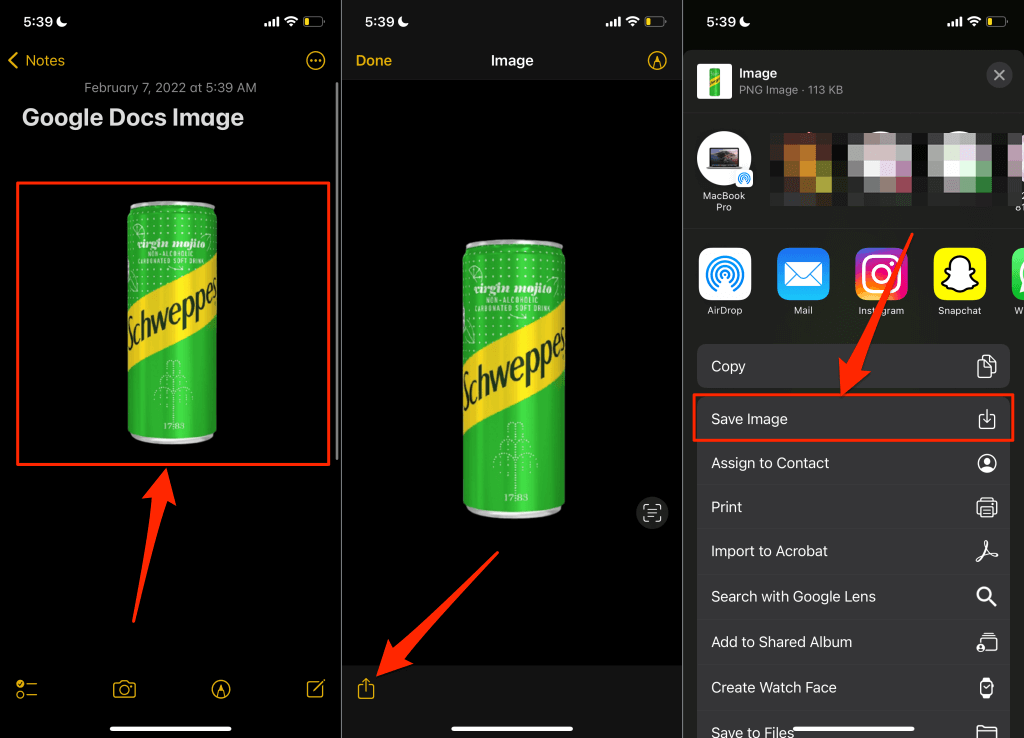
Det vil laste ned bildet til iPhone eller iPad, og du bør se bildet i Bilder-appen.
2. Lagre Google Docs-bilder på Android
I motsetning til iOS kan du (for øyeblikket) ikke lagre et enkeltbilde fra et dokument i Google Docs-appen. Du må laste ned alle bildene i dokumentet til enhetens lagring via Google Disk.
- Åpne Google Dokumenter-appen, trykk på menyikonet på dokumentet og velg Send en kopi.
- Velg Nettside (.html, zippet) og trykk på OK.
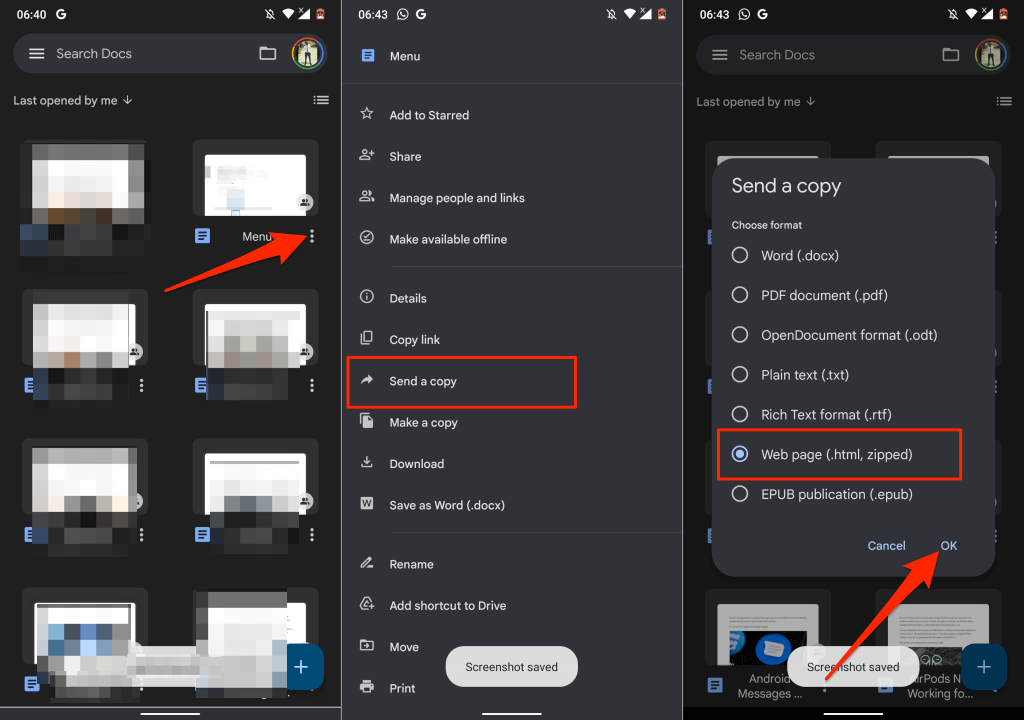
- Velg Disk i delemenyen for å laste opp den zippede bildefilen til Google Disk-kontoen din.
- Gi dokumentet et passende navn, velg Disk-mappen du vil lagre filen, og trykk på Lagre.
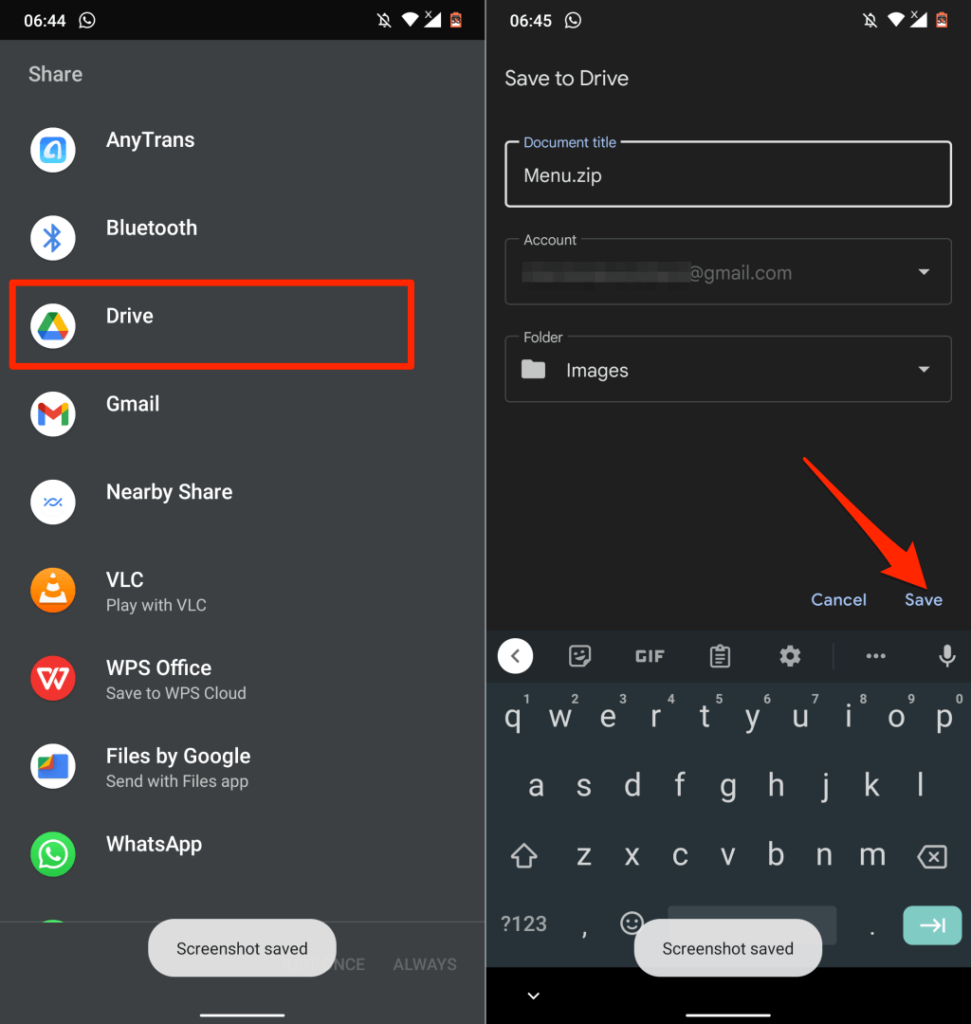
- Når opplastingen er fullført, finn filen i Disk-kontoen din, trykk på menyen ikonet, og velg Last ned.
Åpne filen i Filer-appen eller en tredjeparts filbehandler og trekk ut bildene fra zip-filen.

Du har lagret bilder i Google Docs-dokumentet på Android-enheten din.
3. Lagre bilder fra Google Dokumenter ved hjelp av Google Keep
Google Keep er et av de mange Google-tilleggene som er integrert i Google Dokumenter. Tillegget lar først og fremst brukere sette inn Google Keep-notater i et dokument og lagre utdrag fra et dokument som et notat.
Google Keep gir også en smart løsning for å lagre bilder i et Google Docs-dokument eller en presentasjon.
- Åpne dokumentet, høyreklikk på bildet du vil lagre, og velg Lagre til Keep.
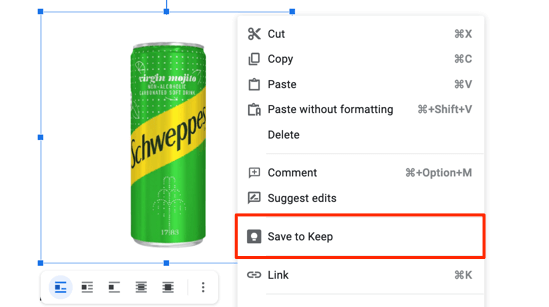
På høyre sidefelt vil Google Dokumenter opprette en notatfil med det valgte bildet som innhold.
- Høyreklikk på bildet og velg Lagre bilde som
strong>.
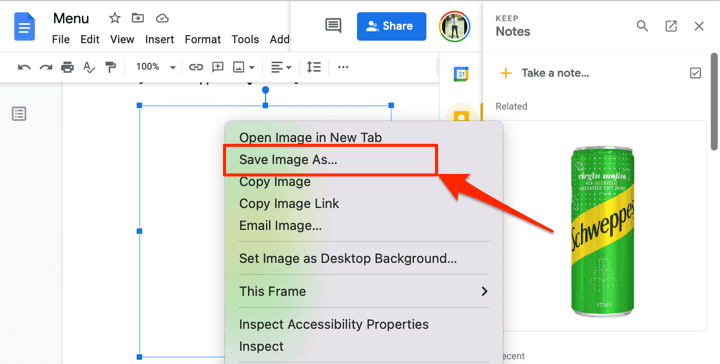
- Gi bildet et filnavn og velg Lagre.

Slett bildet fra Google Keep-notisblokken etter at du har lagret bildet på datamaskinen.
- Hold musen over bildet i Google Keep-delen og velg tre- punktmenyikon.
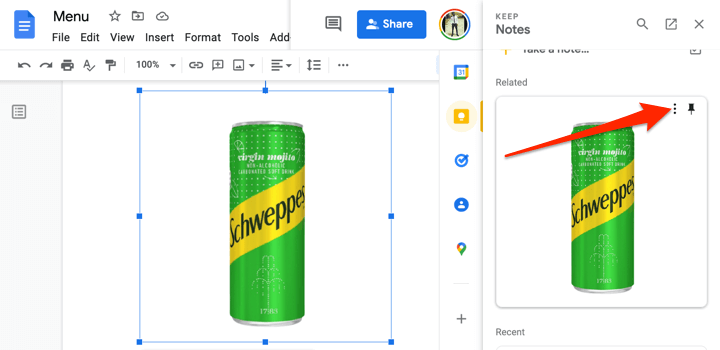 < ol start="5">
< ol start="5">
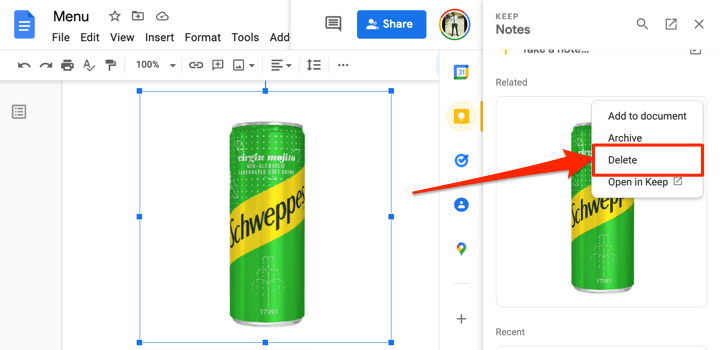
4. Pakk ut alle bilder som en nettsidefil
Vil du laste ned hele bildene i en Google Docs-fil på en gang? Å lagre filen som en HTML-nettside vil gjøre susen. Operasjonen eksporterer dokumentet i en ZIP-fil med to elementer: en HTML-tekstfil og en mappe som inneholder alle bildene i dokumentet.
- Åpne Google Docs-filen, velg Fil
strong> på verktøylinjen, velg Last ned og velg Nettside (.html, zippet).
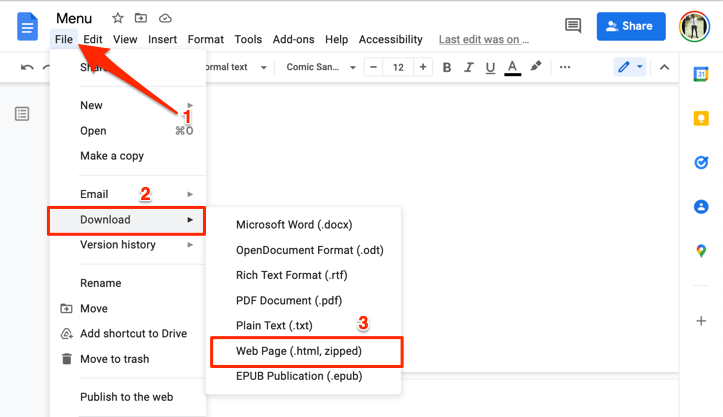
- Åpne den (utpakkede) mappen og åpne mappen images for å se alle bildene i Google Docs-filen.
Lagre ZIP-filen på datamaskinen og pakke den ut for å pakke ut de innebygde mappene.

Merk at bildene i mappen ikke er ordnet i den rekkefølgen de vises i Google-dokumentet. På samme måte bærer ikke bildene deres originale navn. De blir tildelt et tilfeldig bildenavn og et tilfeldig nummer generert av Google.
5. Lagre Google Docs-bilder ved hjelp av Microsoft Word
Eksporter Google Docs-filen som et Word-dokument og trekk ut bilder i dokumentet til datamaskinen.
- Åpne Google Docs-filen , velg Fil på verktøylinjen, velg Last ned, og velg Microsoft Word (.docx).
- Lagre Word-dokumentet på datamaskinen og åpne det med Microsoft Word når nedlastingen er fullført.
- For å lagre et bilde fra dokumentet, høyreklikk på bildet og velg Lagre som bilde.
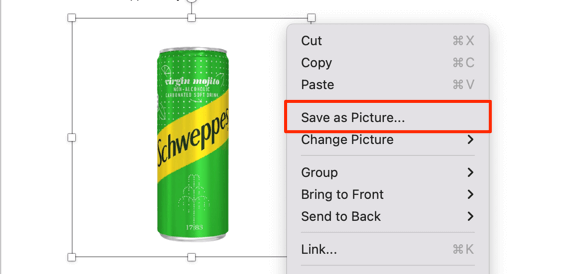
- Gi nytt navn til bildefilen (hvis du ønsker det) og velg en lagringsplass. Microsoft Word lar deg også lagre bildet i forskjellige formater – PNG, JPEG, BMP eller GIF. Velg ditt foretrukne bildeformat i «Lagre som type»-rullegardinmenyen, og velg Lagre.

- For å lagre alle bildene i dokumentet, velg Fil på menylinjen og velg Lagre som.
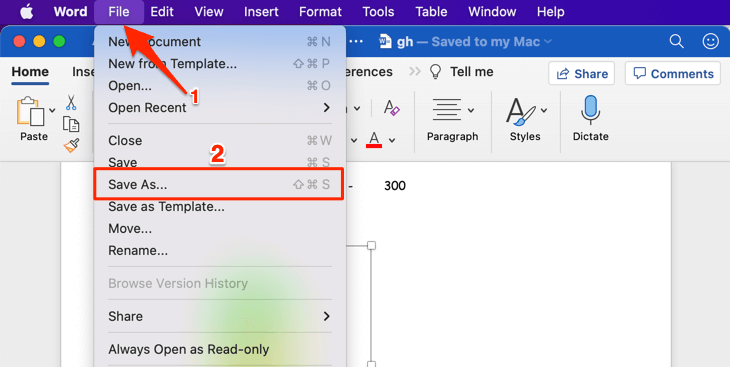
- Velg Filformat drop- nedmeny og velg Nettside (.htm).
- Velg en lagringsplass og velg Lagre. Gå til stedet der HTML-filen er lagret og åpne mappen med et samsvarende navn.
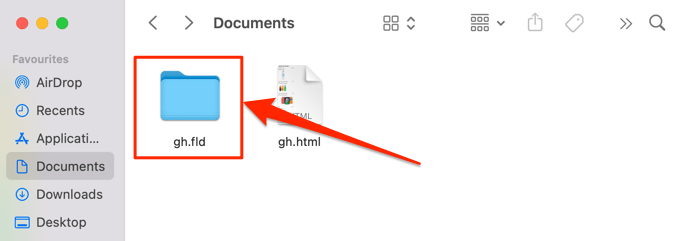
Du finner alle bildene i Word-dokumentet i bildemappen, ordnet i den rekkefølgen de vises i dokumentet, men med tilfeldig genererte filnavn.
< figur class="aligncenter size-full">
6. Bruk «Publiser på nettet»-trikset
Google Dokumenter har en funksjon som lar deg publisere en kopi av Google Docs-filen din som en lettvekts nettside. Hvis du trenger å laste ned utvalgte bilder fra et dokument, bruk Google Dokumenters «Publiser på nettet»-funksjonen til din fordel.
Trikset er å lage en nettbasert kopi av filen og laste ned bildet. (s) fra filens nettside. Enkelt.
- Åpne Google Docs-filen, velg Filpå verktøylinjen, og velg Publiser på nettet.
- Velg Publiser-knappen.
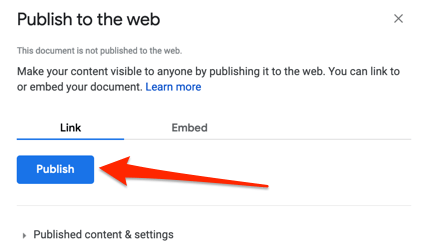
- Velg OK i popup-vinduet.< /li>

- Kopiér dokumentets nettadresse og åpne lenken i en ny fane.
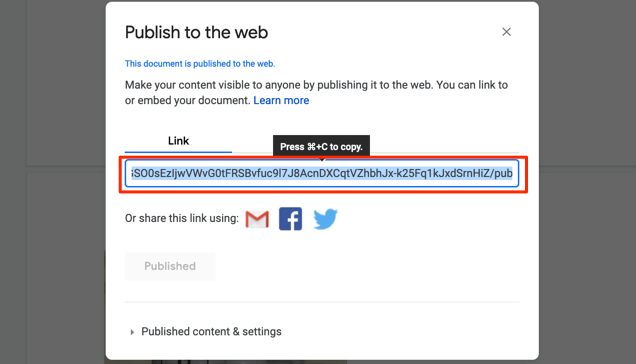
Høyre -klikk på bildet du vil lagre på og velg Lagre bilde som eller Lagre bilde.
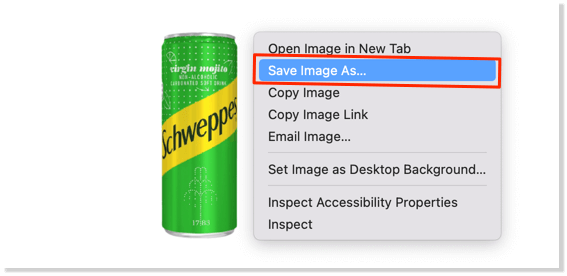
- Gi nytt navn til bildet (hvis du ønsker), velg en foretrukket lagringsplass på datamaskinen din , og velg Lagre.
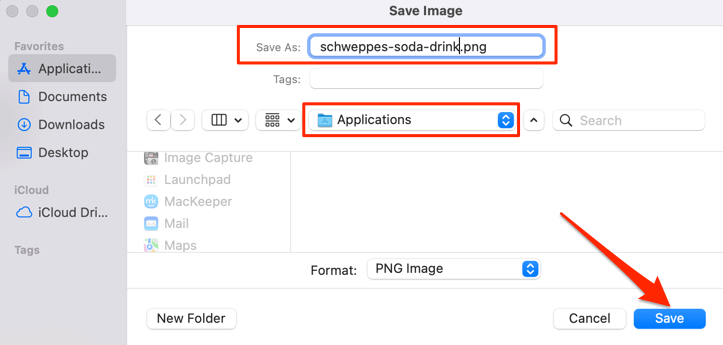 < /figur>
< /figur>
En god ting med denne metoden er at den beholder det originale navnet på bildet/bildene, så det er enkelt å identifisere lagrede bilder. I tillegg sparer det deg for stresset med å endre navn på bilder, spesielt hvis dokumentet har mange bilder.
7. Tredjeparts tillegg
“Image Extractor & Remover» er et populært Google Docs-tillegg som lar brukere lagre bilder fra Google-dokumenter. Selv om det er praktisk å bruke, er apptillatelsene overkill. Dette tillegget krever tilgang til Google Disk-filene dine og personlig informasjon i Google-kontoen din.
Du må også gi den tillatelse til å se, redigere og slette Google Disk-filene dine. Det er for mye data/tilgang for funksjonaliteten den tilbyr. Utvekslingen er ikke verdt det.
Men hvis du er i orden med disse tillatelsene, eller hvis du er i humør til å eksperimentere, kan du se hvordan du installerer tillegget.
- Velg Tillegg på verktøylinjen og velg Få tillegg.
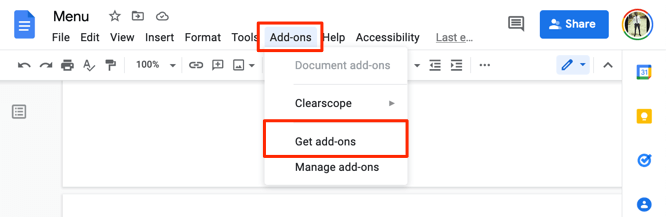
- Skriv inn bildeuttrekk i søkefeltet og velg Bildeuttrekker & Fjerneri forslagene.
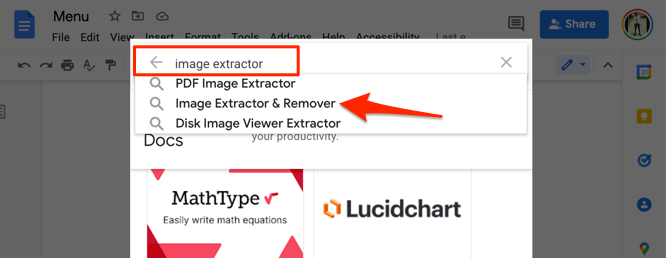
- Velg Images Extractor & Remover app.
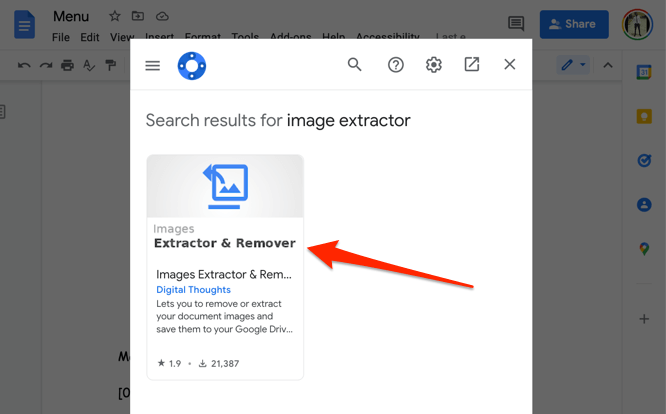
- Velg Installerfor å legge til verktøyet i Google Dokumenter. Du bør sjekke ut tilleggets tillatelse i kategorien “Tillatelser”. Gå på samme måte til «Anmeldelser»-delen for å lese andre brukeres erfaringer før du installerer tillegget.

La oss snakke bildekvalitet
Fra våre eksperimenter beholdt bilder lastet ned med disse metodene samme størrelse, dimensjon og kvalitet som originalbildet lastet opp til Google-dokumentet. Vi lastet opp rundt 50 bilder til et dokument, lastet ned alle på nytt og sammenlignet dem med originalkopiene vi lastet opp.
Det var ingen reduksjon i bildekvalitet eller -størrelse, både på mobil og skrivebord. Det er imidlertid verdt å si at redigering av et bilde i Google Dokumenter vil påvirke nedlastingsstørrelsen og kvaliteten. For eksempel vil beskjæring av et bilde redusere dimensjonen og størrelsen.
La oss gi deg et siste triks for å lagre bilder fra Google Dokumenter. Last ned dokumentet som PDF og trekk ut bilder fra PDF-filen. Du er velkommen 😉.

