Hvis du bruker Zoom til jobb eller personlig bruk, kan det være nyttig å vite hvordan du endrer visningsnavn og bakgrunn. Vi vil lede deg gjennom trinnene for å gi Zoom-kontoen din et nytt navn og endre bakgrunnen din ved å bruke Zoom-mobilappen eller Zoom-skrivebordsklienten.
Enten du bare vil gi deg selv et nytt navn i Zoom-profilen eller du ønsker å bytte bakgrunnsbilde, har vi trinnvise instruksjoner for Zoom-appen på både Android- og iOS-mobilenheter.
Innholdsfortegnelse
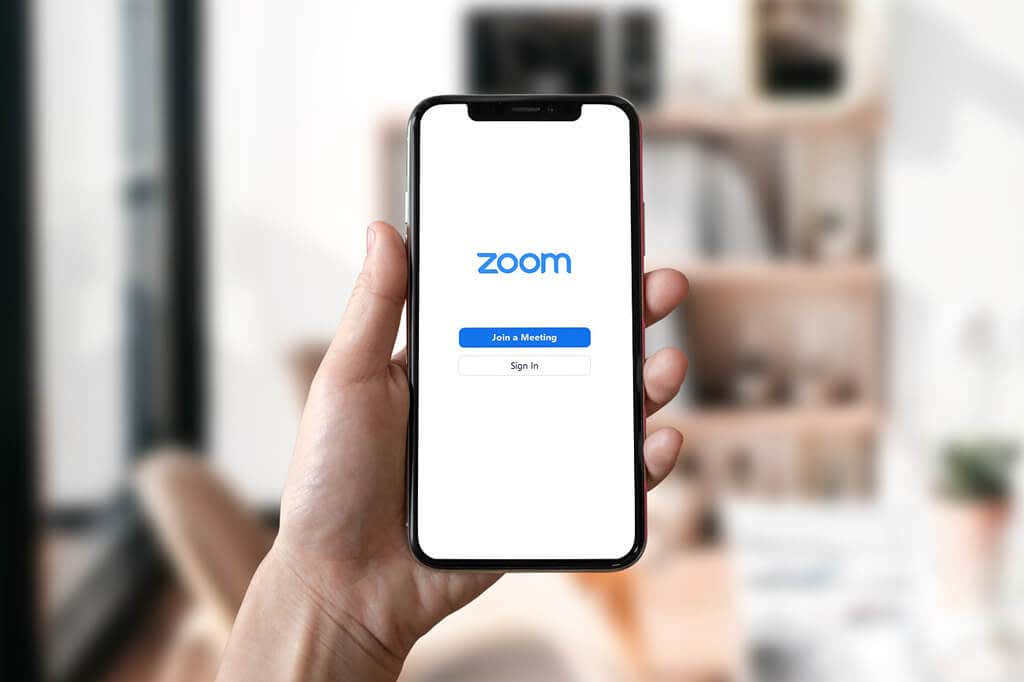
Hvordan endre navnet ditt på zoom før en Møte
Tenk deg at du har planlagt et virtuelt jobbintervju senere denne uken over Zoom. For å forberede deg bør du logge på Zoom-kontoen din og sørge for at alt ser bra ut. Visningsnavnet ditt bør være profesjonelt. Vanligvis er det beste valget å bruke ditt fulle fornavn og etternavn. Når du bruker ditt fulle navn, kan du sørge for at du gjør et godt førsteinntrykk når du blir med på et Zoom-møte.
Endre navnet ditt på Zoom-nettstedet
Hvis du er på en stasjonær datamaskin og bruker en nettleser for å få tilgang til Zoom, kan du logge på Zooms nettsted for å endre visningsnavnet ditt før et kommende møte.
- Gå til Zoom og logg på med e-postadresse og passord.
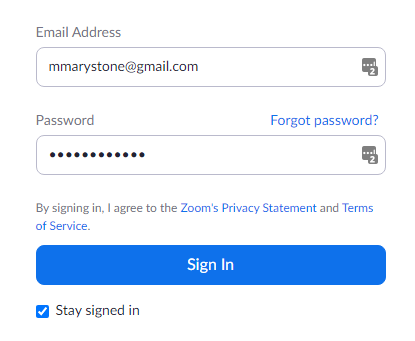
- I venstre sidefelt velger du Profil.
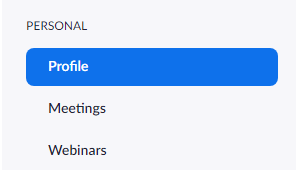
- Velg koblingen Rediger som er like til høyre for navnet ditt.
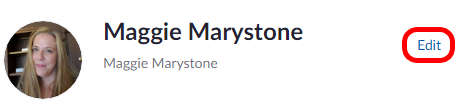
- Her kan du endre visningsnavnet. Visningsnavnet ditt er det andre møtedeltakere kan se i møtevinduet, så det er det du vil endre.
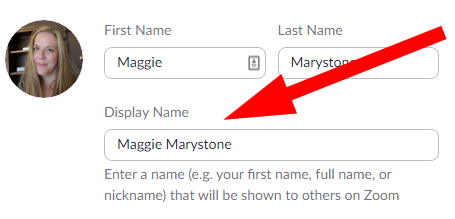
- Mens du er på profilsiden din, kan du også velge å dele pronomenene dine . (Merk: dette alternativet er kun tilgjengelig hvis du har versjon 5.7.0 eller nyere.) Skriv inn pronomenene dine og velg når du vil dele dem. Alternativene inkluderer: Del alltid i møter og nettseminarer, Spør meg hver gang etter å ha blitt med i møter og nettseminarer, og Ikke del i møter og nettseminarer.
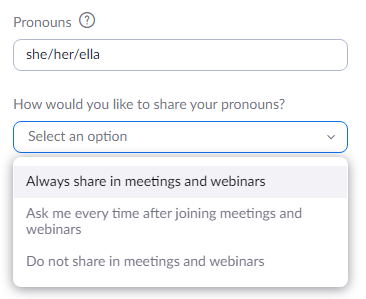
- Når du er ferdig, bla ned og velg Lagre strong>knapp.
Hvis du ønsker det, kan du legge til mer informasjon på profilen din på denne siden, for eksempel stillingstittel, firma eller plassering.
Endre navn i Zoom Desktop-appen
Hvis du har Zoom-klienten installert på din Mac eller PC, kan du endre visningsnavnet ditt før du blir med i et møte.
- Start Zoom-appen på datamaskinen din og logg på kontoen din om nødvendig.
- Velg profilbildet ditt øverst til høyre i vinduet og velg deretter Min profil fra rullegardinmenyen.

- Et nettleservindu åpnes og du vil bli dirigert til profilsiden din på Zoom-nettstedet. Klikk Rediger ved siden av profilbildet ditt.
- Skriv inn et nytt Visningsnavn, og velg deretter Lagre -knappen.
Igjen, profilsiden din er der du kan tilpasse annen informasjon som pronomenene dine eller stillingstittelen din.
Endre navnet ditt på Zoom-mobilappen
Disse instruksjonene skal fungere for iPhone og Android.
- Åpne Zoom-appen og logg på om nødvendig.
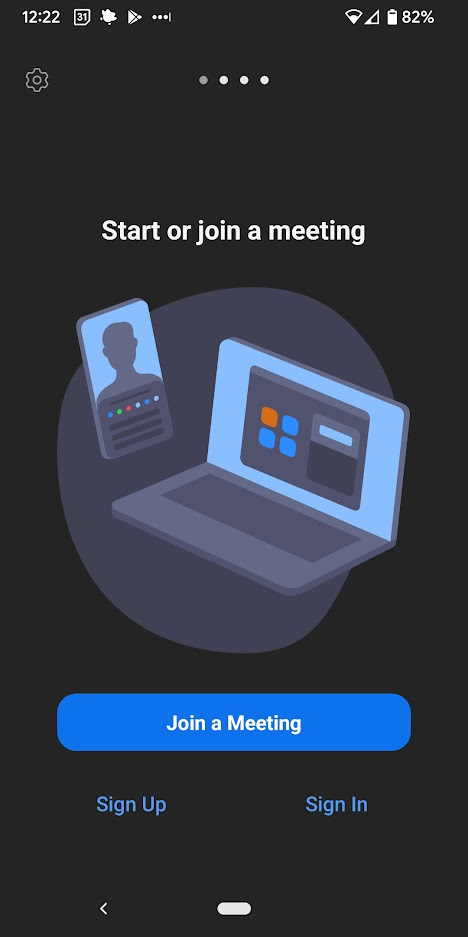
- Velg Innstillinger nederst til høyre.
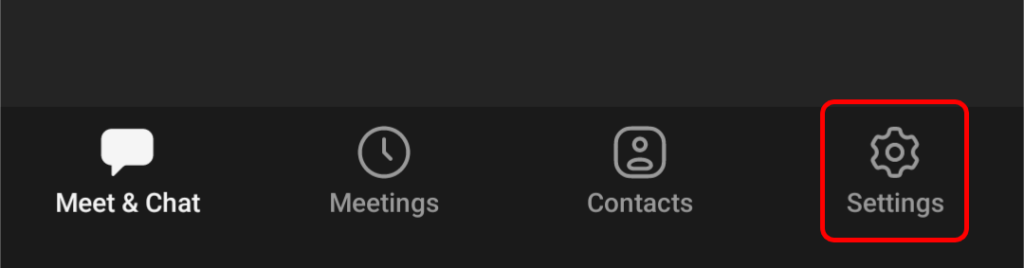
- Velg banneret øverst med navn og e-postadresse.

Trykk Visningsnavn.

Skriv inn et nytt visningsnavn og trykk deretter på Lagre øverst til høyre.
Uansett hva du endrer visningsnavnet til er det andre møtedeltakere vil se på møteskjermen.
Slik endrer du navnet ditt på Zoom under møtet
For å endre visningsnavnet ditt når Zoom-møtet er i gang, følg disse trinnene.
- Nedst i vinduet , velg Deltakere fra verktøylinjen.

- På deltakerpanelet som vises på høyre side, hold musepekeren over navnet ditt. Velg Merog velg deretter koblingen Gi nytt navn.
- I popup-vinduet skriver du inn et nytt skjermnavn og velger OK.

Andre møtedeltakere vil nå se det nye skjermnavnet ditt.
Slik endrer du zoombakgrunnen din
Du vil kanskje vise et bilde eller en video som zoombakgrunn slik at folk ikke kan se rommet du er i, eller bare fordi du vil lage et mer profesjonelt bilde . Følg veiledningen vår for hvordan du lager en tilpasset Zoom-bakgrunn.
Slik aktiverer du virtuelle bakgrunner
For å aktivere funksjonen virtuell bakgrunn for brukere i Zoom-kontoen din, følg trinnene nedenfor.
< ol>
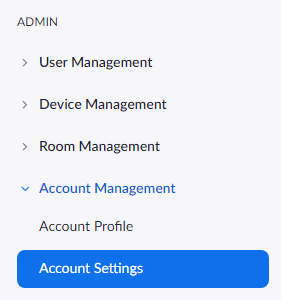
- I delen I møte (avansert) på Møte -fanen, rull ned til Virtuell bakgrunn og sørg for at den er aktivert. Hvis den er deaktivert, bruk vippebryteren for å aktivere den.

Hvis du bare vil aktivere virtuelle bakgrunner for eget bruk (vs. . alle brukere på kontoen), følg disse trinnene:
- Logg på Zoom-nettstedet.
- Velg Innstillinger fra navigasjonsmenyen.< /li>
- I Møte-fanen blar du ned til Virtuell bakgrunnog kontroller at virtuelle bakgrunner er aktivert. Hvis funksjonen er deaktivert, velg statusbryteren for å aktivere den. Hvis du ønsker det, merk av i boksen ved siden av Tillat bruk av videoer som virtuelle bakgrunner.

Når virtuelle bakgrunner er aktivert, kan du bruke en virtuell bakgrunn under et møte.
Slik endrer du din virtuelle bakgrunn på Zoom-skrivebordet Klient
For å endre din virtuelle bakgrunn i Zooms skrivebordsklient, start klienten og logg på om nødvendig. Følg deretter disse trinnene.
- Velg profilbildet ditt og velg deretter Innstillinger.
- Velg Bakgrunner & Filtre.

- Hvis du har en grønn skjerm, merk av i boksen ved siden av Jeg har en grønn skjerm.
- Velg et bilde eller en video som din virtuelle bakgrunn. Hvis du vil laste opp et bilde eller en video, velger du plussikonet og velger Legg til bilde eller Legg til video.

Merk: Du kan bli bedt om å “Last ned den smarte virtuelle bakgrunnspakken” hvis dette er den første gang du har brukt denne funksjonen. I så fall velger du Last nedknappen og pakken vil bli installert automatisk.
Hvordan endre din virtuelle bakgrunn i Zoom-mobilappen
I Zoom-mobilappen for Android eller iOS kan du enkelt endre din virtuelle bakgrunn.
- Mens du er i et møte, trykk på Mer-knappen.
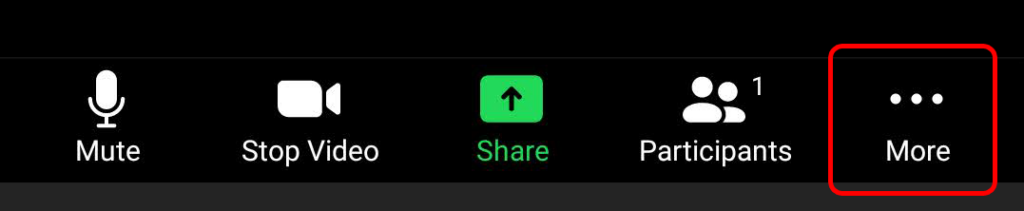
- Trykk på Bakgrunn og filtre. li>
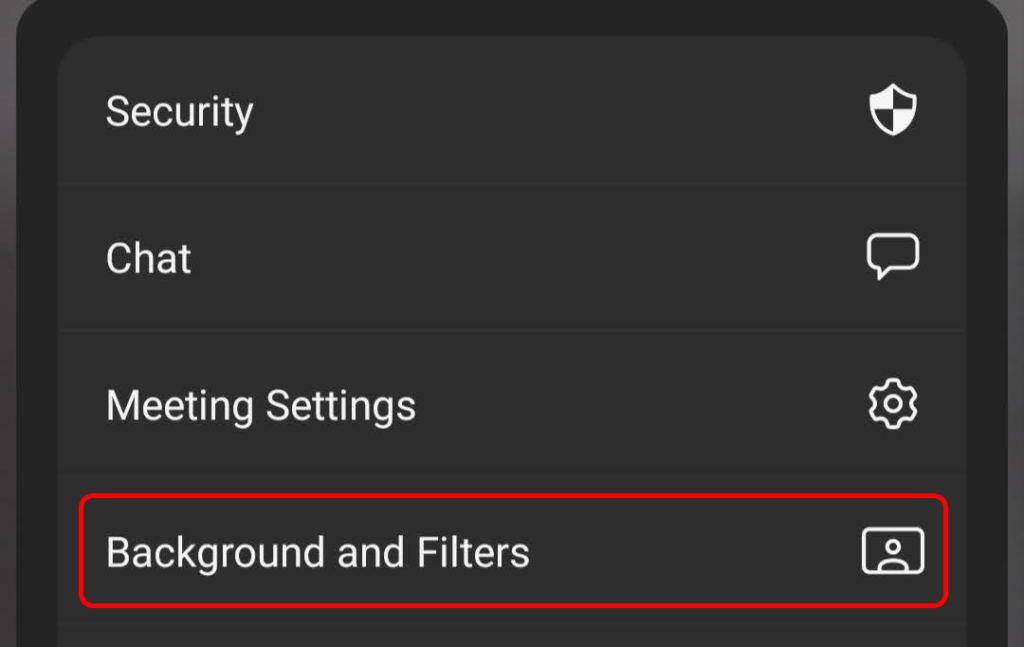
- Velg ønsket bakgrunn og trykk på X for å lukke og gå tilbake til hele møteskjermen.

Hvis du ønsker det, kan du justere innstillingene for Bruk på alle møter og Speil videoen min strong> på dette tidspunktet også.

