Med Amazon Prime Video kan du abonnere på strømmetjenester som Showtime, Paramount+ og BritBox. Men hva bør du gjøre når du vil kansellere TV- og filmkanalabonnementer på Amazon, slik at du slutter å bli belastet for disse tjenestene?
Heldigvis viser Amazon-kontoen din på Amazon-nettstedet alle abonnementene dine på én abonnementsside hvor du kan administrere og kansellere abonnementer på Amazon du ikke vil ha lenger.
Innholdsfortegnelse

TV- og filmkanalabonnement på Amazon Prime Video
Et Amazon Prime-medlemskap kommer med tilgang til mange streaming-TV-serier og filmer som du kan se uten noen ekstra avgifter utover prisen for Prime-abonnementet ditt.
Men du har kanskje lagt merke til at for å se noen programmer og filmer fra enkelte leverandører, må du abonnere på en premium Prime-videokanal, som AMC eller Cinemax eller STARZ.
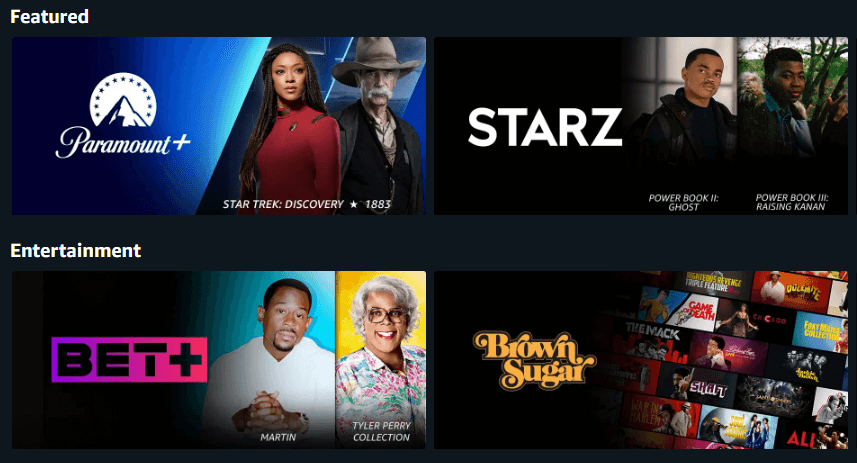
Mange av disse kanalene tilbyr gratis prøveversjoner. Selv om prøveversjonene er gratis for Amazon Prime-medlemmer, må du fortsatt oppgi kredittkort- og faktureringsinformasjonen din, fordi når prøveperioden er over, belaster Amazon kontoen din for abonnementet til du kansellerer det.
Generelt fornyes kanalabonnementer automatisk til du avslutter abonnementet. Dette gjelder også for andre typer abonnementer som Amazon Music og Amazon Prime-medlemskapet ditt.
Hvor kan du administrere abonnementene dine på Amazon
Medlemskapene & Abonnementssiden er der du kan administrere alle aspekter av, du gjettet det, medlemskapene dine og enhver abonnementstjeneste du har bestilt. For å få tilgang til denne siden i en nettleser, følg disse trinnene:
- Logg på kontoen din på Amazon.com.
- Beveg musen over Konto & Lister øverst til høyre på siden. En rullegardinmeny vises.
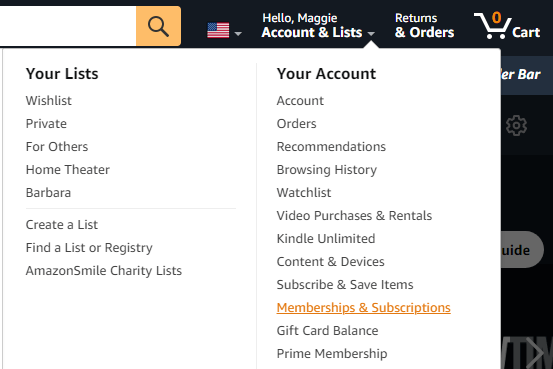 < ol start="3">
< ol start="3">
For å få tilgang til denne siden i mobilappen, følg disse trinnene:
- Start Amazon-mobilappen.
- Velg Bruker-ikonet.
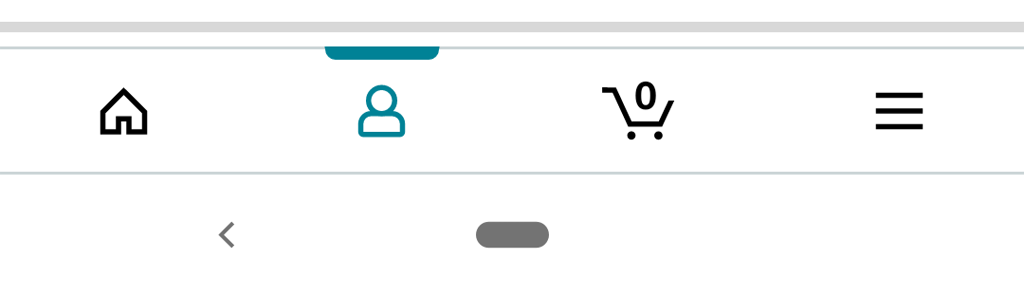
- Velg Din konto.
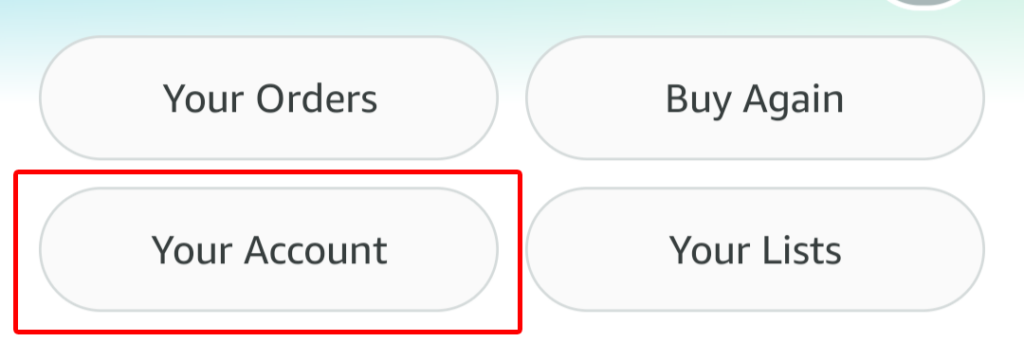
- Under Kontoinnstillinger velger du Medlemskap og amp ; abonnementer.
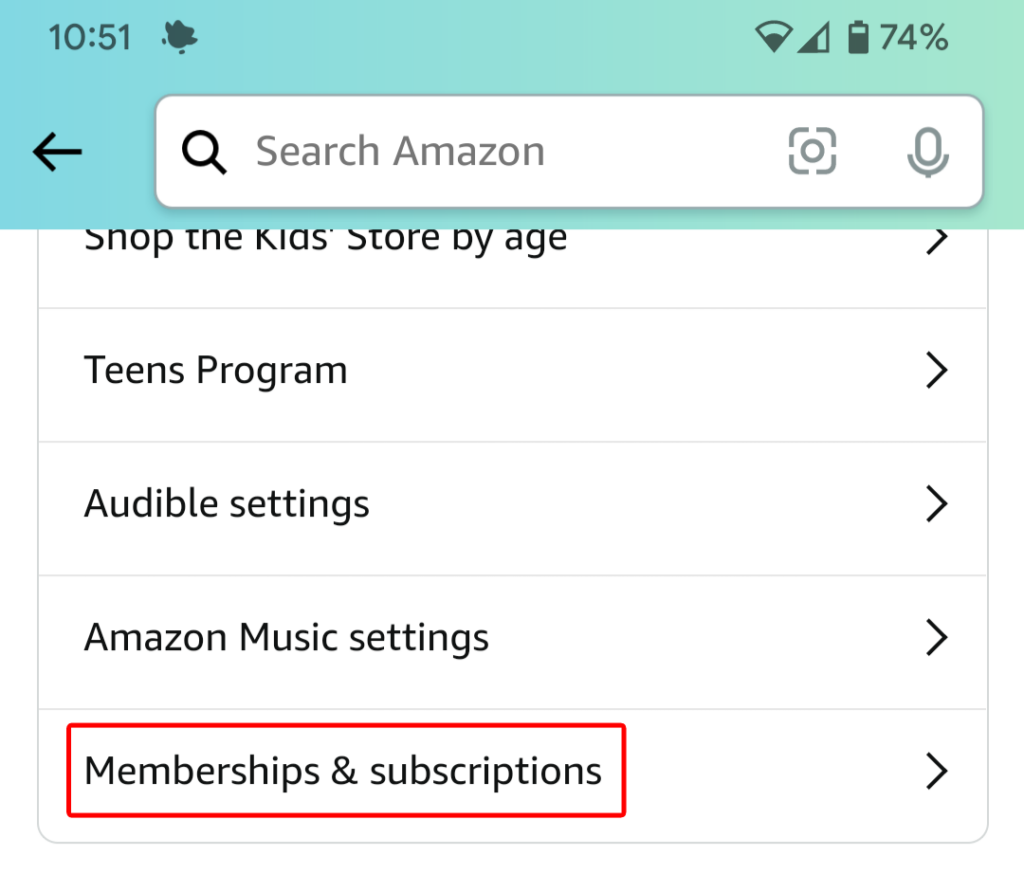
Du vil se den samme informasjonen enten du administrerer abonnementer på nettet eller via mobilappen.
Informasjon om abonnementene dine
Medlemskapene & Abonnementssiden viser en liste over alle abonnementene dine. Visningsalternativene er:
- Nåværende abonnementer
- Tidligere abonnementer
- Alle abonnementer
- Tilgjengelig med Prime
- Videokanaler
Hvis du ønsker, kan du sortere abonnementene dine etter Fremhevet, etter fornyelsesdato – enten i kronologisk rekkefølge eller omvendt kronologisk rekkefølge – eller alfabetisk etter tittel. Du vil også se en søkeboks, slik at du raskt kan søke etter abonnementet du leter etter.
Denne siden vil vise alle abonnementene dine, og for hver vil den vise navnet og beskrivelsen av tjenesten, fornyelsesdatoen og en lenke til betalingshistorikken din. Hvis tjenesten betales med Prime-medlemsbetalingsmetoden din, vil det stå det. Du vil se en lenke for å oppdatere betalingsmåten for Prime i tilfelle du ønsker å gjøre det.

For abonnementer som bruker andre betalingsmåter, vil du se de fire siste sifrene i kredittkortet sammen med en Endre-kobling i tilfelle du vil endre hvilket kredittkort som belastes for den tjenesten.
Slik kansellerer du abonnementer på TV- og filmkanaler
For å avslutte medlemskap i et TV-program eller en filmkanal, finn programmet eller filmen i listen over abonnementer. Velg deretter Avbryt abonnementknapp. Du vil bli bedt om å logge på Amazon-kontoen din, selv om du allerede er pålogget.
Derfra får du noen alternativer. Du kan velge å bli påminnet noen dager før abonnementet fornyes, slik at du da kan bestemme om du virkelig vil at abonnementet skal avsluttes eller ikke.
Alternativt kan du velge å slå av automatisk fornyelse. Hvis du gjør det, vil du fortsatt kunne se programmet eller kanalen frem til sluttdatoen for abonnementet.
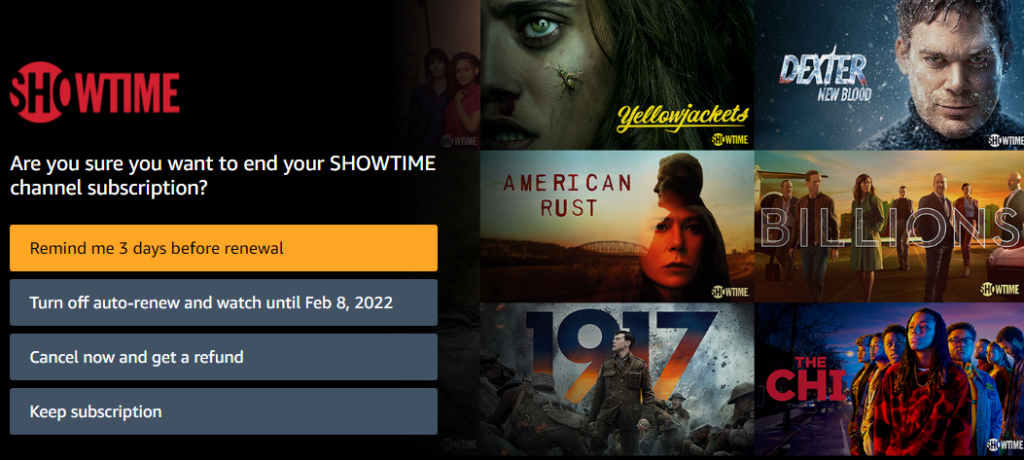
Til slutt kan du velge Avbryt nå og få refusjon for å avslutte abonnementet umiddelbart.
Hvis du har ombestemt deg fullstendig, kan du velge knappen Behold abonnement.
< h2>En annen måte å kansellere TV- og filmkanalabonnementer
Det er en annen måte å kansellere et filmkanalabonnement fra Medlemskap & Abonnement-siden. Velg Videoinnstillinger-knappen til høyre for kanalen du vil avbryte.

Under Konto & Innstillinger, velg Kanaler -fanen, og du vil se en liste over kanalene dine. Deretter velger du Avbryt kanallenke til høyre for kanalen du vil avbryte.

Kontoen & Innstillinger-siden har mange andre forhåndskontroller, for eksempel:
- Innstillinger: Slå Autokjør av og på.
- Prime Video-PIN: Legg til en PIN-kode for å autorisere Prime Video-kjøp og omgå foreldrekontroll.
- Forhåndsinnstillinger for undertekst: Tilpass hvordan undertekster vises på alle de registrerte enhetene dine.
- Dine enheter: Registrer en ny enhet eller avregistrer en enhet du har autorisert tidligere.
- < strong>Seerloggen din: Se elementer du har sett med en annen profil, bytt til den profilen.
- En liste over titler du har skjult. Skjulte videoer vil ikke inkluderes i fremtidige anbefalinger, men de vil fortsatt vises i søkeresultatene.

Avhengig av husholdningen din og seervaner, kan du oppleve at du bruker disse kontrollene mye.
Slik kansellerer du Amazon Prime-abonnementet
Hvis du er ønsker å kansellere Amazon Prime-abonnementet en gang for alle, kan du gjøre det på en av to måter. Gå til Medlemskap & Abonnementsiden ved hjelp av en av metodene beskrevet ovenfor. Deretter:
- Velg Prime Membership Settingsknappen til høyre for Prime-medlemskapet ditt.

- Under Administrer velger du koblingen Oppdater, avbryt og mer.

- Velg Avslutt medlemskap knapp.
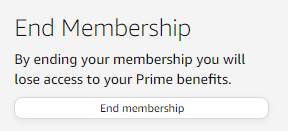
Det er en enda raskere måte å kansellere Amazon Prime-abonnementet ditt. Fra Konto & Lister rullegardinmenyen, velg Prime Membership.
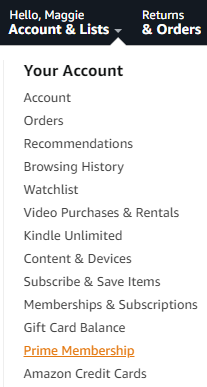
Derfra kan du velge koblingen Oppdater, avbryt og mer for å kansellere ditt Amazon Prime-abonnement.

