Problemer med at Gmail ikke fungerer, kan oppstå i mange former. Noen ganger leverer ikke Gmail-appen e-post til innboksen din. Andre ganger mislykkes Gmail-innboksen gjentatte ganger å laste inn i nettleseren din. Problemer med e-postvarsling er også ganske vanlige med Gmail.
Denne artikkelen dekker feilsøking av flere Gmail-problemer på mobile enheter (Android og iOS) og stasjonære datamaskiner.
Innholdsfortegnelse

1. Fungerer Internett-tilkoblingen din?
Enheten din mister ikke Gmail-appen eller innboksen hvis det er et problem med Internett-tilkoblingen. Hvis du åpner Gmail i en nettleser, åpner du andre nettsteder i en ny fane og kontrollerer at de lastes inn riktig.
Gjør det samme på smarttelefonen eller nettbrettet. Alternativt kan du åpne andre internettavhengige apper på enheten din og sjekke om de fungerer uten problemer. Hvis problemet er vedvarende på tvers av alle apper eller nettsider, er det sannsynligvis internettforbindelsen din som er den skyldige.
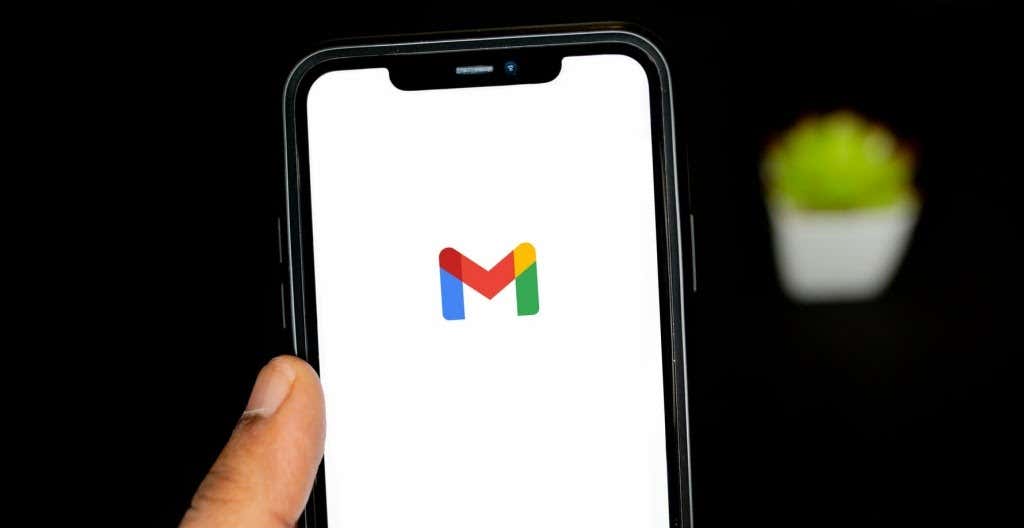
Hvis du bruker mobil- eller mobildata, sørg for at du har et aktivt dataabonnement. Å sette telefonen inn og ut av flymodus kan også bidra til å oppdatere internettforbindelsen.
For å feilsøke en Wi-Fi-tilkobling, flytt enheten nærmere ruteren, oppdater ruterens fastvare eller start ruteren på nytt hvis du fortsatt ikke får tilgang til internett. På samme måte kan du inspisere nettverkets admin-dashbord og bekrefte at enheten din ikke er svartelistet.
Se veiledningene våre for å fikse trege mobildatatilkoblinger og få høyhastighetsinternett over Wi-Fi for flere feilsøkingsløsninger.< /p>
2. Sjekk Gmail-tjenestestatus
Hvis Internett-tilkoblingen din ikke er problemet med at Gmail ikke fungerer, sjekk at Gmail-serverne ikke opplever en midlertidig nedetid eller driftsstans. Gå til Google Workspace Status Dashboard og bekreft at Gmail er tilgjengelig.
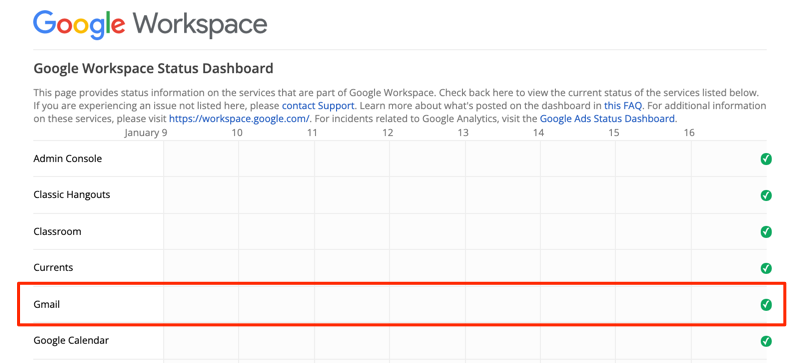
Et grønt merke ved siden av Gmail betyr at e-posttjenesten er tilgjengelig og fungerer problemfritt. Et gult utrop eller rødt «X»-ikon indikerer at Gmail er nede på grunn av henholdsvis tjenesteavbrudd eller tjenestebrudd.
Du kan også se etter tjenesteavbrudd på nettstedsovervåkingsplattformer som DownDetector. Gå til Gmails statusside på DownDetector og sjekk om noen Gmail-problemer er rapportert.
3. Bruk en støttet nettleser
Gmail fungerer kanskje ikke riktig på nettlesere som ikke er optimalisert for e-posttjenesten. For en optimal brukeropplevelse anbefaler Google at du får tilgang til Gmail på de nyeste versjonene av Google Chrome, Mozilla Firefox, Safari eller Microsoft Edge.

I tillegg må du ha informasjonskapsler og Javascript aktivert uansett hvilken nettleser du bruker. Ellers kan det hende at Gmail ikke lastes inn, og du kan kanskje ikke bruke enkelte Gmail-funksjoner. De anbefalte nettleserne nevnt ovenfor har både informasjonskapsler og Javascript aktivert som standard. Så med mindre du tidligere har deaktivert informasjonskapsler eller Javascript, trenger du ikke å slå dem på manuelt.
Hvis Gmail fortsatt ikke fungerer i nettleseren din, lukk og åpne nettleseren på nytt og prøv igjen. Du bør også sørge for at nettleseren er oppdatert.
4. Prøv Gmail i inkognitomodus
Buggy nettleserutvidelser eller tillegg kan forstyrre enkelte Gmail-funksjoner og forhindre at e-posttjenesten fungerer som den skal. Å få tilgang til Gmail i inkognitomodus kan bidra til å diagnostisere om problemet er forårsaket av skadelige utvidelser eller applikasjoner.

Inkognitomodus (eller privat surfing) deaktiverer alle nettleserutvidelser, og forhindrer at dårlige utvidelser påvirker Gmail-ytelsen. Hvis Gmail og andre nettsteder fungerer som de skal i inkognitomodus, deaktiver nettleserutvidelsene én om gangen for å oppdage den problematiske utvidelsen eller tillegget.
Vi anbefaler at du leser denne veiledningen om kun å installere sikre nettleserutvidelser for å finne ut mer om nettleserutvidelser med lav, middels og høy risiko.
5. Juster innstillinger for dato og klokkeslett
Enheten din kan kanskje ikke opprette en forbindelse med Gmails servere hvis datoen eller klokkeslettet er feil. Gå til enhetens innstillingsmeny og sørg for at dato- og klokkeslettinnstillingene er satt til å oppdateres automatisk.
I Android går du til Innstillinger > System > Dato & tid og slå på både Bruk nettverksgitt tid og Bruk nettverkslevert tidssone.
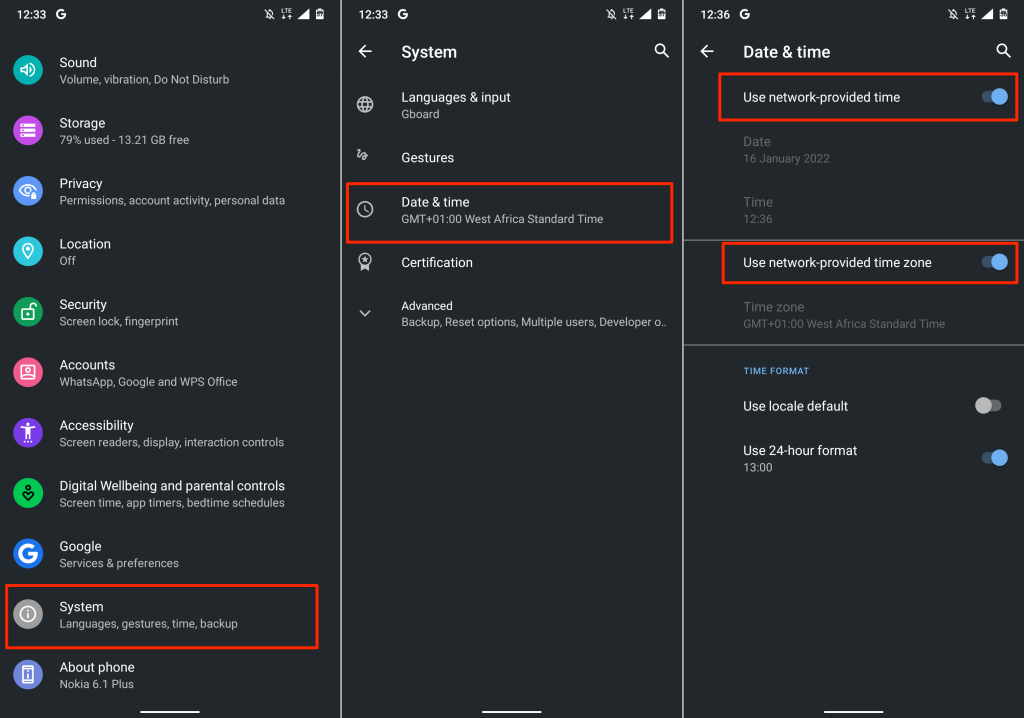
For å oppdatere iPhone og iPads dato & tid, gå til Innstillinger > Generelt > Dato & Tid og slå på Angi automatisk.
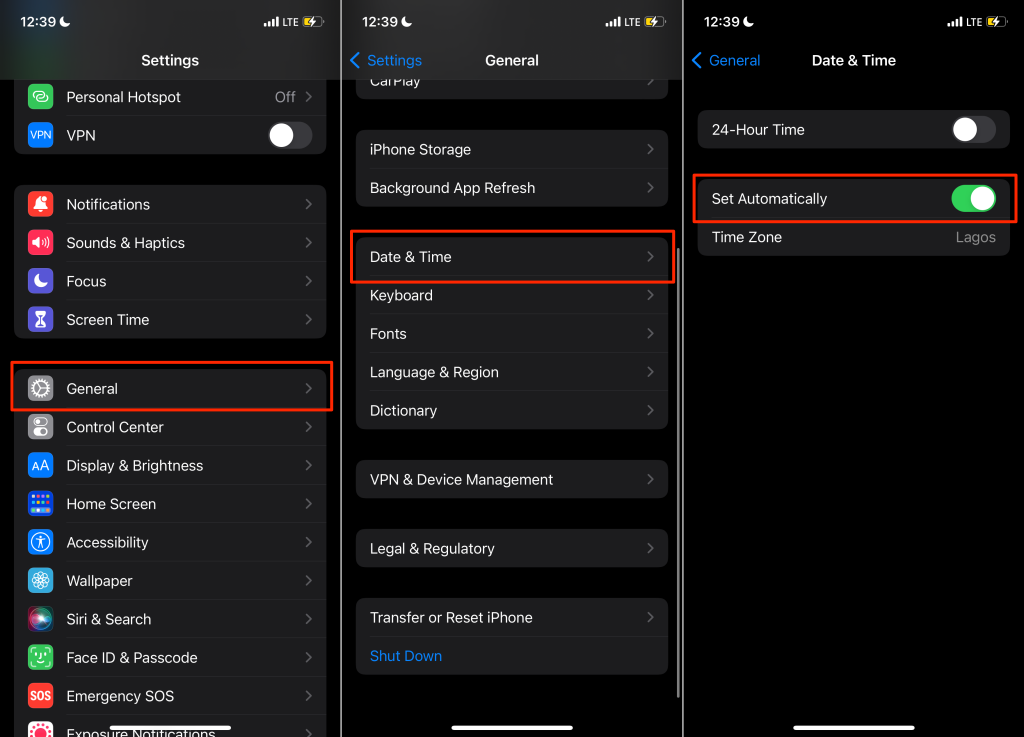
6. Aktiver IMAP i Gmail
IMAP (Internet Message Access Protocol) er et e-postprogram som lar deg få tilgang til Gmail-innboksen din fra andre e-postklienter/apper. Hvis du ikke får Gmail-meldinger i Apple Mail, Yahoo Mail, Outlook eller andre apper som bruker IMAP for å få tilgang til Gmail, sjekk at IMAP er aktivert i Gmail-kontoinnstillingene.
- Åpne Gmail-innboksen din i en nettleser, velg tannhjulikonet og velg Se alle innstillinger.
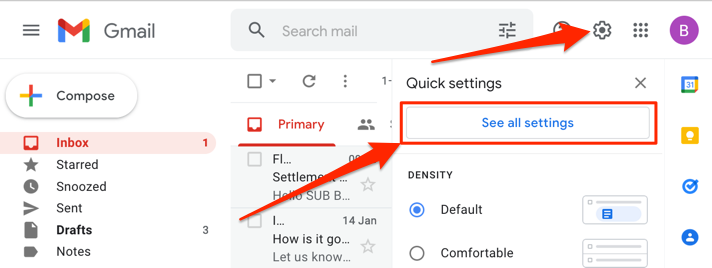
- Gå til Videresending og POP/IMAP-fanen, rull til «IMAP-tilgang»-delen og velg Aktivert IMAP.
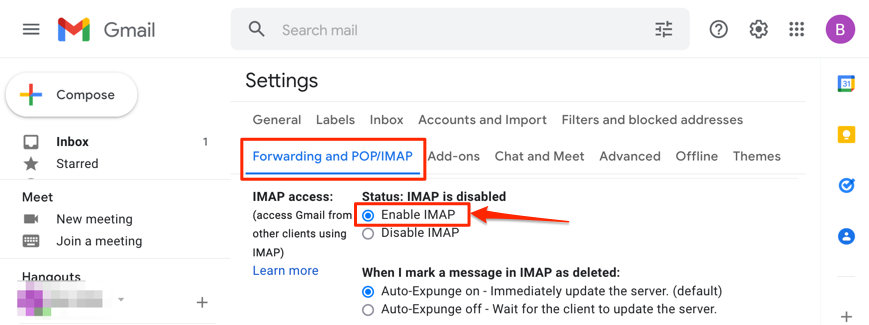
- Velg Lagre endringer-knappen nederst på siden.

7. Sjekk Gmail-varslingsinnstillingene
Hvis Gmail ikke vil levere varsler for nye e-poster på enheten din, kontrollerer du kontoinnstillingene og velger typen e-post du vil bli varslet om. På samme måte må du sørge for at Gmail-varsling er aktivert på systemnivå.
Endre Gmail-varslingsinnstillinger i Android
Åpne Gmail-appen på enheten din og følg trinnene for å sjekke og endre e-postvarsling innstillinger.
- Trykk på hamburgermenyikonet øverst til venstre og velg Innstillinger.
- Velg kontoen hvis varslingsinnstillinger du vil endre.

- Velg Varsler i delen “Varsler” og trykk på Alle.
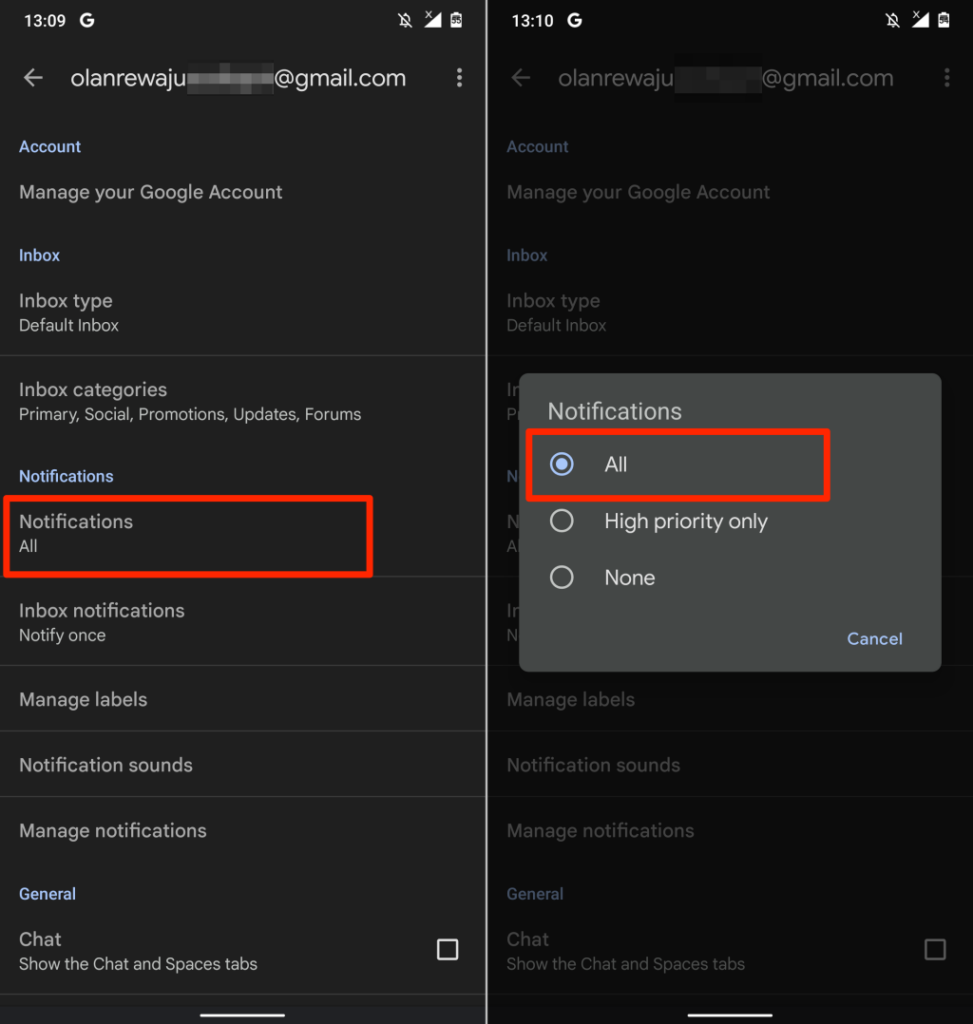
- Gå tilbake til «Varsler»-delen, trykk på Administrer varsler, slå på Vis varsler og velg Varsling varslingslevering.
- Gå til Innstillinger, velg Gmail, velg Varsler< /strong>, og slå på Tillat varsler.
- Åpne Gmail, trykk på hamburgermenyikonet øverst til venstre, og velg Innstillinger.
- Velg e-postkontoen hvis varslingsinnstillinger du vil endre.
- Rull til “Varslinger”-delen og velg typen e-poster du ønsker å bli varslet om.
- Velg tannhjulikonet ved siden av søkefeltet, og velg Se alle innstillinger.
- I kategorien Generelt blar du til “Skrivebordsvarsler”-delen og velger Klikk her for å aktivere skrivebordsvarsler for Gmail.
- Velg Tillat på «Vis varsler»-ledeteksten som dukker opp under adressefeltet.
- Velg deretter enten Ny e-post varsler på eller Viktige e-postvarsler på og velg deretter et foretrukket varslingsvarsel i rullegardinmenyen E-postvarslingslyder.
- Åpne iOS eller iPadOS App Switcher – sveip opp fra bunnen til midten av enhetens skjerm.
- Finn Gmail og sveip oppover på forhåndsvisningen av appen. Det vil tvinge Gmail på iPhone eller iPad.
- Gå til enhetens startskjerm eller appbibliotek, åpne Gmail på nytt og sjekk om det nå fungerer som forventet.
- Gå til enhetens startskjerm eller appstarter, trykk og hold inne Gmail-appikonet, og velg info -ikonet.
- Trykk på Tving stopp, velg OK strong> på bekreftelsesmeldingen og trykk på Åpne for å starte Gmail på nytt.
- Gå til Innstillinger > Apper & varsler > Se alle apper (eller appinformasjon) > Gmail og velg Lagring & cache.
- Trykk på Tøm buffer-alternativet.
- Trykk på Tøm lagring (eller Fjern data) og velg OK på bekreftelsesmeldingen.
< /ol>
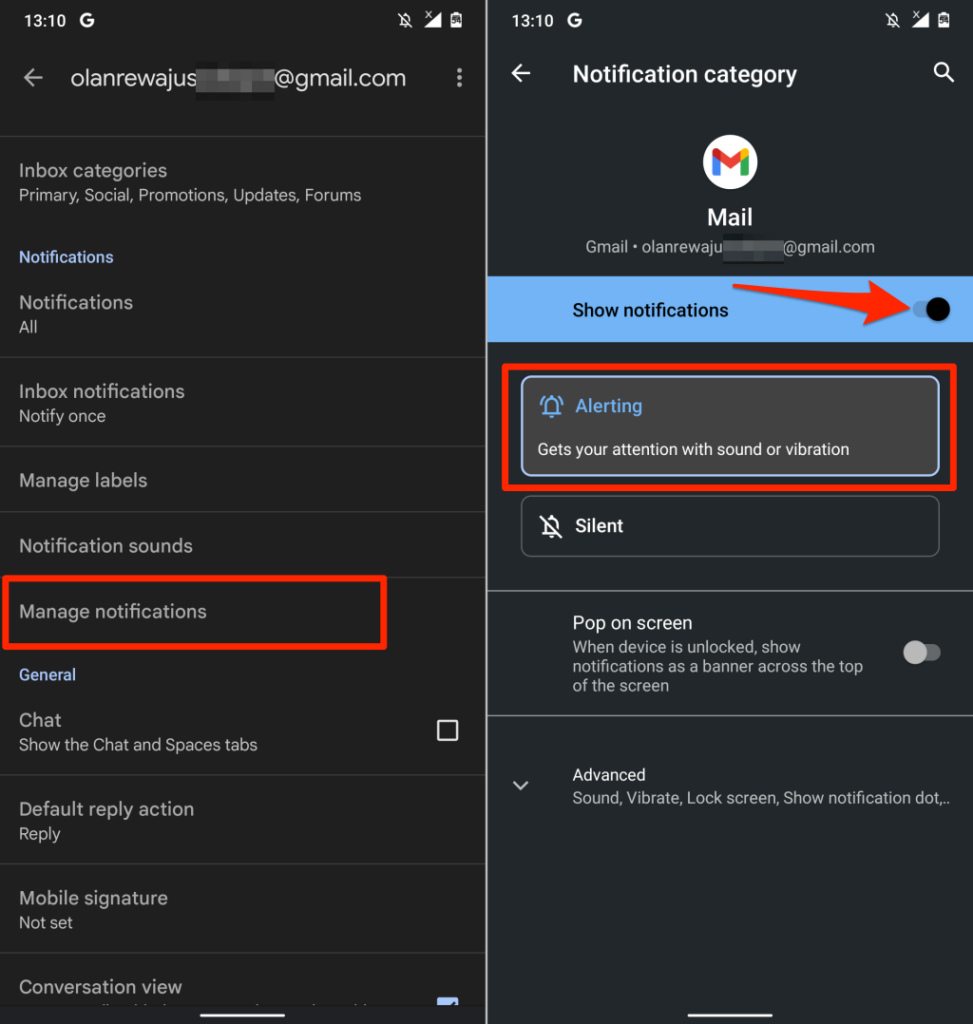
Endre Gmail-varslingsinnstillinger i iOS < p>Først må du sørge for at Gmail-varsling er tillatt i iPhones Innstillinger-meny. Etterpå åpner du Gmail-appen og konfigurerer innboksens varslingspreferanser.
Sørg for at du også slår på Lyder, Merker, Låseskjerm, Varslingssenter og Bannere i «Varsler»-delen.


Alternativet All ny e-post vil sende varsler for alle nye e-poster i innboksen din, mens “Kun primær” vil varsle deg om nye e-poster i Primær-delen av innboksen din. Velg Kun høy prioritet hvis du vil ha varsler for e-poster som Gmail identifiserer som høy prioritet.
Endre Gmail-varslingsinnstillinger på nettet
Åpne Gmail-innboksen i en nettleser og følg trinnene nedenfor.
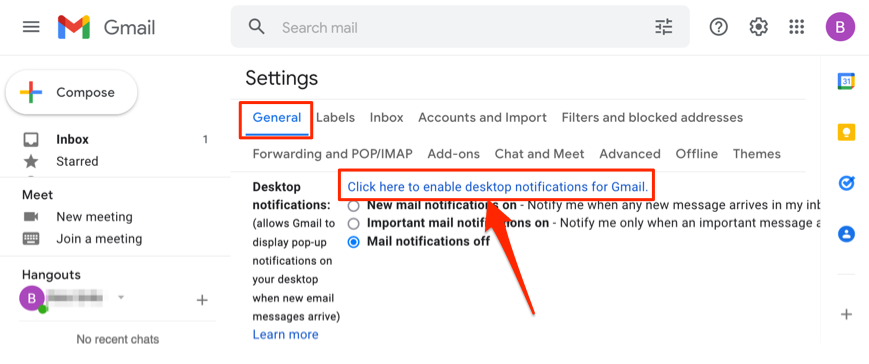
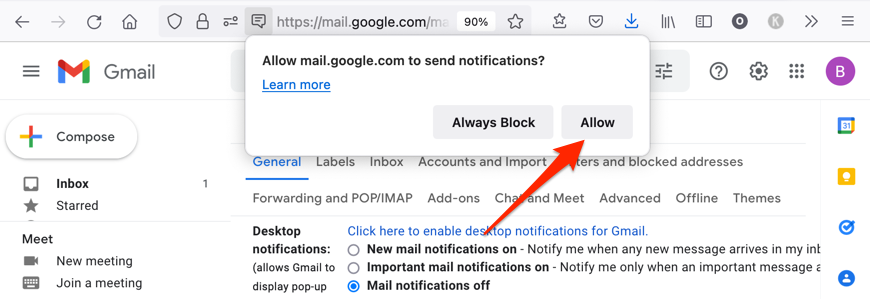
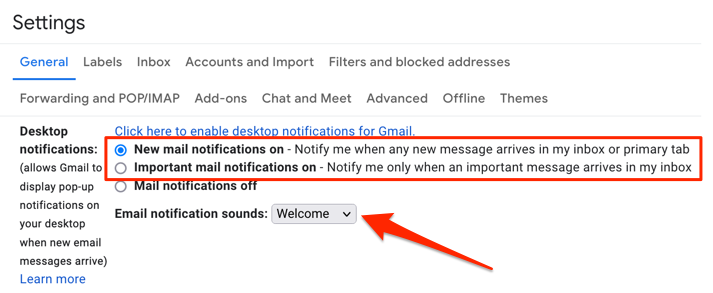
8. Tving lukking og gjenåpn Gmail
Tvangslukking av Gmail på mobilenheten din kan løse midlertidige systemfeil som får appen til å fryse, krasjer eller slutte å svare.
Tving lukking av Gmail på iPhone eller iPad
Trinnene for å tvinge lukking av en app avhenger av modellen til iPhone eller iPad.
Hvis iPhone eller iPad har en Hjem-knapp, dobbeltklikker du på knappen for å åpne App Switcher.

Tvangslukking av Gmail i Android
Følg trinnene nedenfor for å tvinge Gmail på en Android-enhet.

Alternativt kan du åpne Innstillinger-appen, gå til App & varsler > Se alle apper (eller appinformasjon), og velg Gmail.

Hvis problemet vedvarer, fjerner du appens bufferfil og lagringsdata og prøver på nytt. Gå til neste seksjon for detaljerte instruksjoner.
9. Tøm Gmail-bufferen & Appdata
Akkumulering av korrupte bufferfiler og appdata kan føre til at Gmail-appen krasjer og viser andre former for funksjonsfeil.
Tving til å lukke Gmail og følg trinnene nedenfor for å tømme appens buffer og lagringsdata.
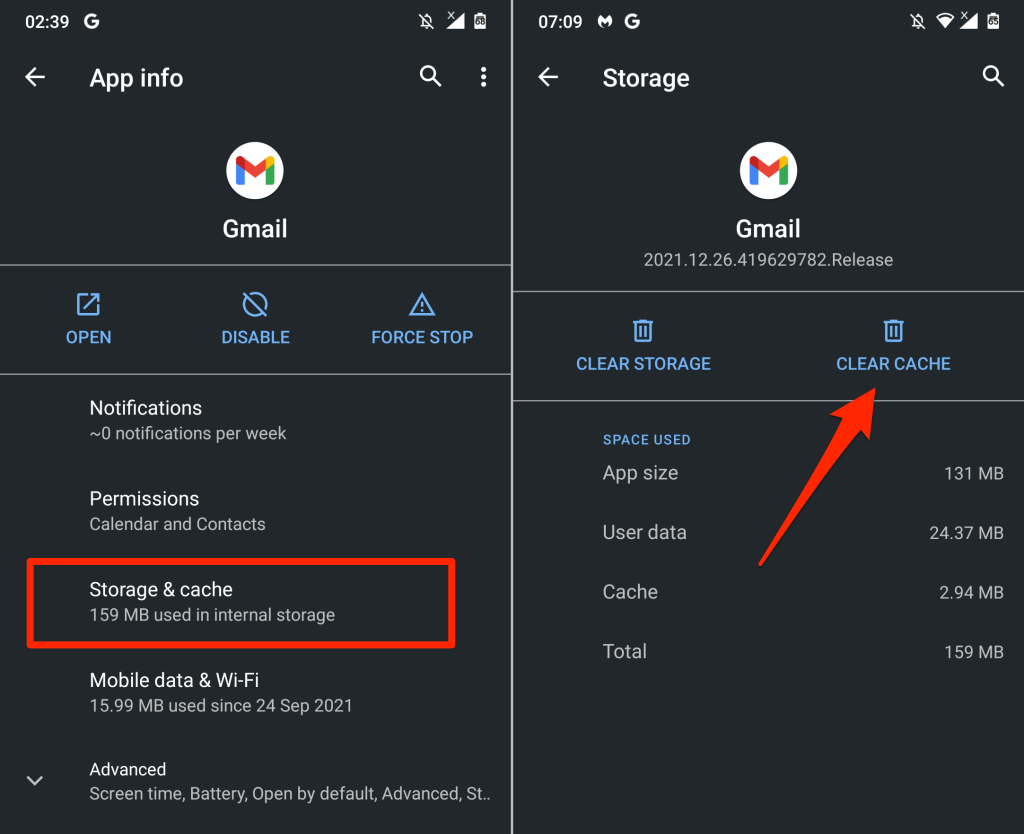
Åpne Gmail og sjekk om det nå fungerer som det skal. Hvis ikke, slett Gmails data fra enheten din hvis det ikke løser problemet å tømme bufferlageret.

Merk at du må gjøre alle tilpasninger som er gjort i Gmail på nytt (f.eks. varslingsinnstillinger, tema, sveipehandlinger osv.) etter at du har slettet appens data.
10. Oppdater Gmail
Programvarefeil eller enhetsinkompatibilitet er bemerkelsesverdige årsaker til feil. Du kan støte på problemer med å bruke Gmail hvis appversjonen som er installert på enheten din er utdatert eller inkompatibel med enheten din.
Gå til enhetens appbutikk (Google Play Store eller Apple App Store) og oppdater Gmail til den nyeste versjon. Hvis problemet vedvarer, avinstaller og installer Gmail på nytt fra enheten din. Det kan også bidra til å løse mindre ytelsesproblemer.
11. Start enheten på nytt
Har du den nyeste Gmail-versjonen på enheten din? Fungerer Gmail fortsatt ikke riktig etter oppdatering av appen? Å starte enheten på nytt kan løse problemet. Slå av enheten, slå den på igjen og prøv å bruke Gmail igjen.
Kontakt Googles brukerstøtte
Hvis ingen av disse feilsøkingsløsningene løser problemet, kan du gå til brukerstøtten for Gmail for mer potensielle løsninger på Gmail-problemer.

