En godt utført animert intro, logo eller grafikk kan være et flott tillegg til en video og gjøre den mer engasjerende for seerne. Nøkkelordet her er godt utført. En rotete eller dårlig laget animert grafikk vil ha en distraherende effekt på publikum som vil hindre mer enn å hjelpe.
Adobe Premiere Pro CC er et flott alternativ å velge for å animere grafikk. Selv om du kanskje må lære deg noen av ins og outs i programmet med det første, kan du virkelig lage en animert grafikk som ser akkurat slik du vil ha den når du har fått peiling på det. Denne opplæringen viser deg hvordan du lager noen grunnleggende animasjoner til en grafikk, slik at du kan bruke den til å forbedre ethvert videoprosjekt.
Innholdsfortegnelse

Sett opp prosjektet ditt for bevegelsesgrafikk
Etter å ha åpnet et nytt prosjekt, vil du lage en sekvens og sette opp sekvensinnstillingene. Gjennom denne artikkelen vil vi bruke et eksempelgrafikk, men husk at det er mange måter å gjøre ting på i Premiere, som i all redigeringsprogramvare. Så eksperimenter gjerne med noen av disse trinnene.
Slik setter du opp sekvensen:
- Gå til Fil > Ny > Sekvens. Et vindu kommer opp der du kan velge sekvensinnstillinger.
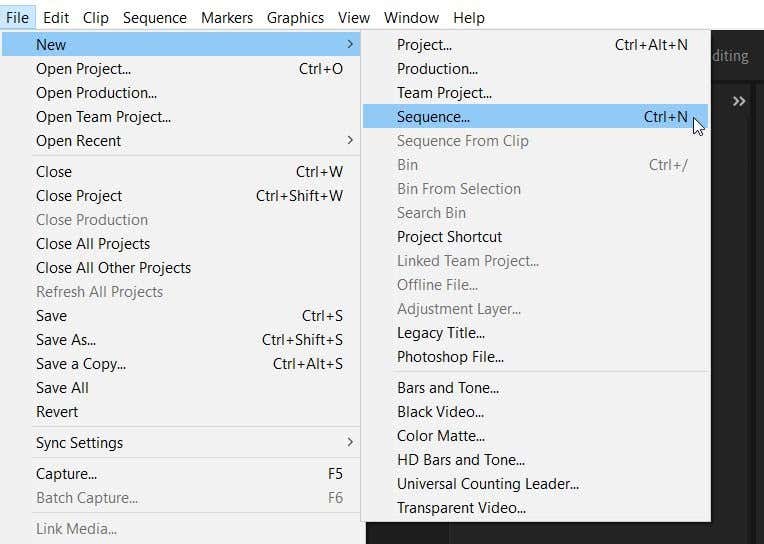
2. Valg av forhåndsinnstillinger for sekvens avhenger vanligvis av hva slags kamera du brukte til å filme, men siden vi lager grafikk, velger vi bare Standard 48kHz-alternativet under DV – NTSC.

3. Etter å ha valgt sekvensinnstillingene, navngi sekvensen og velg OK. Den nye sekvensen vil vises på tidslinjen og i Prosjekt-panelet.
Nå vil du legge til elementer du skal bruke for grafikken din. Dette kan være logoen din, eller du kan legge til tekst fra panelet Essential Graphics under Graphics øverst. Tekst fra Essential Graphics-panelet er forhåndsanimert, men du kan endre dem slik du ønsker med fonter, farger og animasjoner.
Først vil vi gå over hvordan du legger til din egen originale grafikk, for eksempel en logo.
- Gå til Medienettleserenog finn filen, og dra og slipp den inn på tidslinjen. Alternativt kan du dra og slippe filer direkte fra filutforskeren på datamaskinen.
2. Dra nå grafikken/logoen inn på tidslinjen din. Hvis grafikken er for stor eller for liten, kan vi fikse dette iEffektkontroller-panelet. Velg klippet av grafikken på tidslinjen din, og finn Skala i Effektkontrolleralternativ. Øk eller reduser denne verdien for å tilpasse grafikken til videoen slik du ønsker.
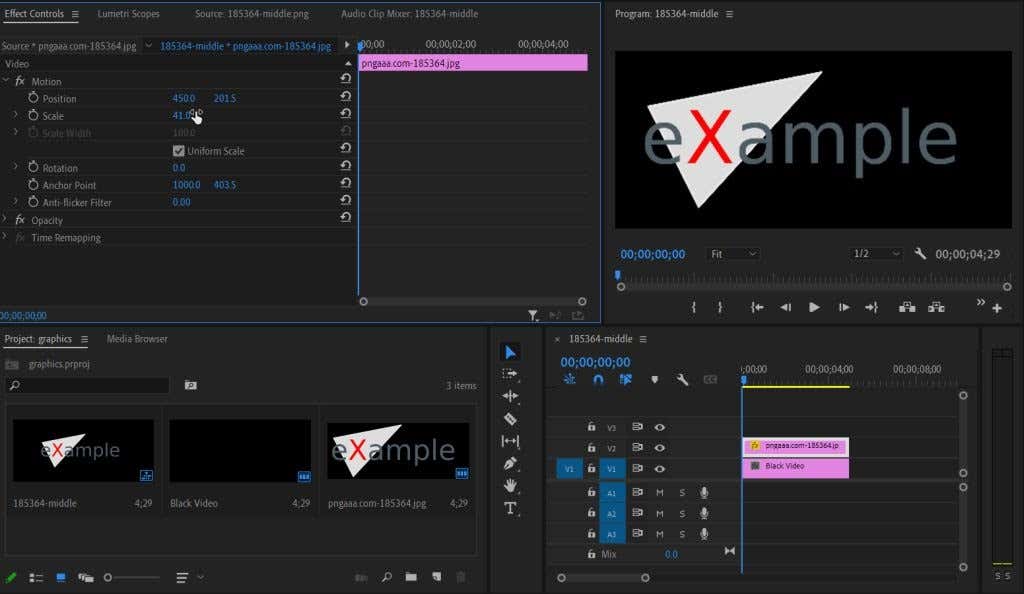
Slik legger du til Essential Graphics-tekstanimasjoner:
1. Gå til Essential Graphics > Bla gjennom og finn den animerte teksten du ønsker å bruke.
2. Velg og dra den til tidslinjen din. Du kan klikke på eksempelteksten for å legge til din egen tekst.
3. Du kan bruke Effektkontrollene til å redigere animasjonene ved å bruke metodene nedenfor med nøkkelbilder.

Animer og tilpass grafikken din
Det er noen forskjellige måter du kan gå frem for å animere en grafikk. Først kan du laste ned forhåndsinnstillinger for å få effekter ved å legge dem til i prosjektet ditt. Eller du kan bruke effektkontroller til å animere grafikk selv. Denne delen vil gå gjennom begge metodene.
Slik legger du til en forhåndsinnstilling til prosjektet:
- Finn en forhåndsinnstilling på internett du vil bruke og last den ned et sted du vil huske.
- I Premiere går du til Effekter og høyreklikker på Forhåndsinnstillinger. Velg Importer forhåndsinnstillinger, og finn deretter forhåndsinnstillingen du lastet ned i filutforskeren.
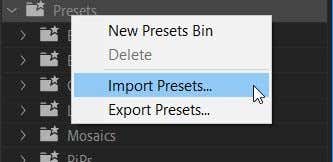
3. Når den er importert, finner du forhåndsinnstillingen du vil bruke i Effekter-panelet og drar den til det grafiske klippet ditt.
4. I innstillingene for Effektkontroller vil du kunne redigere de spesifikke effektene til forhåndsinnstillingen. Du kan gjøre dette ved å endre verdiene for hver effekt for å få det resultatet du ønsker.
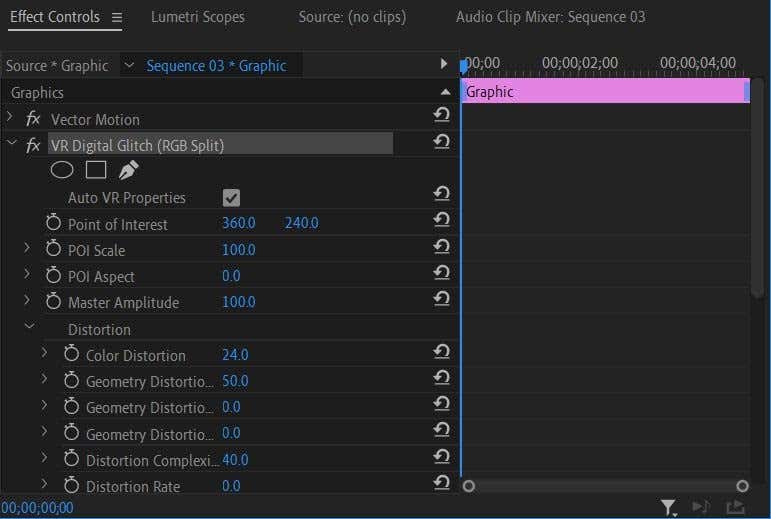
Nå, kanskje du vil lage en animert effekt selv. Dette kan gjøres direkte fra effektkontroller. Med denne grafikken gjør vi en enkel animasjon for å øke størrelsen.
- Finn effekten eller overgangen du vil animere med teksten din. I dette tilfellet bruker vi Skala-effekten under Bevegelseseffekter. Du kan også animere effekter som opasitet, posisjon eller rotasjon.
- Sett effektverdien der du vil at animasjonen skal starte. Vi vil at grafikken her skal begynne i det små, så endre skalaverdien til 0,5. Still inn en nøkkelramme ved å klikke på stoppeklokken.
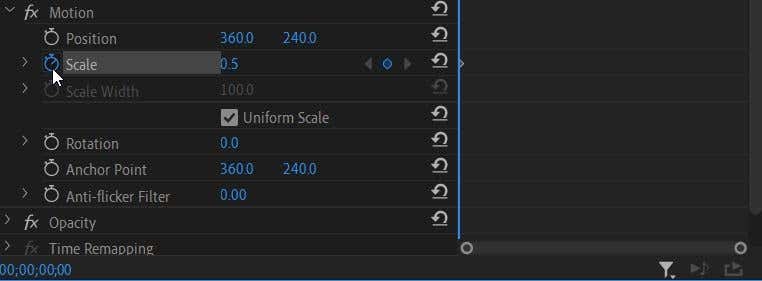
3. Gå nå til et punkt i videoen der du vil at effekten skal endres. Siden vi ønsker å øke størrelsen på grafikken over tid, flytter vi tidslinjemarkøren til der vi vil at animasjonen skal slutte og setter skalaverdien til den største størrelsen vi vil at den skal være. En ny nøkkelramme vil automatisk bli satt.

4. Animasjonen vil skje automatisk når videoen beveger seg fra et sett nøkkelbilde til det neste. Du kan endre disse nøkkelbildene eller effektverdiene slik du vil til du oppnår ønsket effekt.
Spill av videoen din nå for å sikre at animasjonen ser ut slik du ønsker. I så fall kan du eksportere prosjektet ditt. Hvis du ønsker det, kan du også prøve å redigere grafikken i Adobe After Effects for å få enda mer kontroll over hvordan den ser ut.
Animere grafikk i Adobe Premiere Pro
Selv om det kan virke skremmende i begynnelsen, kan det raskt læres å lage en animert grafikk med Premiere. Etter å ha fulgt denne videoredigeringsveiledningen vil du ha en imponerende, profesjonelt utseende animert grafikk for å ta videoene dine til neste nivå.

