Nvidias GeForce Experience bringer med seg mange fordeler, inkludert Nvidia-overlegget i spillet. Denne funksjonen lar deg begynne å kringkaste spillet ditt, utføre umiddelbare avspillinger og ta opp spilling med bare et knappetrykk.
Nvidia-overlegget i spillet lar deg også justere Nvidia GPU-innstillinger på farten for å oppnå optimal ytelse i spillet ditt, uansett om du prøver å slå den høyeste poengsummen din eller vinne en tett kamp med Overwatch. Denne veiledningen viser deg hvordan du åpner Nvidia-overlegget i spillet og feilsøker potensielle problemer.
Innholdsfortegnelse

Slik aktiverer du Nvidia In-Game Overlay
Overlegget fungerer med de fleste spill, men det krever at du har GeForce Experience installert først. Mange moderne systemer inkludert Windows 10 og Windows 11 kommer med denne applikasjonen forhåndsinstallert, spesielt hvis de bruker et Nvidia-grafikkort. Men hvis du trenger å laste ned den nyeste versjonen, kan du gjøre det fra Nvidia-nettstedet.
Etter at du har installert GeForce Experience, kan du åpne overlegget når som helst ved å trykke Alt + Z. Å gjøre dette åpner også for flere andre funksjoner. Du kan ta et skjermbilde med overlegget åpent ved å trykke Alt + F1, eller du kan gå inn i fotomodus ved å trykke Alt + F2.
Når du er i fotomodus, kan du endre måten spillet ser på -skjerm for å fange skjermbilder med spesialeffekter. Du kan legge et 3×3 rutenett over spillet, eller du kan bruke forskjellige filtre på det som er på skjermen.

Filtrene inkluderer alternativer som Colorblind Mode, som gjør det lettere for personer som er fargeblinde å skille mellom ting i spillet. Du kan også bruke et svart-hvitt-filter, eller et Painterly-filter som får spillet til å se ut som det er illustrert med penselstrøk. Disse filtrene forblir bare på plass for skjermbildet; så snart du navigerer bort fra Fotomodus-menyen, går spillet tilbake til det normale.
Hvis du ønsker å fortsette å spille spillet med filtrene på plass, er det der det tredje alternativet kommer inn: Spillfilter. Med overlegget trukket opp, trykk Alt + F3 for å få frem spillfiltre. Du kan velge hvilket som helst av filtrene du brukte for fotomodus – sammen med noen få nye tilleggsalternativer, som muligheten til å fjerne HUD i spillet – og spille spillet annerledes.
Denne funksjonen legger til tilgjengelighetsalternativer, siden fargeblinde spillere kan bruke fargeblindfilteret for å se spillet bedre. Du kan også få tilgang til ytelsesmålinger for å måle spenningen, temperaturen på GPUen din og mer. Husk at bruk av enkelte funksjoner i overlegget, som de egendefinerte filtrene, kan påvirke bildefrekvensen din.
Slik fikser du Nvidia-overlegg
Hvis du finner ut at du ikke kan åpne Nvidia-overlegget eller at det ikke reagerer når du gir kommandoer, er det flere trinn du kan ta for å feilsøke og rette problemet.
Start PC-en på nytt
sterk>
Det første og enkleste trinnet er å starte PC-en på nytt. Det tar bare et par minutter og kan løse de vanligste problemene med programvaren din.
Oppdater GPU-driveren
Utdaterte drivere er en annen av de vanligste årsakene til problemer med Nvidia-overlegget. Du kan fikse Nvidia-overlegget ved å oppdatere driverne til den nyeste versjonen.
- Åpne GeForce Experience.
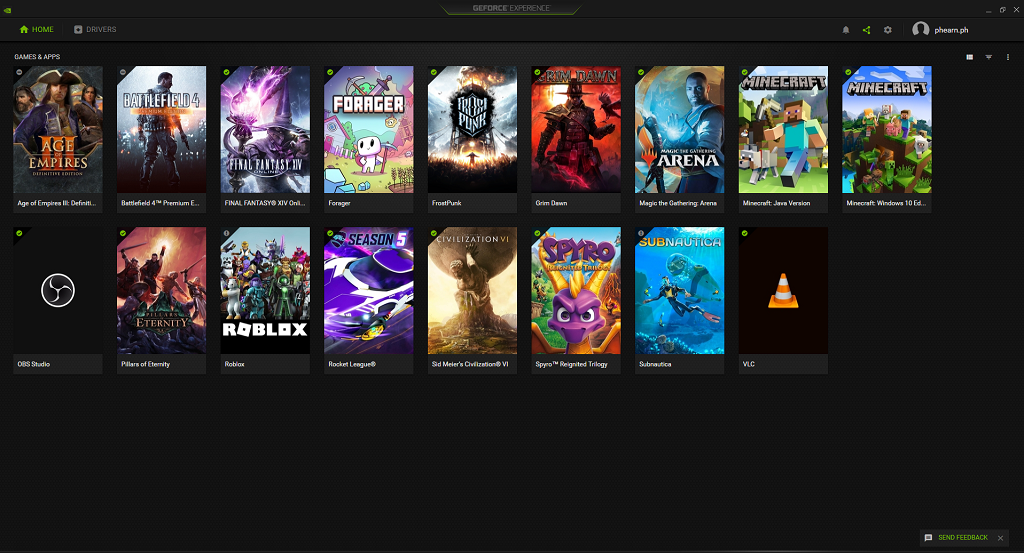
- Velg Drivere øverst på skjermen.

- Velg Last ned øverst på skjermen.
Etter at du har lastet ned filen, må du kanskje starte PC-en på nytt før den trer i kraft.
Se etter Microsoft Windows-oppdateringer
Hvis driverne dine er oppdatert, kan problemet med å åpne Nvidia-overlegget ligge i selve Windows.
- Åpne Windows-innstillinger.
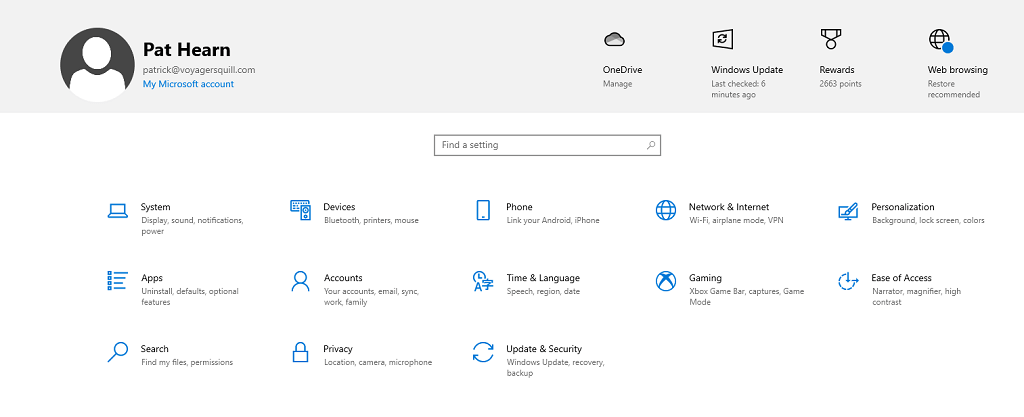
- Velg Oppdater & Sikkerhet.
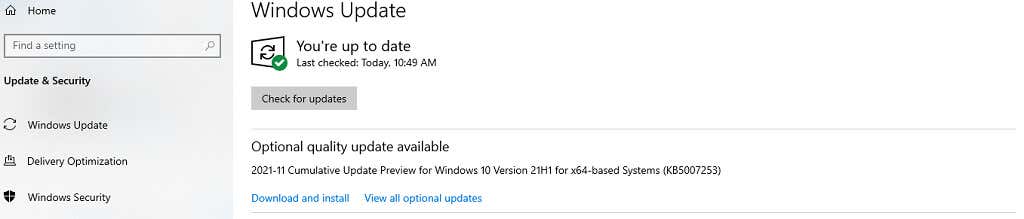
- Velg Se etter oppdateringer.
Hvis det er en oppdatering tilgjengelig, vil Windows laste ned og installere den. Etter at dette er fullført, start PC-en på nytt og test Nvidia-overlegget en gang til.
Kjør GeForce Experience som administrator
Noen ganger må du kanskje kjøre GeForce Experience som administrator for at det skal ha tilgang til alle rettighetene den trenger for å fungere ordentlig.
- Åpne Start-menyen og høyreklikk deretter på GeForce Experience og velg Mer > Kjør som administrator.
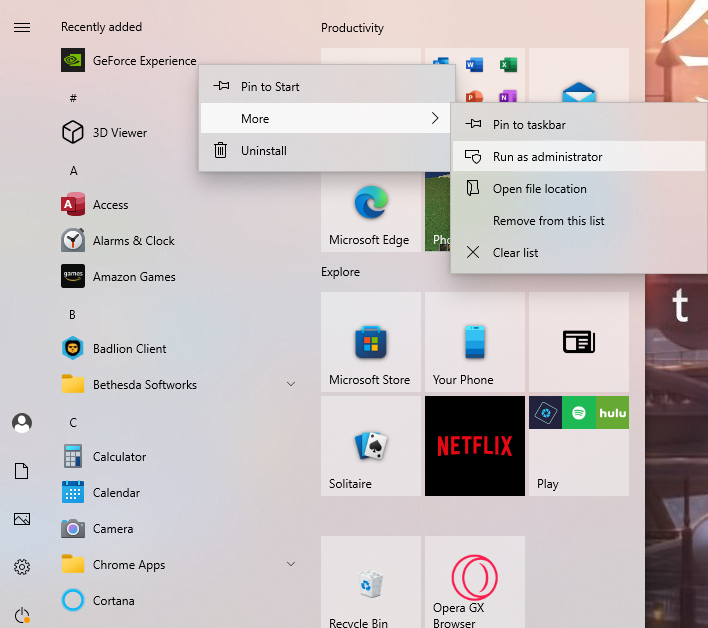
- Et vindu vil dukke opp som spør for bekreftelse. Velg Ja.
Når GeForce Experience åpner, start et spill og trykk deretter Alt + Z for å åpne overlegget. Denne metoden vil kjøre den som administrator bare én gang, men hvis den fungerer, vil du kjøre den som administrator hver gang.
- Velg GeForce Experience-ikonet og velg Egenskaper.
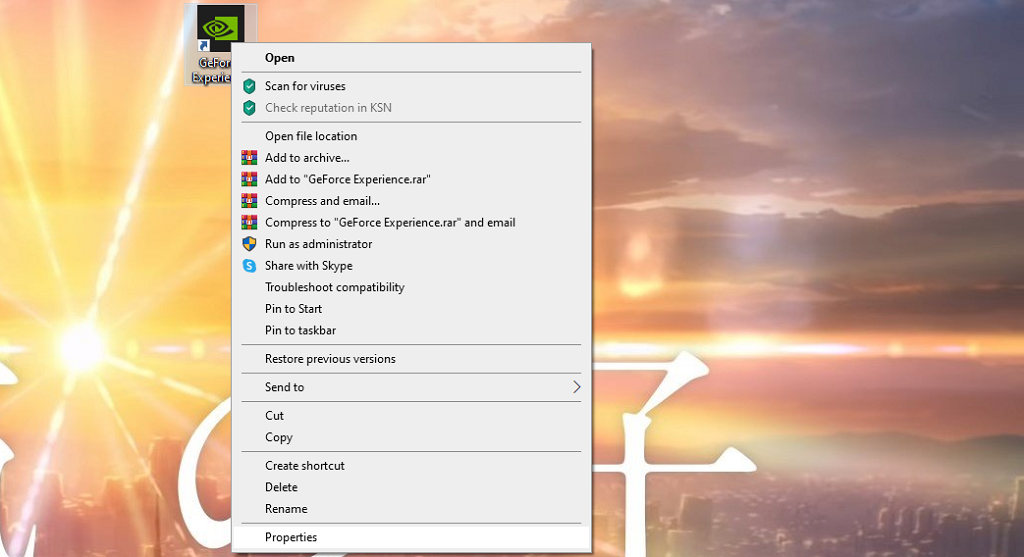
- Når Egenskaper-menyen åpnes, velg kategorien Kompatibilitet .
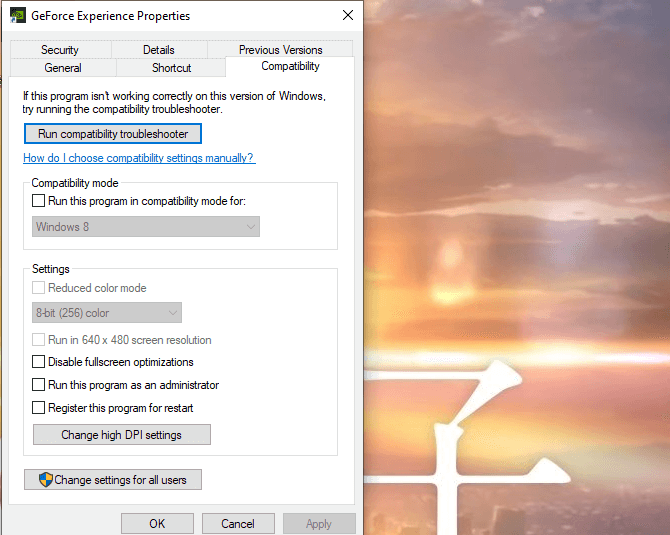
- Velg Kjør dette programmet som administrator strong> og velg deretter Bruk.
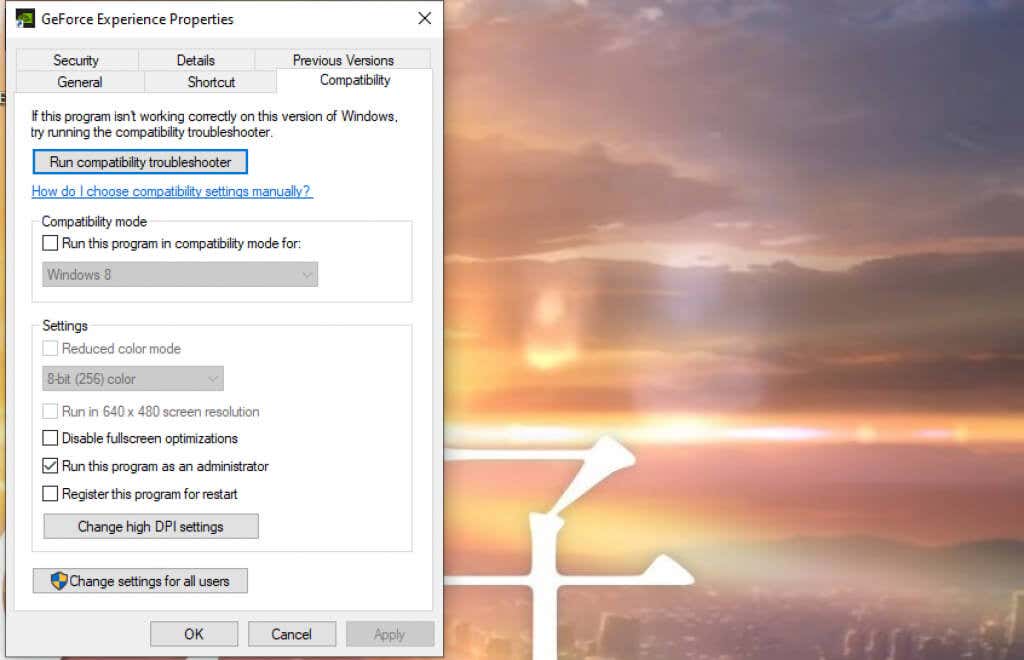
Dette vil sikre at GeForce Experience kjører i administratormodus hver gang.
Nvidia-overlegget i spillet er enkelt nok å aktivere og bruke, og åpner for mye potensial for brukere. Du kan endre spillopplevelsen din med et filter, ta tilpassede skjermbilder eller til og med bruke tilgjengelighetsfunksjoner. Det er et nyttig program, og gratis å laste ned.

