Nvidias GeForce Experience för med sig många fördelar, inklusive Nvidias spelöverlägg. Med den här funktionen kan du börja sända ditt spel, spela omedelbara uppspelningar och spela in spel med bara en knapptryckning.
Med Nvidia i spelöverlägget kan du även justera Nvidia GPU-inställningar i farten för att uppnå optimal prestanda i ditt spel, oavsett om du försöker slå din höga poäng eller vinna en tät match med Overwatch. Den här guiden visar dig hur du öppnar Nvidia-överlägget i spelet och felsöker potentiella problem.
Innehållsförteckning

Hur du aktiverar Nvidia In-Game Overlay
Överlägget fungerar med de flesta spel, men det kräver att du har GeForce Experience installerat först. Många moderna system inklusive Windows 10 och Windows 11 kommer med denna applikation förinstallerad, speciellt om de använder ett Nvidia-grafikkort. Men om du behöver ladda ner den senaste versionen kan du göra det från Nvidias webbplats.
När du har installerat GeForce Experience kan du öppna överlägget när som helst genom att trycka på Alt + Z. Om du gör detta öppnas flera andra funktioner också. Du kan ta en skärmdump med överlägget öppet genom att trycka på Alt + F1, eller så kan du gå in i fotoläge genom att trycka på Alt + F2.
När du är i fotoläge kan du ändra hur spelet ser ut -skärm för att fånga skärmdumpar med specialeffekter. Du kan lägga ett 3×3-rutnät över spelet, eller så kan du använda olika filter på det som visas på skärmen.

Filtren inkluderar alternativ som Colorblind Mode, vilket gör det lättare för personer som är färgblinda att urskilja saker i spelet. Du kan också använda ett svartvitt-filter eller ett målarfilter som får spelet att se ut som om det är illustrerat med penseldrag. Dessa filter finns bara kvar för skärmdumpen; så snart du navigerar bort från menyn Fotoläge återgår spelets utseende till det normala.
Om du vill fortsätta spela spelet med filtren på plats, är det där det tredje alternativet kommer in: Spelfilter. Med överlägget uppdraget trycker du på Alt + F3 för att visa spelfilter. Du kan välja vilket filter du använde för fotoläge – tillsammans med några nya ytterligare alternativ, som möjligheten att ta bort HUD i spelet – och spela spelet annorlunda.
Den här funktionen lägger till tillgänglighetsalternativ, eftersom färgblinda spelare kan använda färgblindfiltret för att bättre se spelet. Du kan också komma åt prestandamått för att mäta spänningen, temperaturen på din GPU med mera. Tänk på att användning av vissa funktioner i överlägget, som de anpassade filtren, kan påverka din bildhastighet.
Så här åtgärdar du Nvidia-överlägget
Om du upptäcker att du inte kan öppna Nvidia-överlägget eller att det inte svarar när du ger kommandon, det finns flera steg du kan vidta för att felsöka och åtgärda problemet.
Starta om din dator
stark>
Det första och enklaste steget är att helt enkelt starta om din dator. Det tar bara ett par minuter och kan lösa de vanligaste problemen med din programvara.
Uppdatera din GPU-drivrutin
Inaktuella drivrutiner är en annan av de vanligaste orsakerna till problem med Nvidia-överlägget. Du kan fixa Nvidia-överlagringen genom att uppdatera dina drivrutiner till den senaste versionen.
- Öppna GeForce Experience.
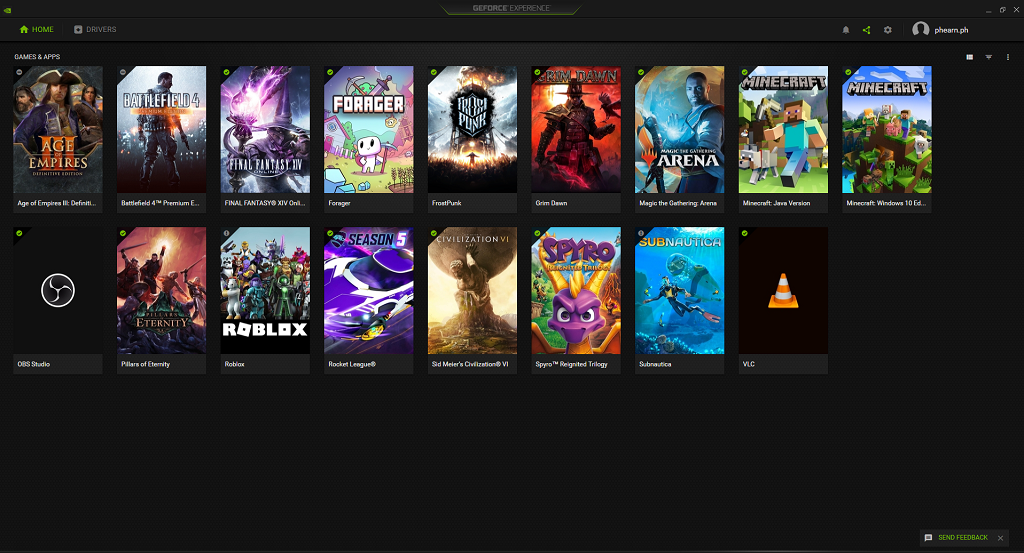
- Välj Drivrutiner högst upp på skärmen.
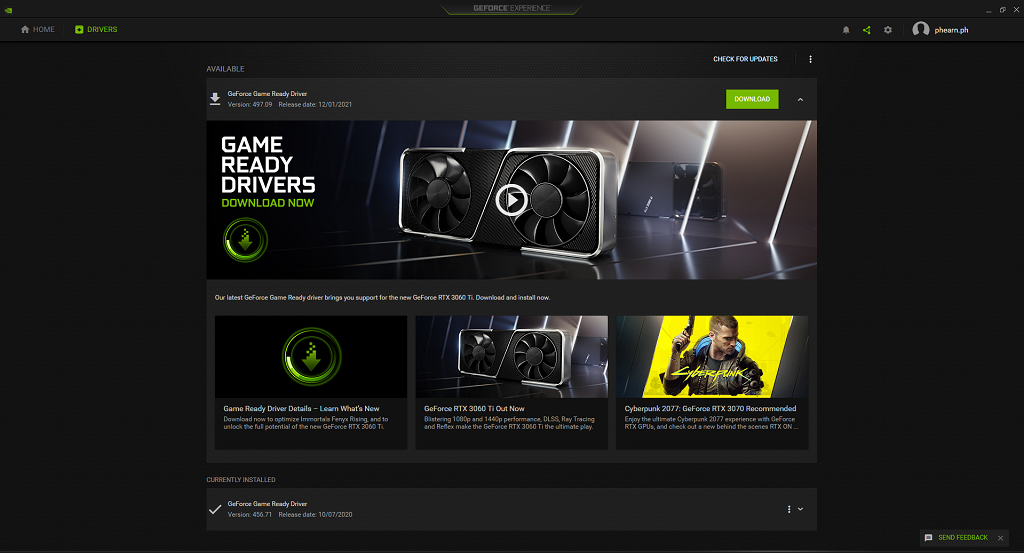
- Välj Hämta högst upp på skärmen.
När du har laddat ner filen kan du behöva starta om datorn innan den träder i kraft.
Sök efter Microsoft Windows-uppdateringar
Om dina drivrutiner är uppdaterade kan problemet med att öppna Nvidia-överlägget ligga i själva Windows.
- Öppna Windows-inställningar.
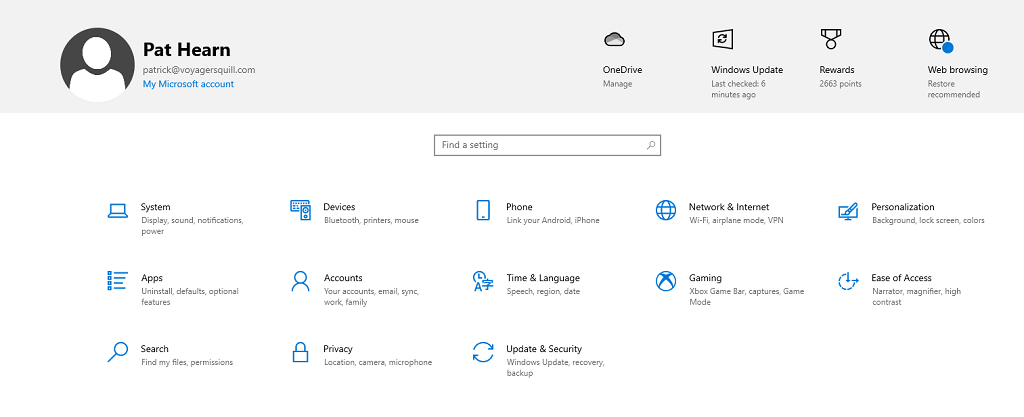
- Välj Uppdatera & Säkerhet.
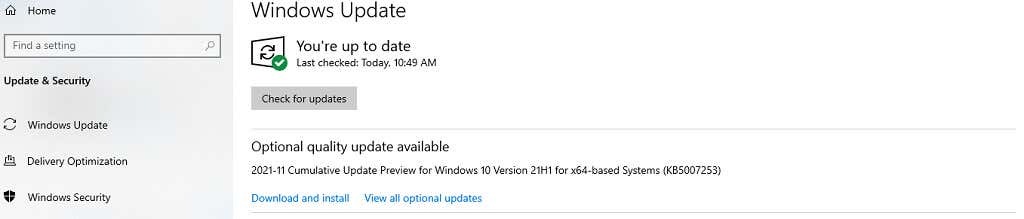
- Välj Sök efter uppdateringar.
Om det finns en uppdatering tillgänglig kommer Windows att ladda ner och installera den. När detta är klart startar du om din dator och testar Nvidia-överlägget en gång till.
Kör GeForce Experience som administratör
Ibland kan du behöva köra GeForce Experience som administratör för att den ska ha tillgång till alla privilegier den behöver för att fungera korrekt.
- Öppna Start-menyn och högerklicka sedan på GeForce Experience och välj Mer > Kör som administratör.
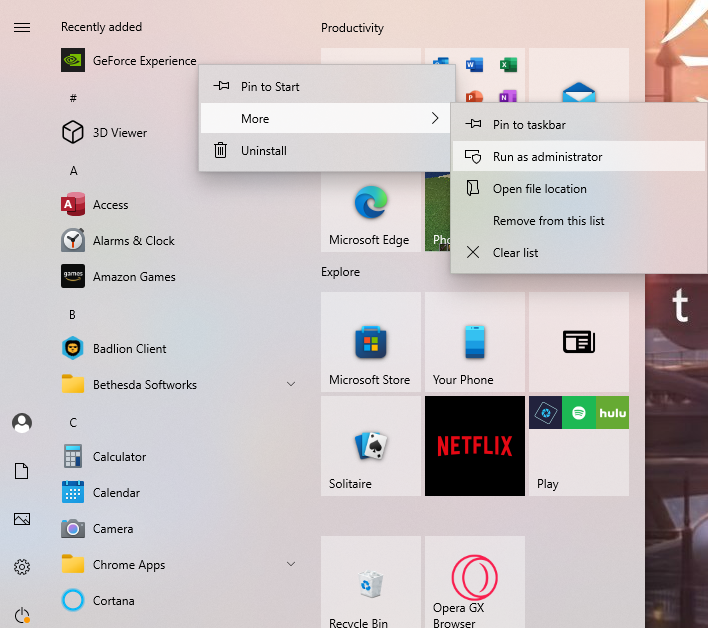
- Ett fönster kommer att dyka upp och fråga för bekräftelse. Välj Ja.
När GeForce Experience öppnas startar du ett spel och trycker sedan på Alt + Z för att öppna överlägget. Den här metoden kör den som administratör bara en gång, men om den fungerar vill du köra den som administratör varje gång.
- Välj GeForce Experience-ikonen och välj Egenskaper.
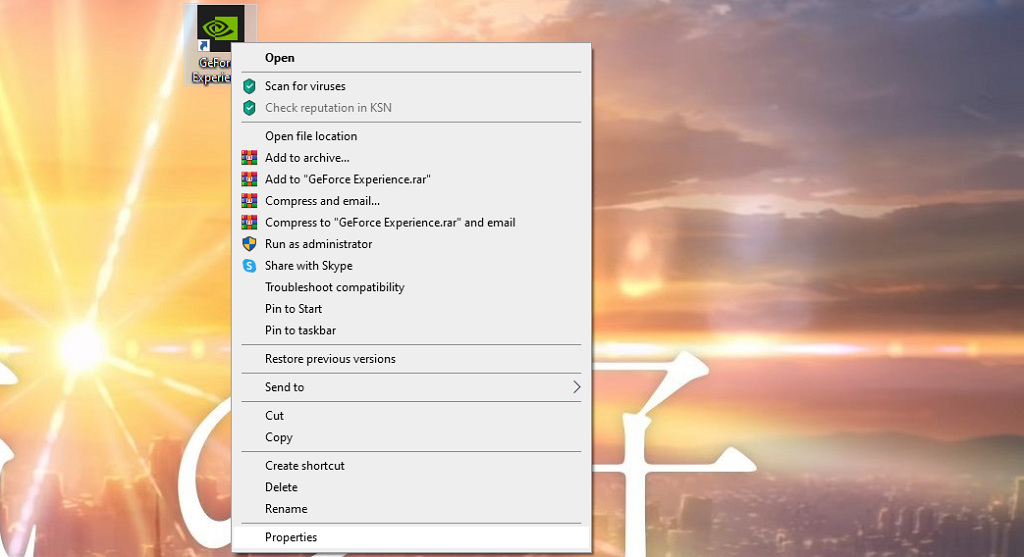
- När menyn Egenskaper öppnas, välj fliken Kompatibilitet .
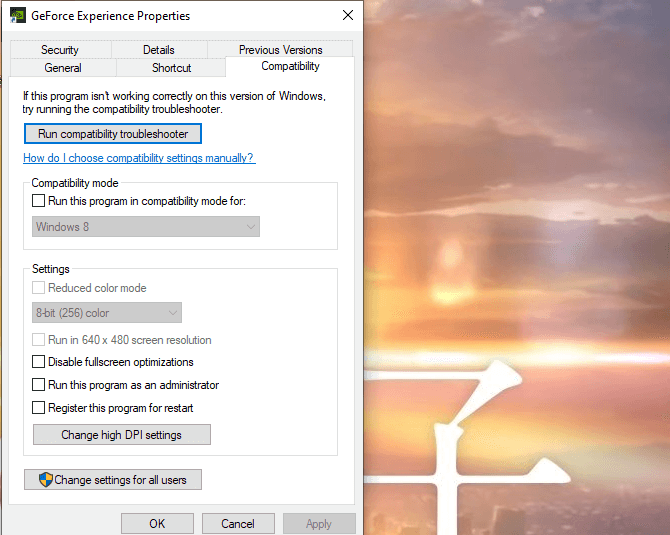
- Välj Kör det här programmet som administratör och välj sedan Använd.
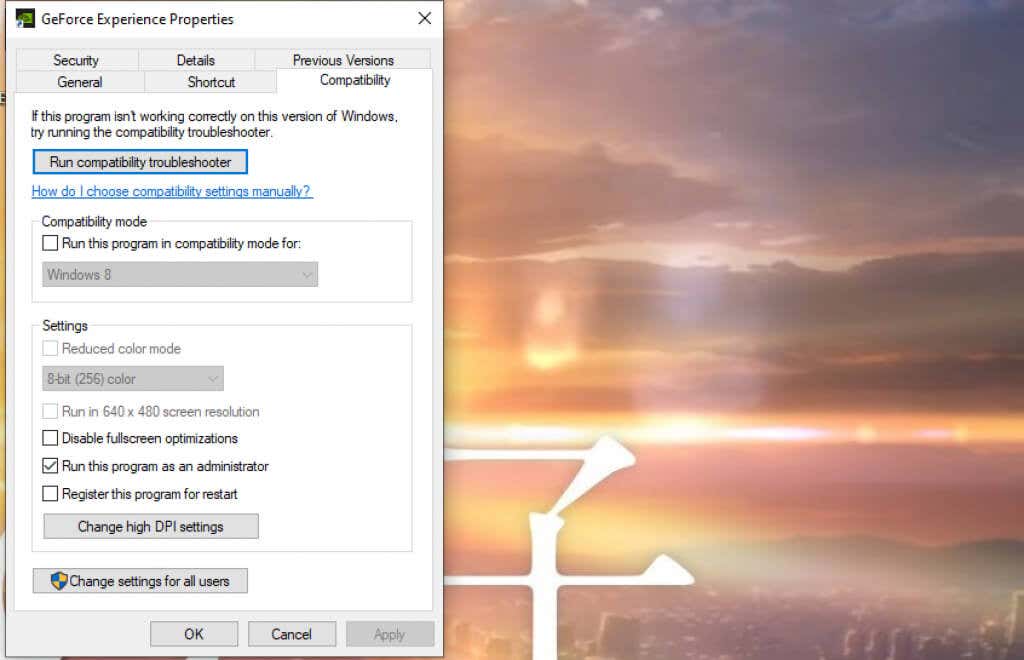
Om du gör detta säkerställer du att GeForce Experience körs i administratörsläge varje gång.
Nvidia-överlagringen i spelet är lätt nog att aktivera och använda, och öppnar upp en stor potential för användare. Du kan ändra din spelupplevelse med ett filter, ta anpassade skärmdumpar eller till och med använda tillgänglighetsfunktioner. Det är ett användbart program och gratis att ladda ner.

