Microsoft Teams fortsetter å legge til nye funksjoner og måter å engasjere møtedeltakere på. Noen ganger når du er presentatør i et Teams-møte, vil du la noen andre presentere eller gi kontroll til noen andre i møtet. Vi går gjennom de forskjellige måtene å presentere og hvordan du gir kontroll i Teams til noen andre.
Informasjonen nedenfor gjelder for alle Microsoft Teams-møter, inkludert breakout-økter og webinarer. Noen funksjoner, som PowerPoint Live, er bare tilgjengelige mens du bruker skrivebordsversjonen av Teams og kan ikke nås hvis du kjører Teams i en nettleser.
Innholdsfortegnelse

Deling av innhold i et teammøte
Når du er i et Teams-møte og velger Del-knappen, kan du velge å dele innhold på forskjellige måter:
- Del skjermen din: Dette alternativet vil tillate møte deltakere for å se alt som er på skjermen du velger.
- Del et spesifikt vindu: Dette alternativet lar bare deltakere se det spesifikke vinduet du velger å dele.
- Opprett en tavle: Dette alternativet vil starte tavle-appen slik at møtedeltakere kan samarbeide.
- Del en PowerPoint: Velg en bestemt PowerPoint-fil som skal presenteres for møtedeltakere.
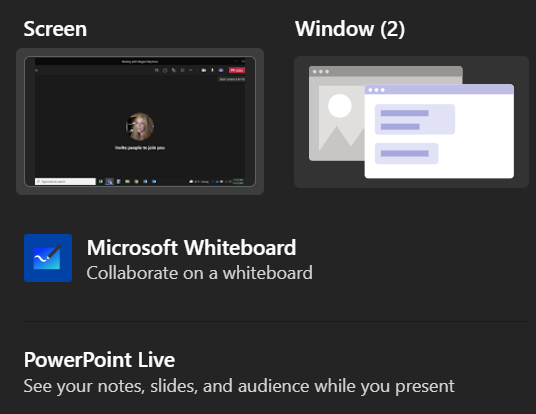
Når du velger å dele en PowerPoint-presentasjon (i stedet for å dele det spesifikke vinduet PowerPoint er i), vil møtedeltakerne få noen ekstra funksjoner, og det vil du også.
Når du deler en presentasjon ved hjelp av PowerPoint Live, vil deltakerne kunne bevege seg gjennom lysbildene i presentasjonen i sin egen hastighet. Ikke bekymre deg – møtedeltakere vil ikke kontrollere hva andre deltakere ser. Du vil fortsatt ha kontroll over presentasjonen din. Men hvis en deltaker ønsker å hoppe over noen lysbilder fremover for å se hva som kommer, kan de det. Når de er klare, er det en synkroniseringsknapp som vil synkronisere dem med presentatøren.


Hvis du ikke vil at deltakerne skal gå gjennom presentasjonen på egenhånd, kan du slå av funksjonen ved å velge øyeikon på kontrollpanelet som vises på presentasjonen.
Når du deler en presentasjon via PowerPoint live, vil du kunne se notatene, lysbildene og publikum mens du presenterer. Dette er en funksjon som Teams-brukere har etterlyst, og vi er begeistret over å se at Microsoft lyttet.

Du får også tilgang til flerfargede laserpekere, penner , og highlighters for å hjelpe til med presentasjonen din.
Roller i Teams-møter
La oss først få klarhet i de ulike rollene som er tilgjengelige i Teams-møter. Personen som oppretter lenken for å bli med i møtet er arrangøren. Denne personen har den ultimate kontrollen og kan gjøre ting som ingen andre deltakere kan gjøre som å administrere grupperom.
Arrangøren kan utpeke andre møtedeltakere som foredragsholdere. Bare arrangøren og presentatørene kan dele innhold under møtet. I tillegg til arrangøren og presentatørene, kalles alle andre i møtet deltakere.
 < /figur>
< /figur>
Arrangøren kan stille inn presentatører i forkant av møtet eller på farten under møtet. For å stille inn presentatører i forkant av møtet, bør møtearrangøren velge koblingen Møtealternativer i kalenderinvitasjonen for møtet.
En nettside åpnes der du kan velge hvem som skal kunne presentere under møtet. møte.
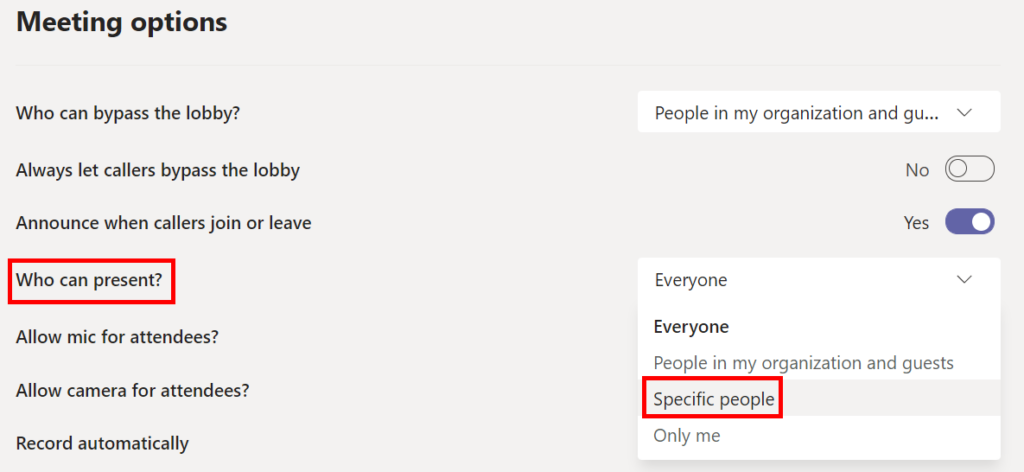
Hvis du velger Spesifikke personer, skriv deretter inn navnene på personene du ønsker skal være presentatører.

Hvordan promotere en deltaker til presentatør i team
Hvis du er møtearrangøren, er det enkelt å promotere en møtedeltaker til foredragsholder under selve møtet.
- Finn deltakeren i deltakerlisten.
- Velg Flere alternativer ( tre prikker) ved siden av deltakerens navn.
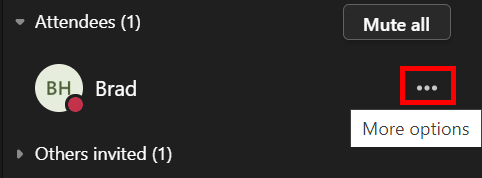
- Velg Lag en presentatør.

Nå vil denne personen kunne dele innhold under møtet.
Presentering kontra å ta kontroll
Det er viktig å forstå forskjellen mellom å presentere i et Teams-møte og å ta kontroll over delt innhold.
Apper som GoToMeeting og Zoom har måter for møtedeltakere å ta kontroll over en annen deltakers datamaskin. Dette skjer vanligvis i fjernstøtteøkter. Så langt har ikke Microsoft Teams levert den funksjonaliteten. Teams tillater imidlertid foredragsholdere å gi begrenset kontroll til en annen deltaker, og deltakere kan be om kontroll fra foredragsholdere.
Selvfølgelig bør du bare gi kontroll i Teams til noen du stoler på.
< h2>Hvordan gi kontroll i team
I Microsoft Teams, hvis du vil at noen andre i møtet ditt skal redigere en fil du deler eller overta presentasjonen din, kan du gi denne personen kontroll. Det er som å legge til en andre, samtidig presentatør. Dere vil begge kunne kontrollere hva som deles. Du kan ta tilbake kontrollen når som helst.
Du kan bare gi kontroll til noen andre i Teams-møtet ditt når du presenterer. Hold musen over innholdet du deler for å aktivere delingsverktøylinjen og velg Gi kontroll.

Derfra velger du personen du vil gi kontroll til. Personen du vil gi kontroll til vil motta et varsel som forteller dem at du vil dele kontroll over presentasjonen med dem. Når du deler kontroll med noen andre, vil de kunne gjøre endringer og andre endringer på den delte skjermen.

Hvis du vil ta tilbake kontrollen fra dem, velger du bare Avbryt kontroll-knappen.< /p>
Hvordan be om kontroll i Teams
Å be om kontroll mens noen presenterer i Teams fungerer på samme måte. Bare velg Be om kontroll-knappen. Presentatøren kan deretter velge å tillate eller avslå kontrollforespørselen din.

Når du ikke lenger vil ha kontroll, kan du velge Slipp kontroll-knappen.
Bli komfortabel med Microsoft Teams
Elsk det eller hat det, det ser ikke ut til at Microsoft Teams forsvinner med det første. Hvis arbeidsgiveren din bruker Teams, er det verdt å lære noen Teams tips og triks for å bli mer komfortabel med alle funksjonene.
Du kan lese om flere måter å kjøre avstemninger på i Teams-møter eller lære hvordan du skjuler rotet ditt ved å endre bakgrunnen din i Teams.

