De flesta av oss är anslutna till internet hela tiden och att förlora den anslutningen kan vara frustrerande, särskilt om du behöver det för jobbet. Om din internetanslutning misslyckas och du inte har tillgång till Wi-Fi, är användningen av någon annans hotspot vanligtvis den bästa lösningen.
Men vad händer när din hotspot inte fungerar? I den här artikeln tar vi upp 10 av de bästa lösningarna för att få igång din hotspot igen.
Innehållsförteckning
Observera att den här artikeln är för Android. Läs vår andra guide om du har problem med din iPhone-hotspot.

1. Kontrollera din internetanslutning
Det första du bör kontrollera är att internetanslutningen fungerar på enheten som delar hotspot.
Det snabbaste sättet att kontrollera din anslutning är att ladda en webbsida i din webbläsare. Om det inte fungerar måste du felsöka din internetanslutning. Till exempel kan du ha nått din gräns (beroende på ditt telefonabonnemang), eller så kan det vara ett avbrott i ditt område.
2. Starta om Wi-Fi-anslutningen
Det enklaste sättet att starta om telefonens trådlösa anslutningsfunktioner är genom att aktivera flygplansläget kort. Detta kan ofta lösa buggar som uppstår med din hotspot-funktionalitet.
För att aktivera flygplansläge, dra nedåt från toppen av skärmen för att öppna meddelandefältet. Välj Flygplanslägeikon (det lilla planet). Inaktivera flygplansläget efter 30 sekunder och kontrollera om din hotspot nu fungerar.
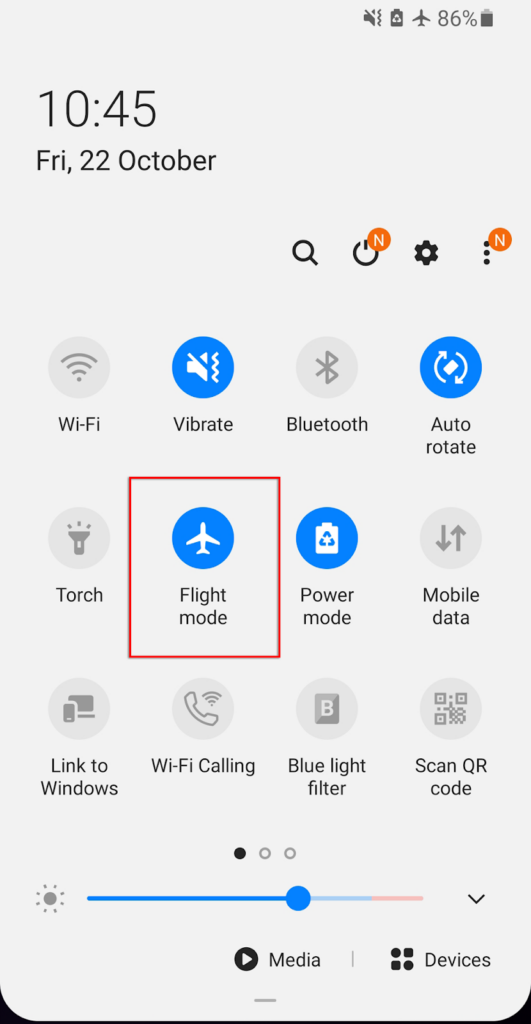
Du bör göra detta på både mottagande och sändande enheter eftersom problemet kan uppstå på någondera.
3. Starta om din telefon
Många av oss använder våra telefoner i dagar eller veckor åt gången, och samlar flera program som körs i bakgrunden, vilket hämmar din telefons bearbetningshastighet. Ibland kan detta orsaka buggar eller fel. Ofta räcker det att starta om telefonen för att återställa dessa buggar och uppdatera telefonen.
För att starta om telefonen, håll ned strömbrytaren i några sekunder. När popup-fönstret visas väljer du Stäng av. Vänta upp till 30 sekunder, starta sedan om telefonen och kontrollera om hotspot nu fungerar.
4. Stäng av batterisparläget
Flera Android-användare har noterat att batterisparläge kan påverka din hotspot-anslutning. Även om detta inte borde inträffa är det värt att försöka eftersom det kan vara en snabb lösning för dina hotspotproblem.
Så här inaktiverar du batterisparläge:
- Öppna Inställningar och tryck på Anslutningar.
- Välj Mobil hotspot och internetdelning.

Tryck på Mobile Hotspot.
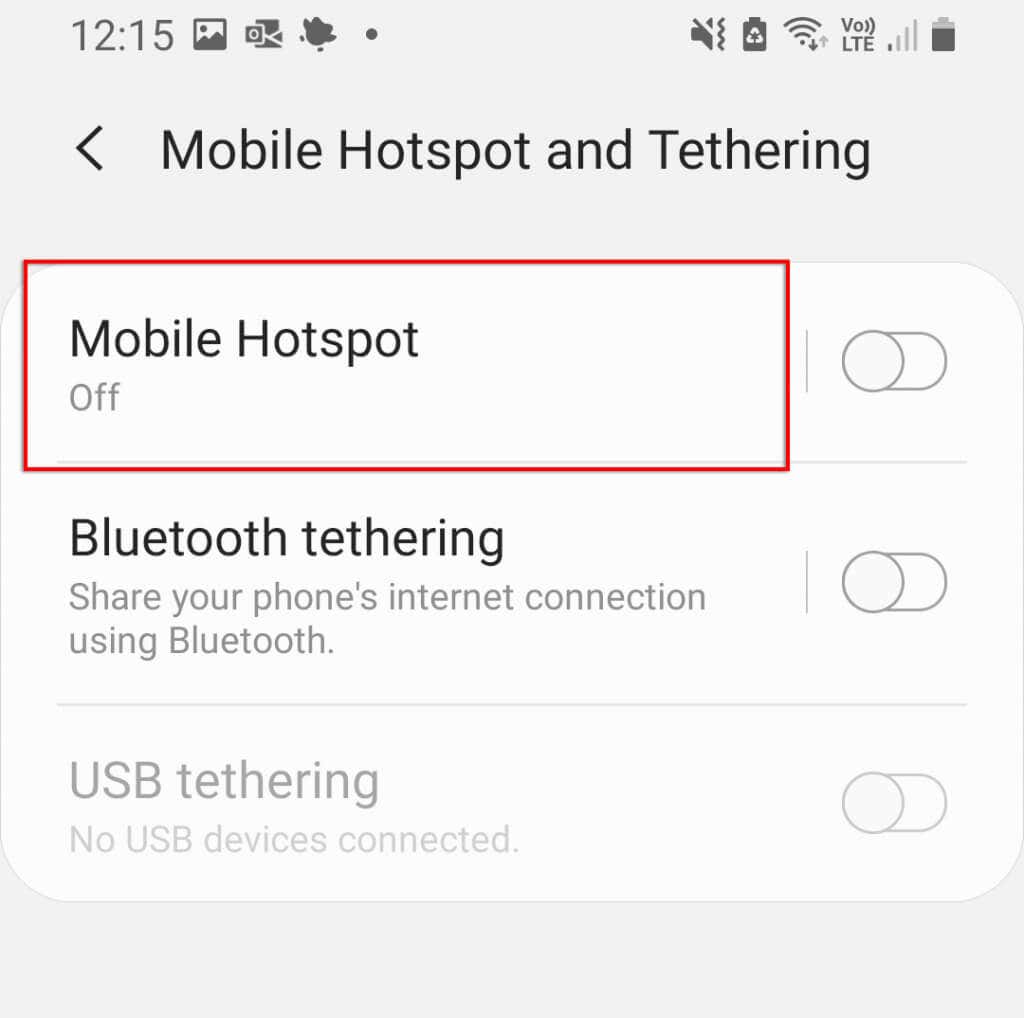
- < li>Tryck på de tre prickarna längst upp till höger i menyn och välj Konfigurera mobil hotspot.
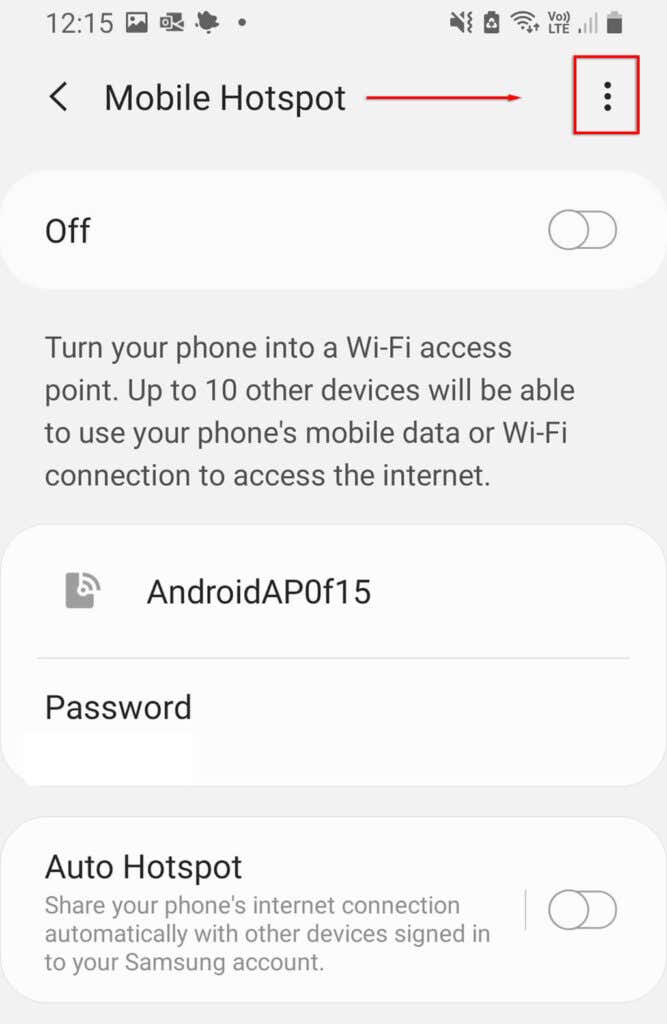
- Stäng av Energisparläge. li>
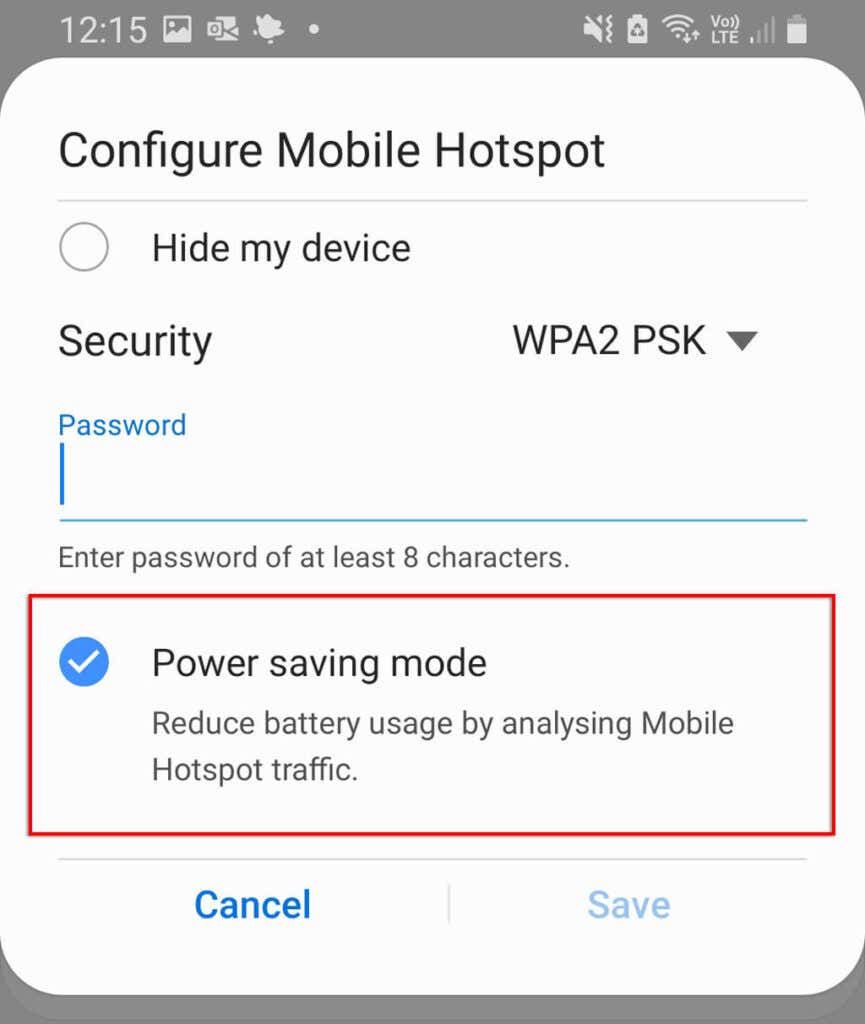
Datasparläge har också rapporterats till ibland påverkar hotspot-funktionaliteten. För att inaktivera detta:
- Öppna Inställningar.
- Välj Anslutningar.
- Välj Dataanvändning.
- Inaktivera Använd Data Saver.
- Öppna Inställningar.
- Välj Anslutningar.
- Välj Fler anslutningsinställningar.
- Öppna Inställningar.
- Välj Anslutningar > Mobil hotspot & Internetdelning.
- Välj Mobil hotspot.
< /ol>
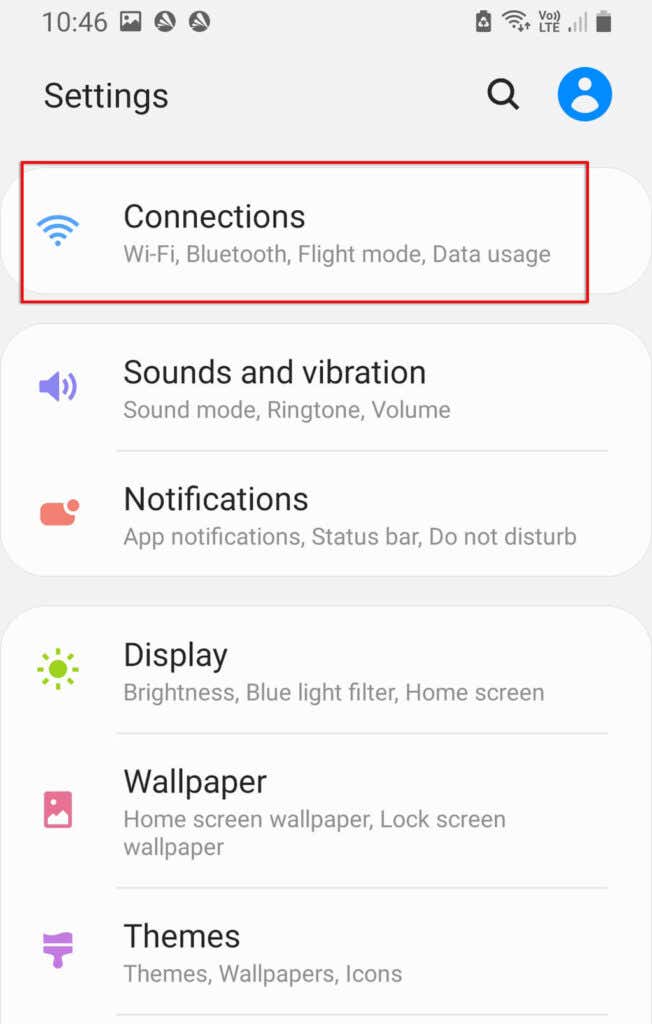
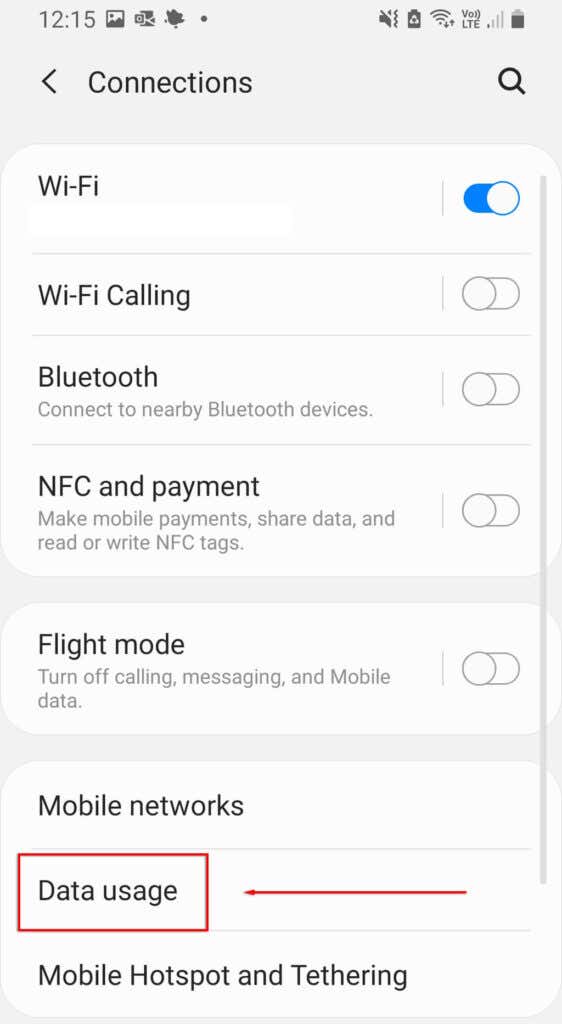
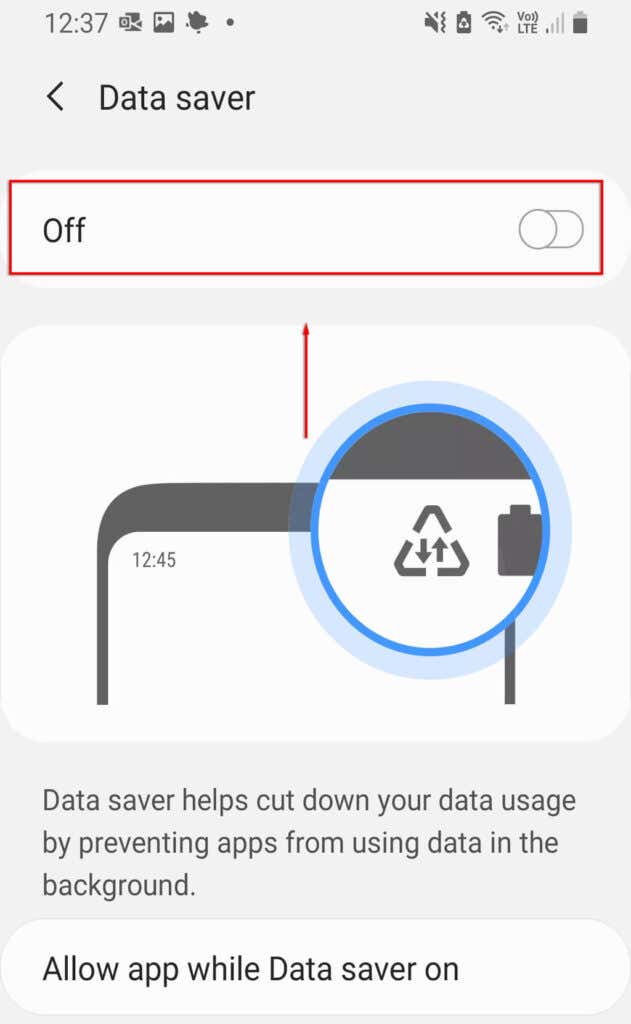
5. Stäng av ditt VPN
Virtual Private Networks (VPN) kan påverka din internethastighet och orsaka anslutningsproblem över en Android-hotspot. Även om de är utmärkta för att skydda din integritet online, kanske du vill försöka inaktivera dem när du behöver använda hotspot och återaktivera dem efteråt.
För att stänga av ditt VPN kan du öppna VPN-appen direkt och inaktivera den. Annars följer du dessa steg:
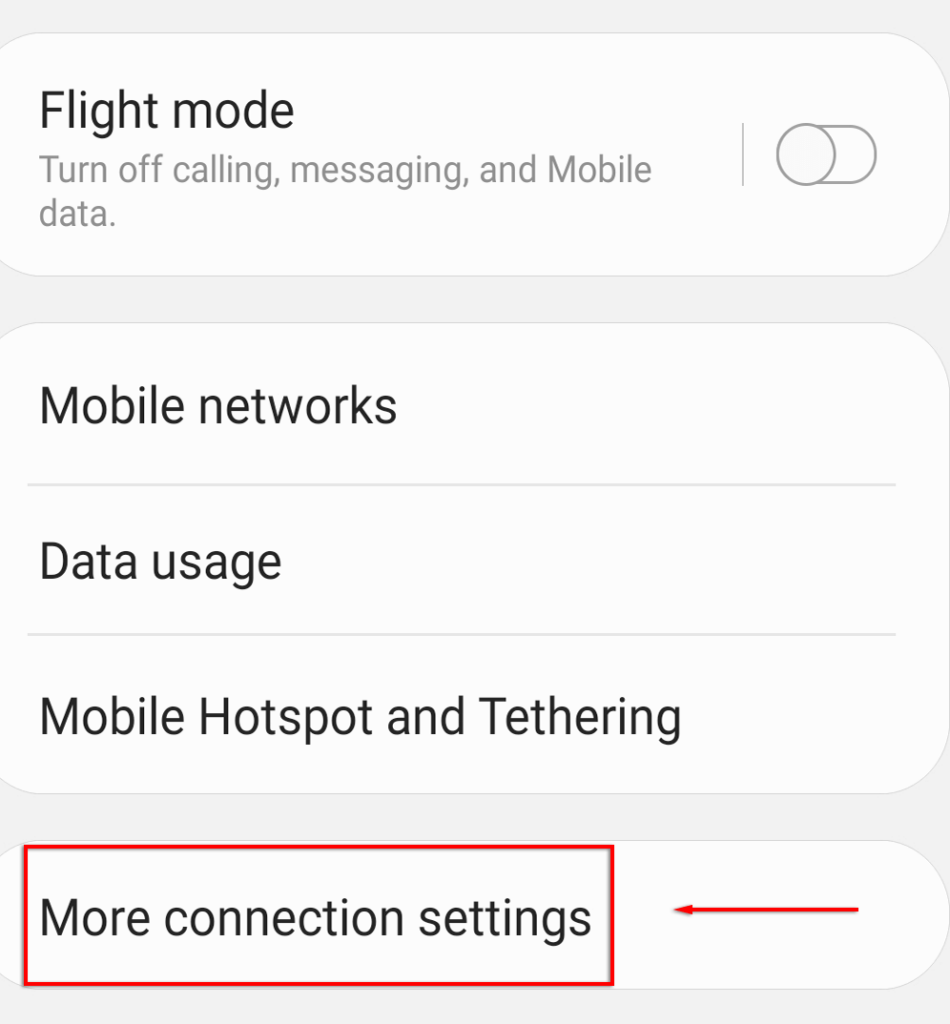
- < li>Välj VPN, och inaktivera sedan alla aktiva VPN.

6. Stäng av automatisk växling av hotspot
Automatisk hotspot-byte är en funktion som ingår i de senaste versionerna av Android. När den är aktiverad, om ingen enhet är ansluten till hotspot under några minuter, kommer den att inaktivera hotspot. Detta kan stänga av din hotspot intermittent eftersom telefonen är inaktiv för länge. Så här inaktiverar du det:
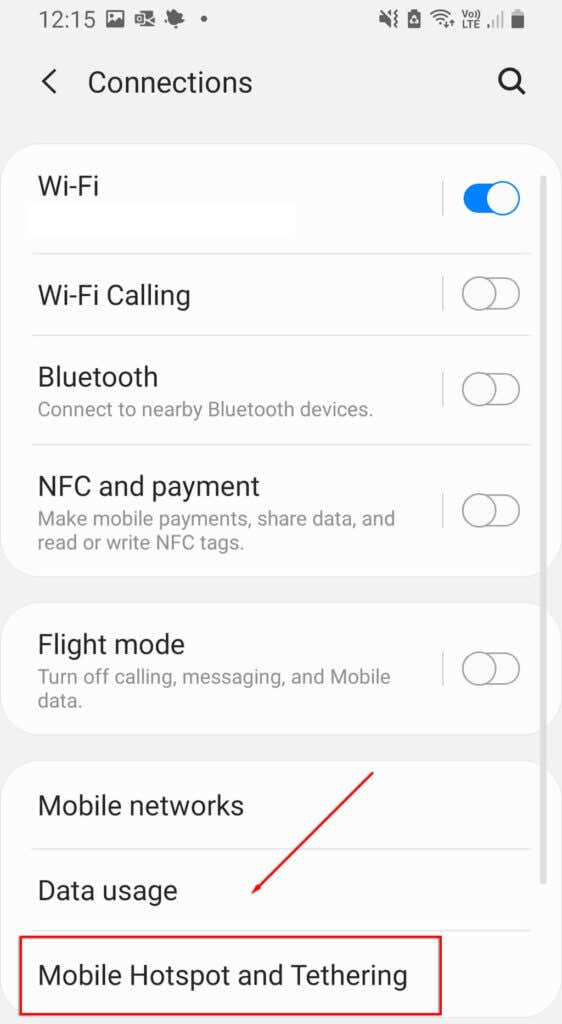 < ol start="3">>
< ol start="3">>
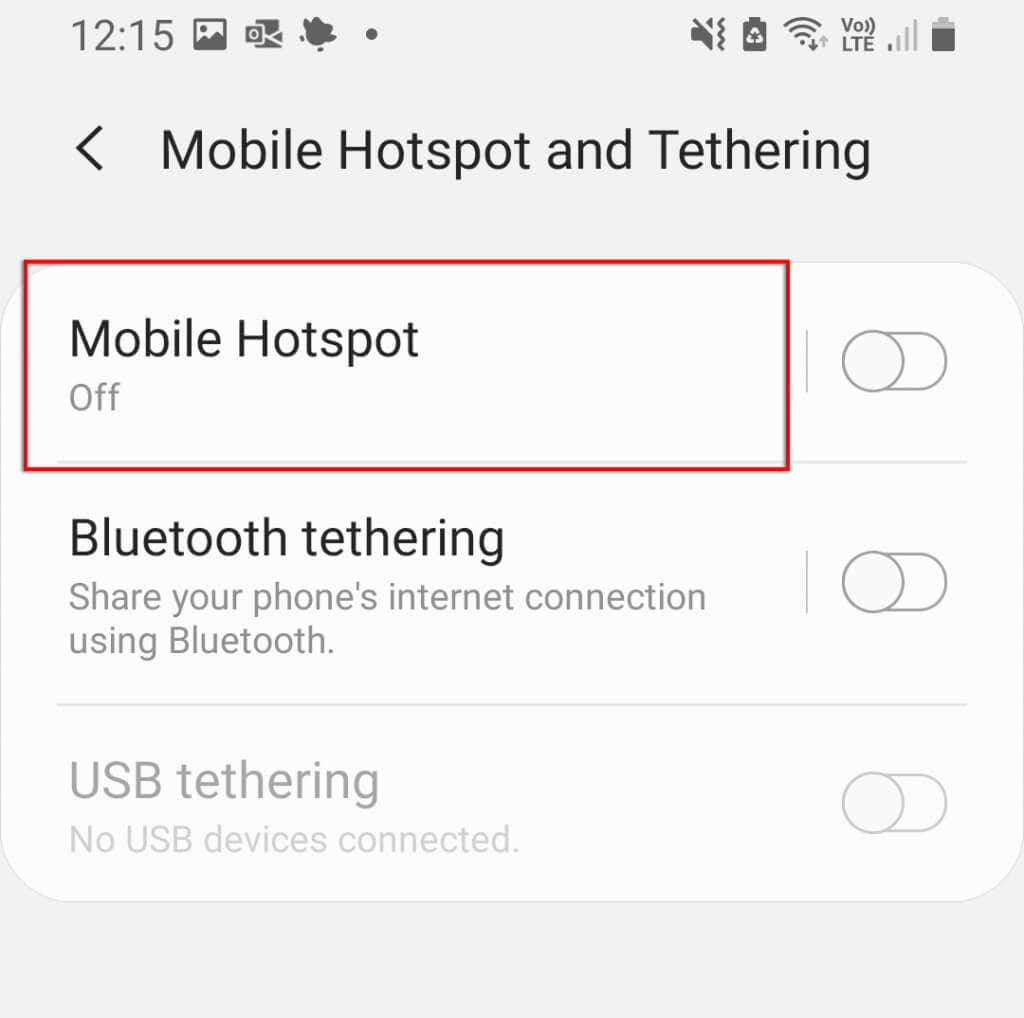
- Välj Stäng av hotspot automatiskt.

Obs! Vissa modeller visar inte det här alternativet.
7 . Kontrollera ditt Wi-Fi-band
Några av de senaste Android-telefonerna stöder både 2,4 GHz och 5 GHz Wi-Fi-banden. Äldre telefoner kan dock inte komma åt 5 GHz-frekvensen. Om din telefon bara kan ta emot 2,4 GHz-frekvensen bör du se till att din hotspot är inställd på standardbandet 2,4 GHz.
Gör så här:
- Öppna Inställningar och tryck på Anslutningar.
- Välj Mobil hotspot och internetdelning.
- Tryck på Mobil Hotspot.
- Tryck på de tre prickarna längst upp till höger i menyn och välj Konfigurera mobil hotspot.
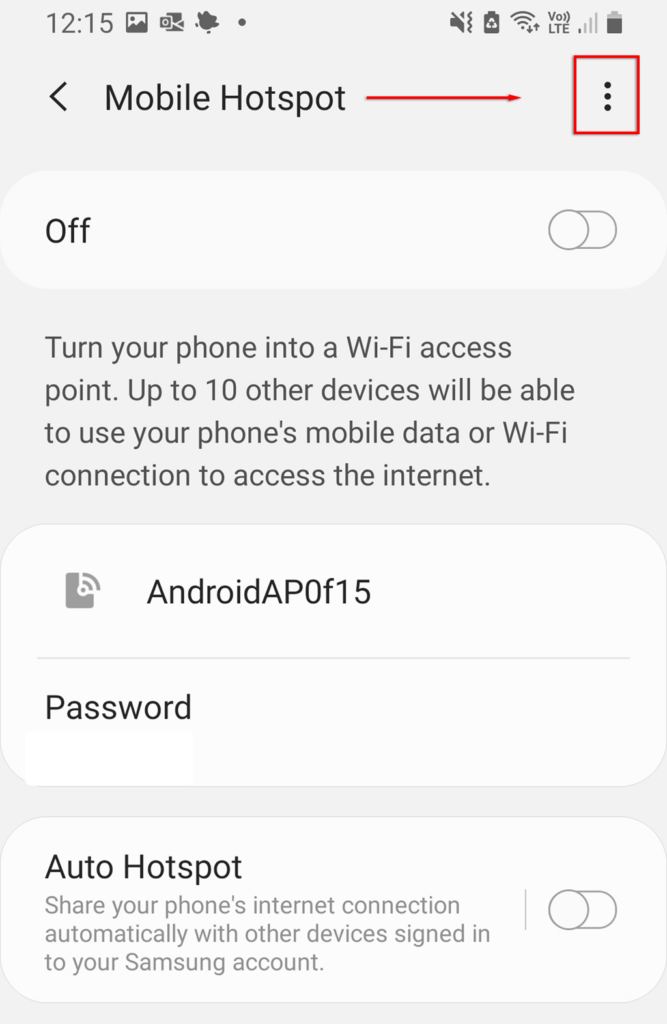
- Välj Använd 5 GHz-bandet när det är tillgängligt eller 5 GHz föredraget strong>.
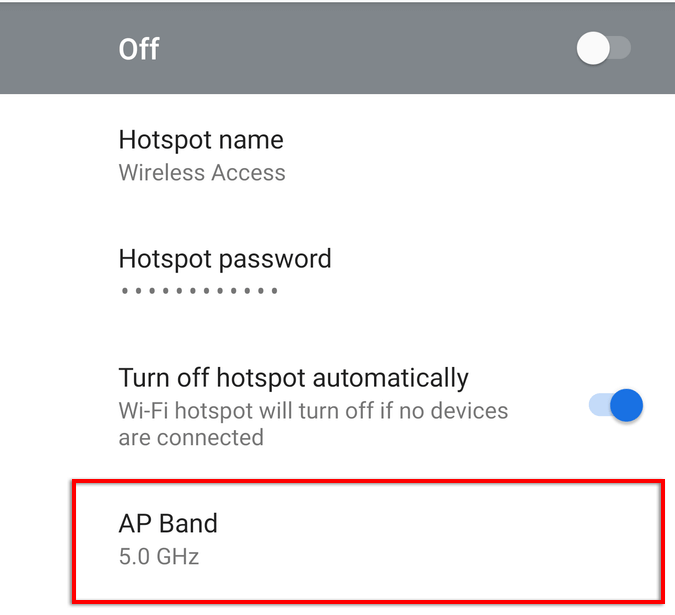
< strong>Obs:Inte alla Android-telefoner har den här funktionen.
8. Skapa en ny hotspot utan lösenord
En sista sak att försöka är att skapa en ny hotspot utan lösenordsskydd. Även om lösenordsskydd generellt rekommenderas kan det orsaka problem och hindra dig från att ansluta. För att se om så är fallet:
- Gå till Inställningar > Anslutningar.
- Välj Mobil hotspot & Internetdelning.
- Välj Mobil hotspot.
- Välj Lösenord.
- Ta bort alla lösenord och välj Spara.
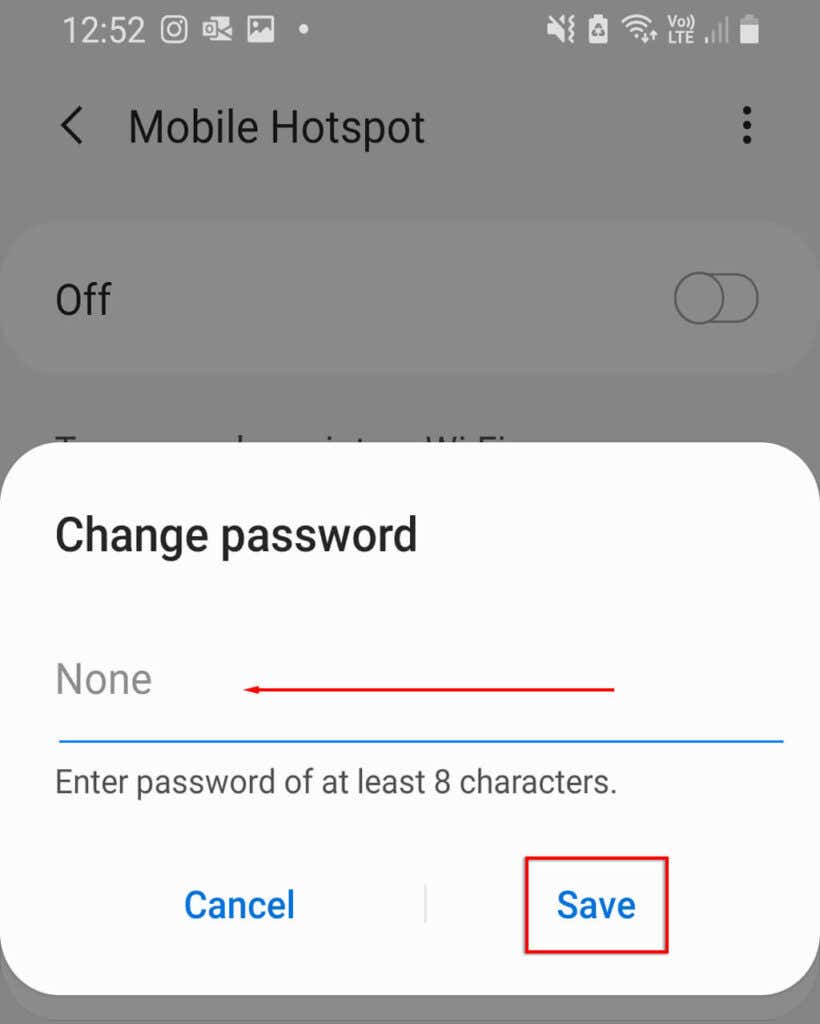
Vi rekommenderar att du ändrar hotspot-namnet för att undvika problem med enhetens minne i det nätverket. Om din Android nu kan ansluta till hotspot bör du nu lägga till lösenordsskydd för att förhindra säkerhetshot mot din enhet.
9. Testa Bluetooth-internetdelning
Du kanske vill prova internetdelning via Bluetooth istället för Wi-Fi-hotspot som en sista utväg. Det här är ett annat sätt att dela ditt internet med andra, och den enda nackdelen är att det går långsammare. Om du behöver internet är det värt att prova det.
- Öppna Inställningar.
- Välj Nätverk & Internet > Mobil hotspot & Internetdelning.
- Slå på Internetdelning via Bluetooth.
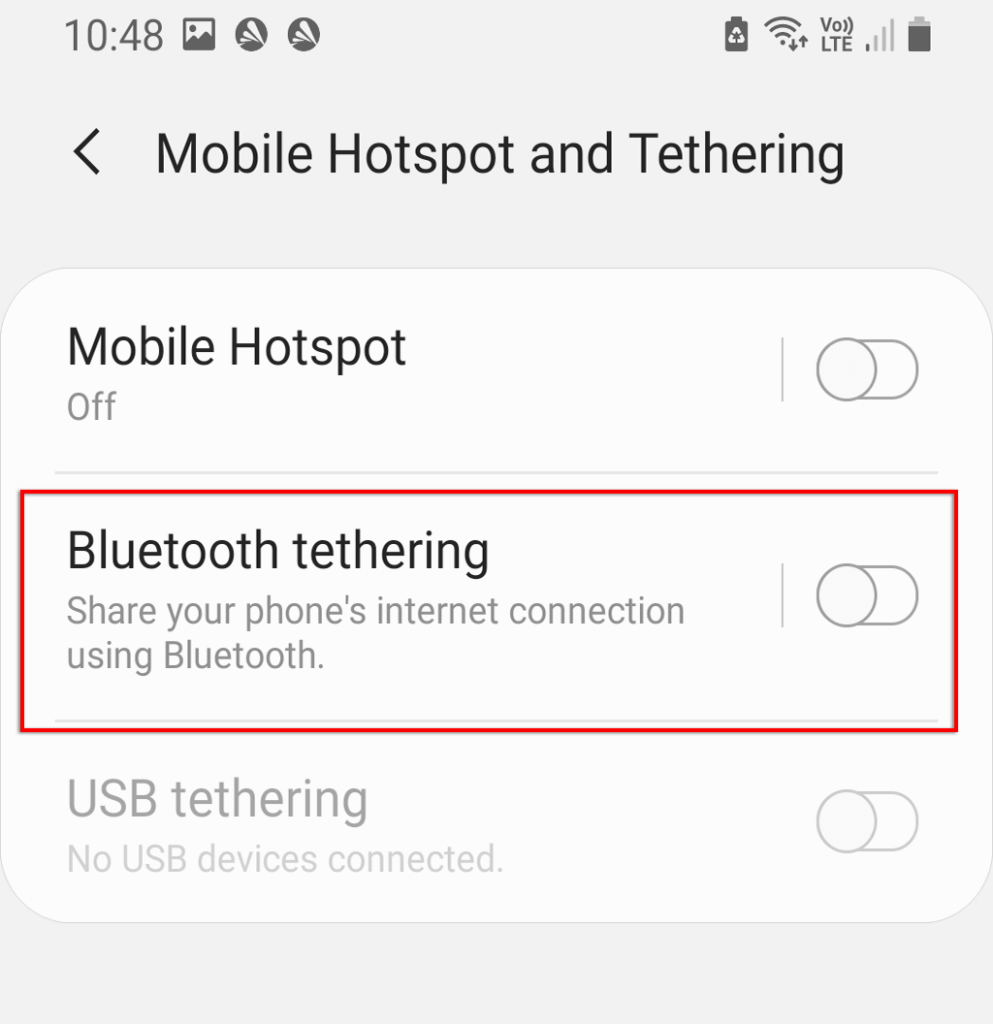
10. Kontrollera din mottagande enhet
Om inget av ovanstående har fungerat kan det finnas ett program- eller hårdvaruproblem med din mottagande enhet. Om möjligt, försök att ansluta till en annan hotspot eller Wi-Fi-anslutning för att verifiera att enheten fungerar korrekt. Alternativt kan du se om en annan enhet som en bärbar dator eller annan telefon kan ansluta till hotspot.
Om det kan ligger problemet troligen hos den mottagande enheten. Du kan fabriksåterställa telefonen för att uppdatera mjukvarusidan av saker helt. Fabriksåterställning raderar all din data, så se till att du säkerhetskopierar detta i förväg.
Så här återställer du telefonens standardinställningar:
- Öppna Inställningar .
- Gå till General Management.
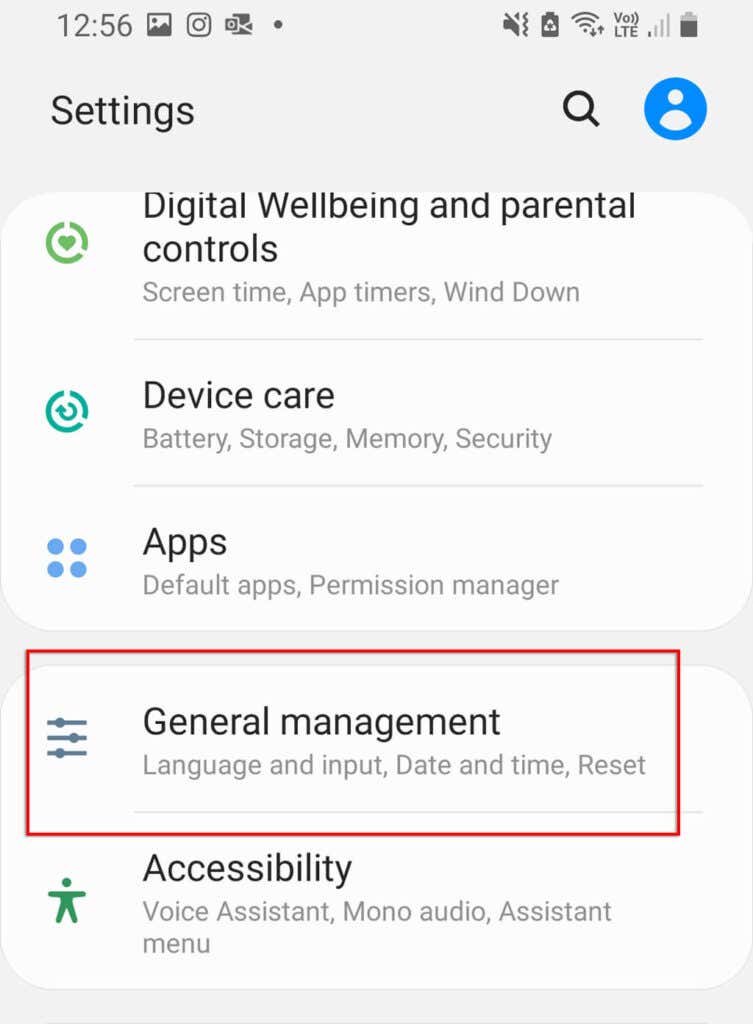
Välj Återställ.
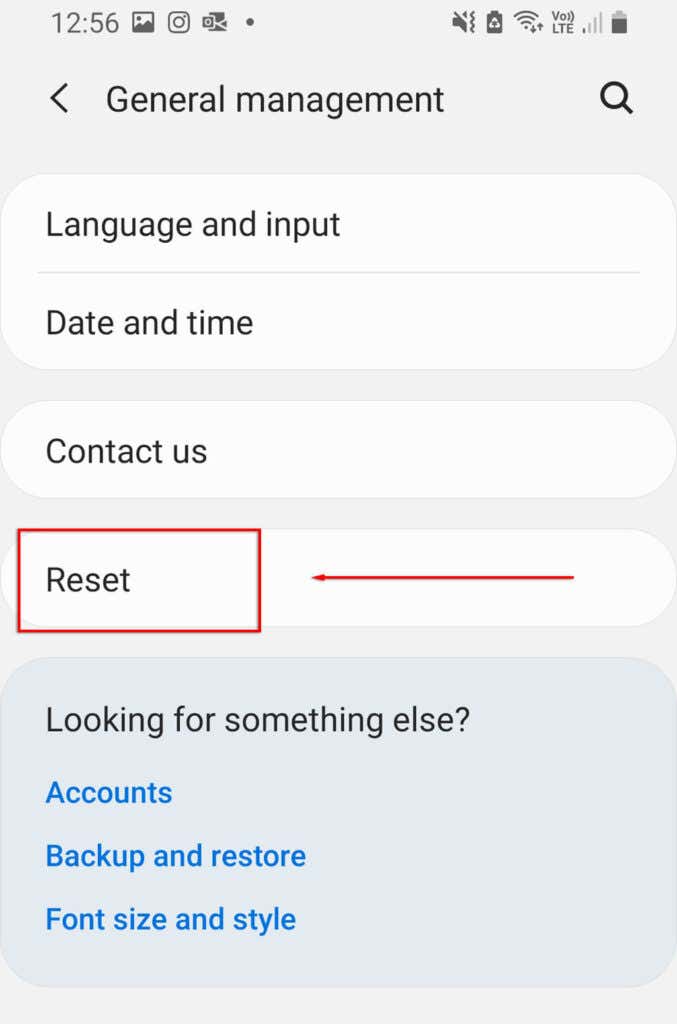 < /figure>
< /figure>
- Välj Återställning av fabriksdata.
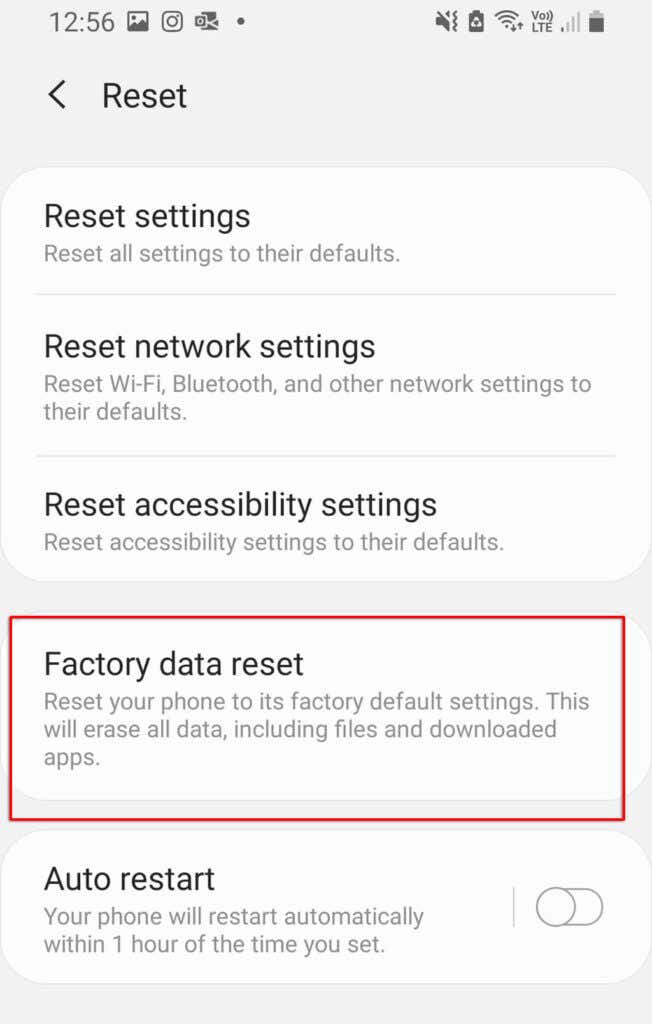
- Bläddra ner och välj Återställ.
< figure class="aligncenter size-large">
Tillbaka online
Det finns inget värre än att inte ha något internet, särskilt om du behöver arbeta eller kontakta någon akut. Förhoppningsvis fixade en av våra lösningar att ditt hotspot inte fungerade problem. Om inte är det troligtvis ett maskinvaruproblem och du måste ta den till ditt närmaste reparationscenter (och förhoppningsvis få en gratis ersättning!).
Om den här artikeln har hjälpt dig, eller om du har ytterligare en korrigering, låt oss veta i kommentarerna nedan!

