Hvis du er her, har du sannsynligvis innsett at du ikke kan avinstallere en app eller to som du vil bli kvitt. Det er mange grunner til å avinstallere ubrukte apper – spesielt siden de tar opp plass og systemressurser som du kanskje trenger.
I denne artikkelen viser vi deg hvordan du avinstallerer apper på Android som ikke avinstalleres.
Innholdsfortegnelse
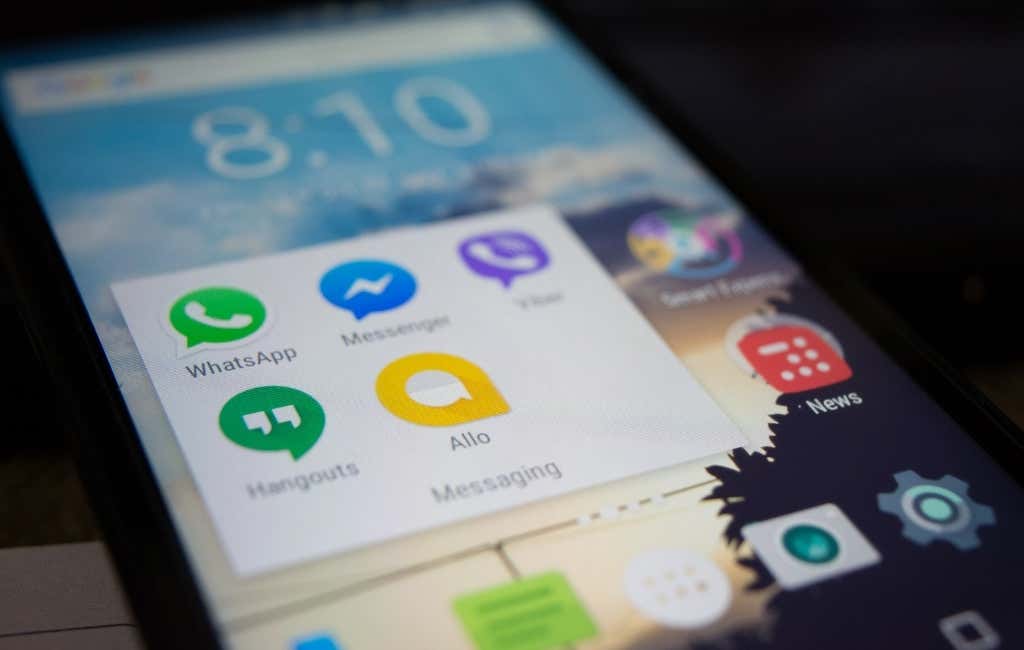
Hvorfor kan du ikke avinstallere enkelte apper?
De tre hovedårsakene til at du ikke kan avinstallere en bestemt app er:
- Det er et system app. Disse er nødvendige for at telefonen skal fungere. De spiller vanligvis kritiske roller, og du ønsker å beholde disse.
- Det er en forhåndsinstallert app. Forhåndsinstallerte apper installeres på enheten din før du kjøper den. Selv om du tilbakestiller telefonen til fabrikkstandard, forblir disse appene. Et klassisk eksempel på en forhåndsinstallert app som mange brukere prøver å fjerne er Samsung Pay.
- Den er beskyttet av administratorrettigheter. Noen apper krever administratorrettigheter for å fungere, noe som kan beskytte dem mot å bli avinstallert.
Slik deaktiverer du apper
Noen forhåndsinstallerte apper vil bare ikke rokke seg. I stedet for å gå gjennom en lang prosess for å avinstallere dem manuelt, kan du ganske enkelt deaktivere dem. Deaktivering av en app forhindrer den i å bruke systemressurser, men den forblir installert og tar fortsatt opp plass på harddisken din.
Slik deaktiverer du en app:
- Gå til Innstillinger.
- Trykk på Apper.
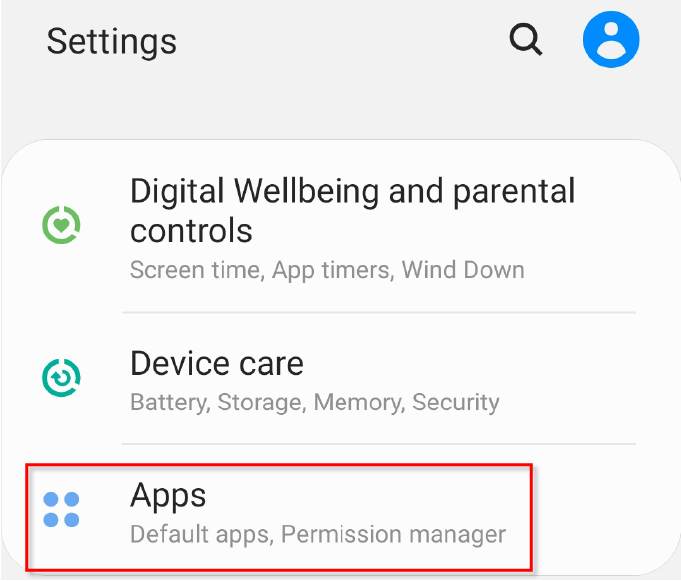
- Hvis Avinstaller er nedtonet eller ikke til stede, velg Deaktiver.
Finn appen du ønsker å deaktivere og trykk på den.

Noen apper lar deg ikke til og med deaktiver dem. Hvis dette er tilfelle, prøv de neste metodene for å avinstallere dem.
Slik avinstallerer du apper med administratorrettigheter
Noen apper har Android-administratortilgang. Disse vil forhindre deg i å avinstallere dem med mindre du tilbakekaller administratorrettighetene deres. Noen ganger kan skadelig programvare også bruke administratorrettigheter for å skape kaos på telefonen din. Hvis du er bekymret for at du har skadelig programvare, kan du sjekke veiledningen vår for å fjerne den.
For å gjøre det:
- Åpne Innstillinger.
- Trykk på Biometri og sikkerhet .
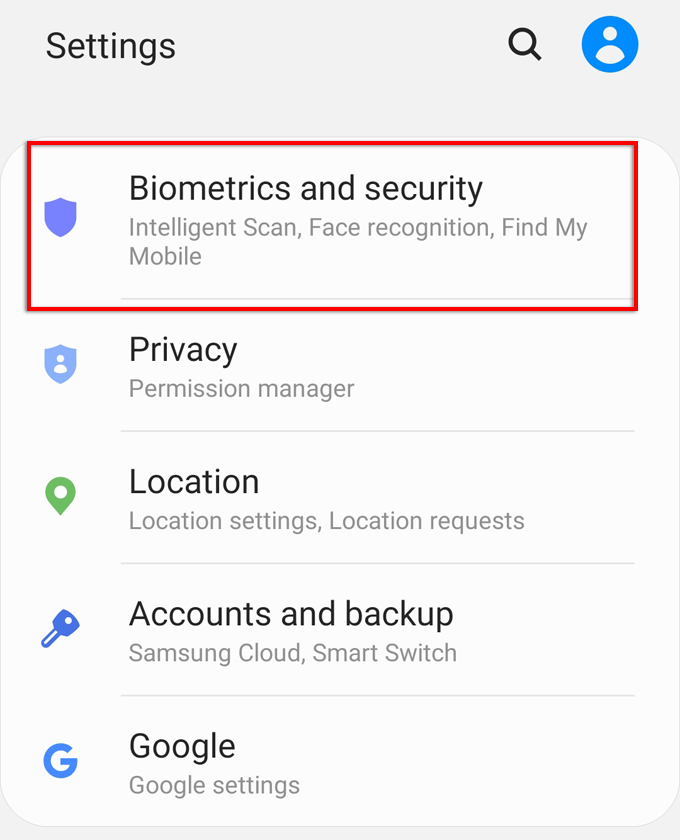
- Velg Andre sikkerhetsinnstillinger.
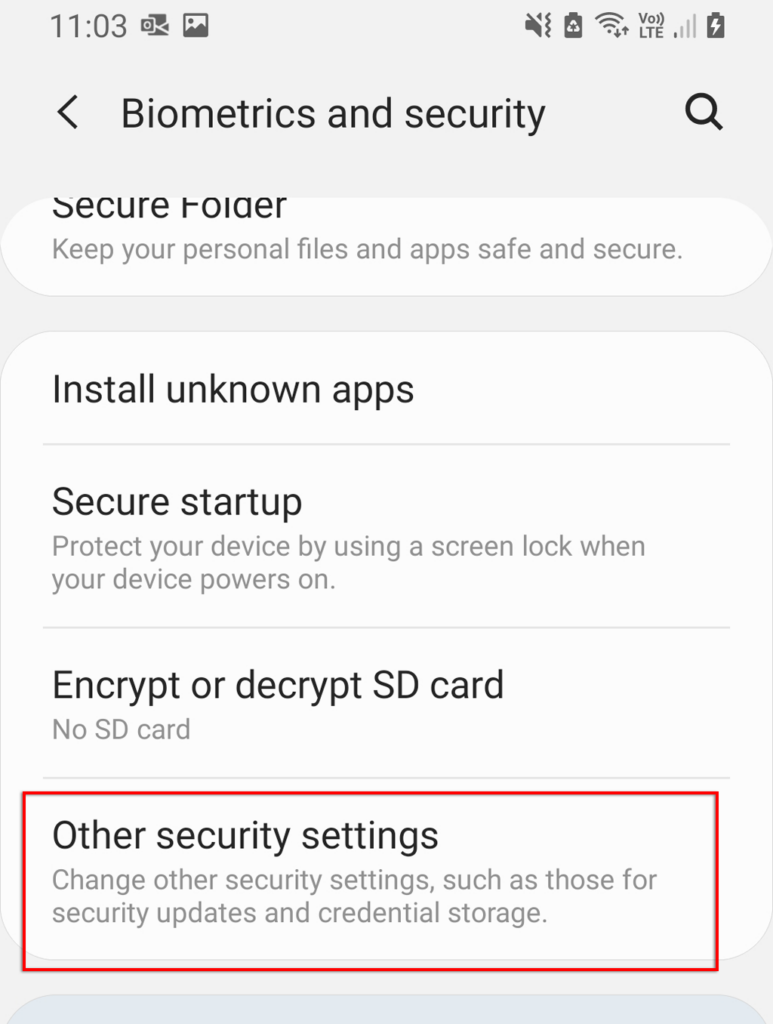
- Trykk på Enhetsadmin-apper.
- Finn appen du vil avinstallere, og trykk på glidebryteren for å tilbakekalle administratorrettigheter. På enkelte modeller må du kanskje trykke på appen og velge Deaktiver.
- Gå tilbake til Innstillinger > Apper.
- Finn appen du vil avinstallere og trykk på den.
- Velg Avinstaller.
- Åpne Innstillinger > Om telefonen.
- Rull ned og trykk på Programvareinformasjon.
- Trykk på Versjonsnummer7 ganger og skriv inn sikkerhetsnålen når du blir bedt om det. Du vil se meldingen “Du er nå i utviklermodus”.
- Gå tilbake til Innstillinger og trykk på Utvikleralternativer.
- Finn USB-feilsøking og trykk på bryteren for å aktivere den.
- Koble telefonen til PC-en og sørg for at USB-filoverføring er slått på. Du kan motta en melding som sier “Tillat USB-feilsøking?”. I så fall velger du Tillat.
- Åpne Google Play-butikken.
- Søk etter Appinspektør.
- Installer og åpne appen.
- Finn appen du vil avinstallere og trykk på den. Legg merke til pakkenavnet.
- Hvis du bruker Windows, åpne mappen som inneholder ADB-filene, hold nede shift -tasten og høyreklikk hvor som helst på skjermen. Velg Åpne et kommandovindu her. På Mac åpner du Terminal-appen, skriver inn cd, trykker på mellomrom, og dra deretter ADB-mappen inn i Terminal-vinduet. Til slutt trykker du Enter.
- I begge vinduene, skriv ./adb uninstall, trykk mellomrom, skriv inn pakkenavnet og trykk deretter på Enter.
< /ol>
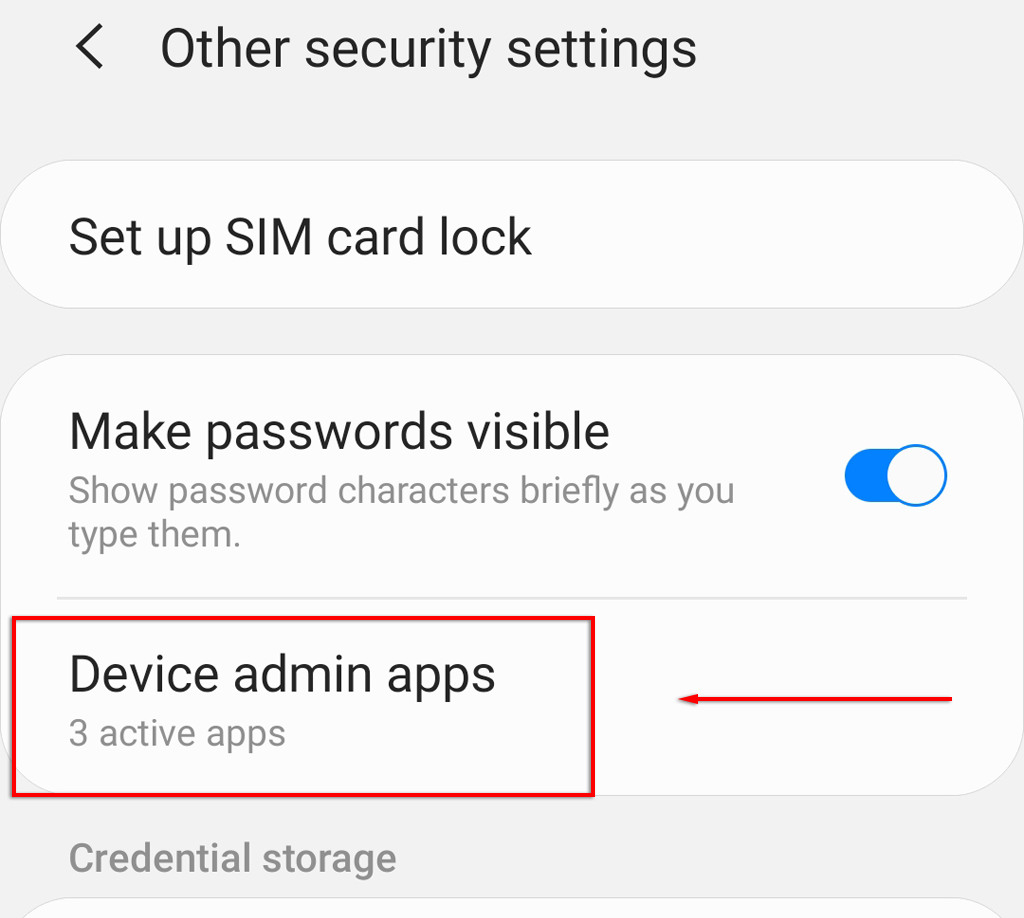
- >

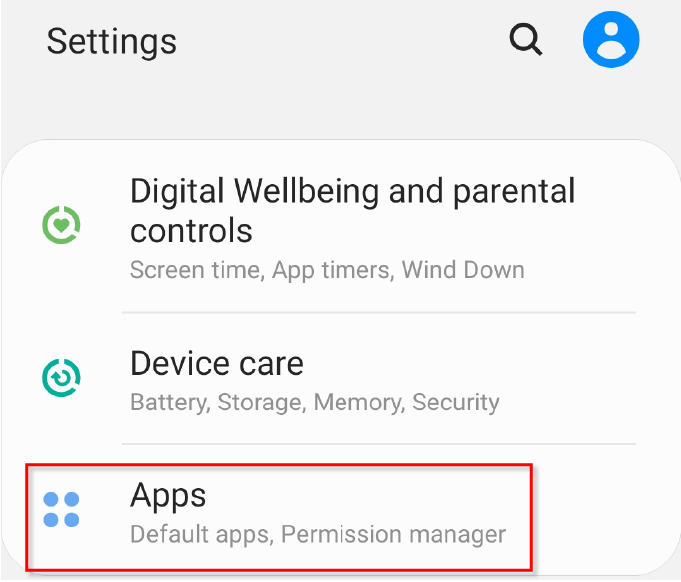
- >
Slik fjerner du apper med Android Debug Bridge (ADB)
Dette er det lengste alternativet, men vil garantert avinstallere alle apper fra Android-telefonen din. Vi anbefaler at du er forsiktig hvis du prøver denne tilnærmingen fordi avinstallering av feil apper kan ødelegge flere av telefonens funksjoner. Merk: Du kan bruke ADB til å installere apper også.
Først må du aktivere USB-feilsøking på telefonen. For å gjøre dette:
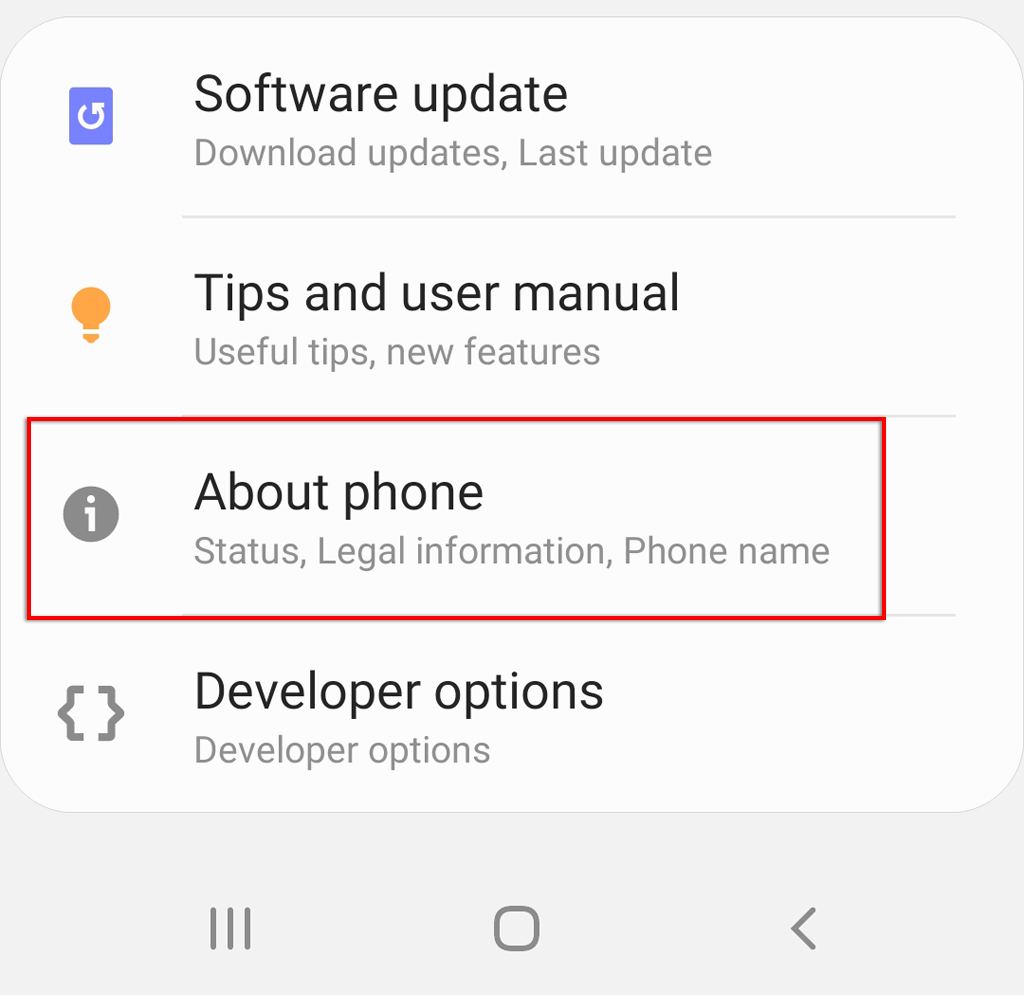 < /figure>
< /figure>
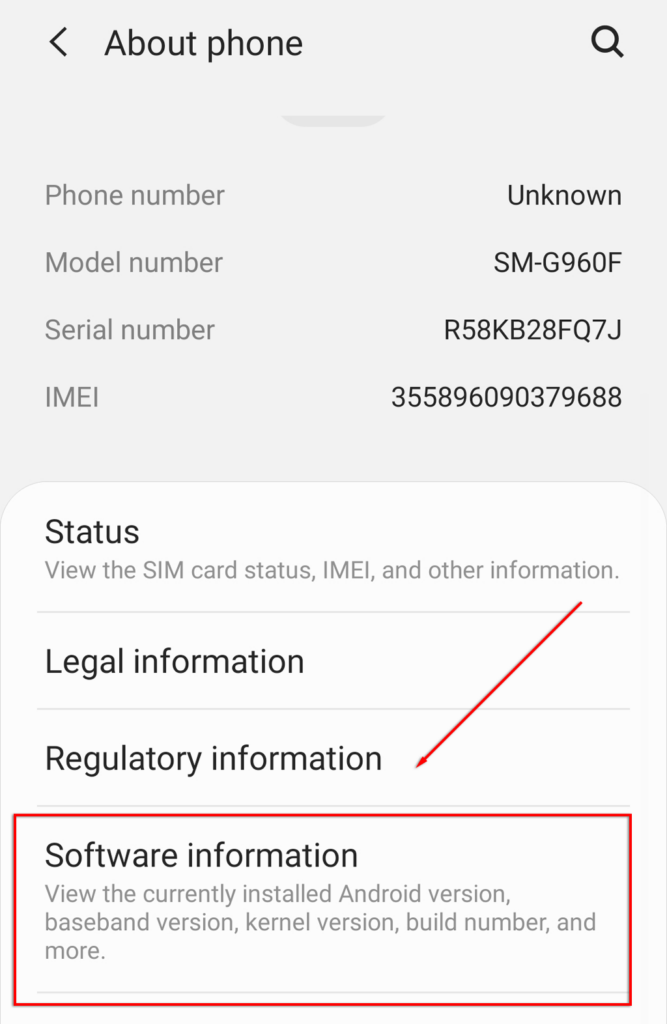
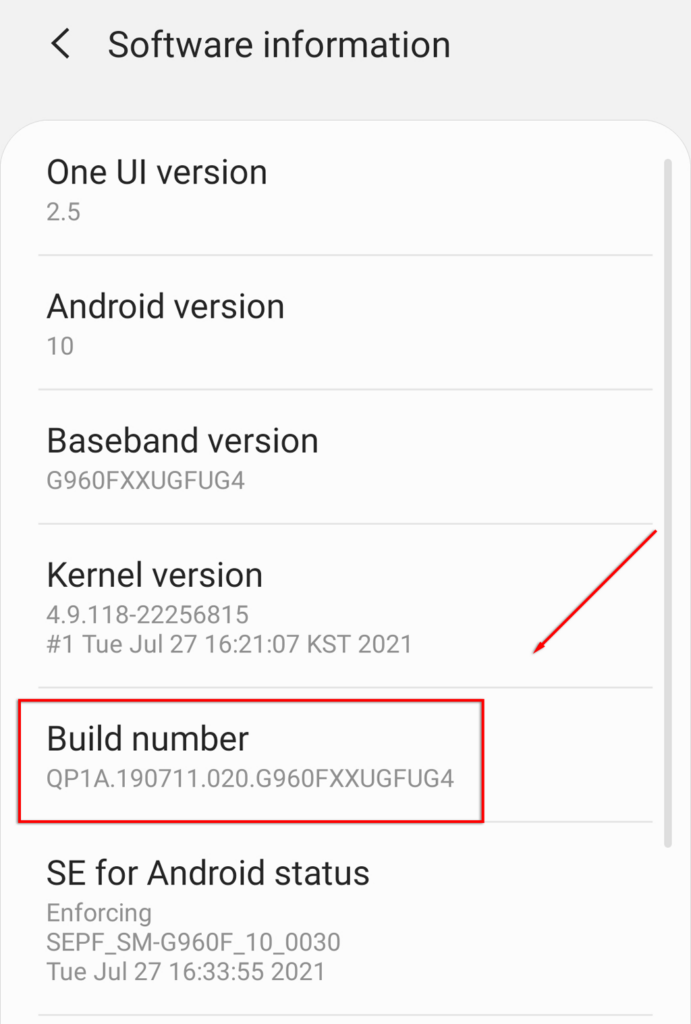
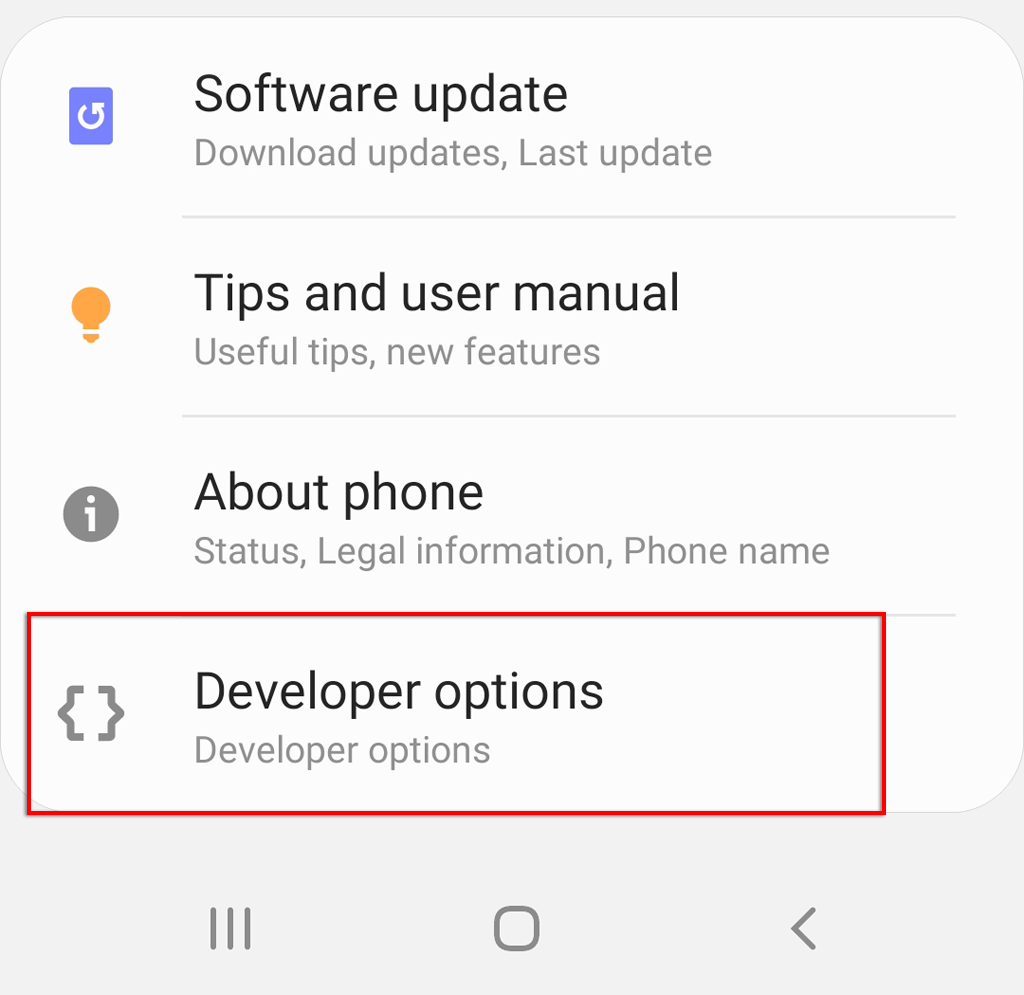
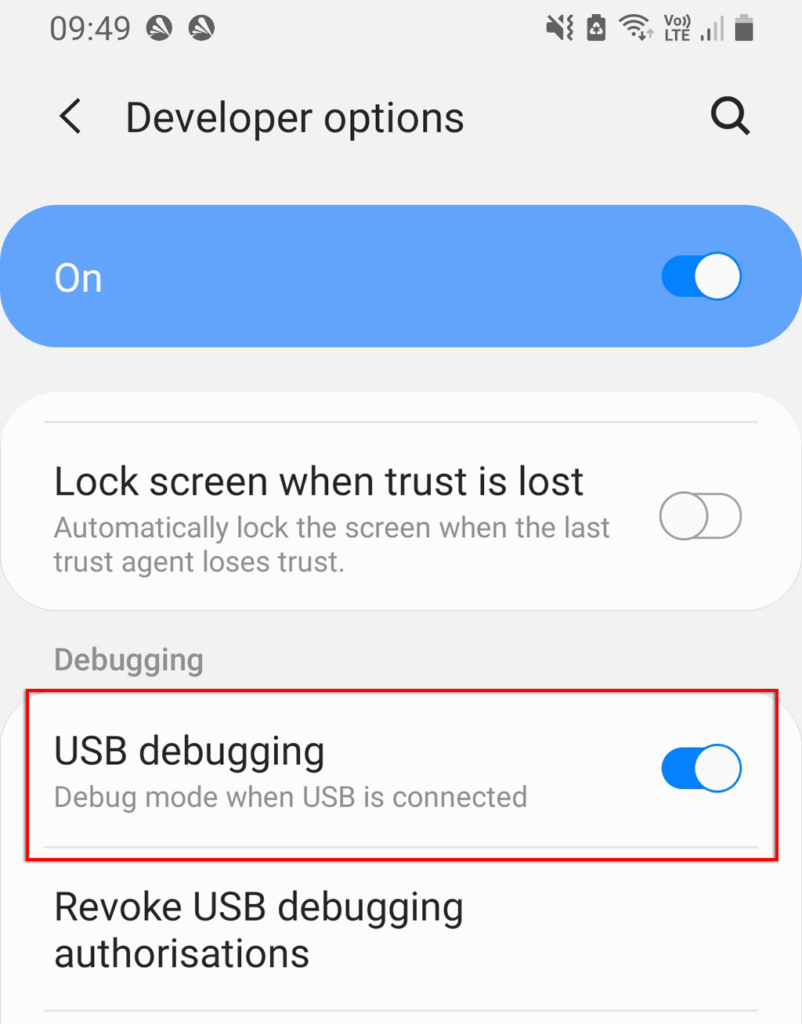
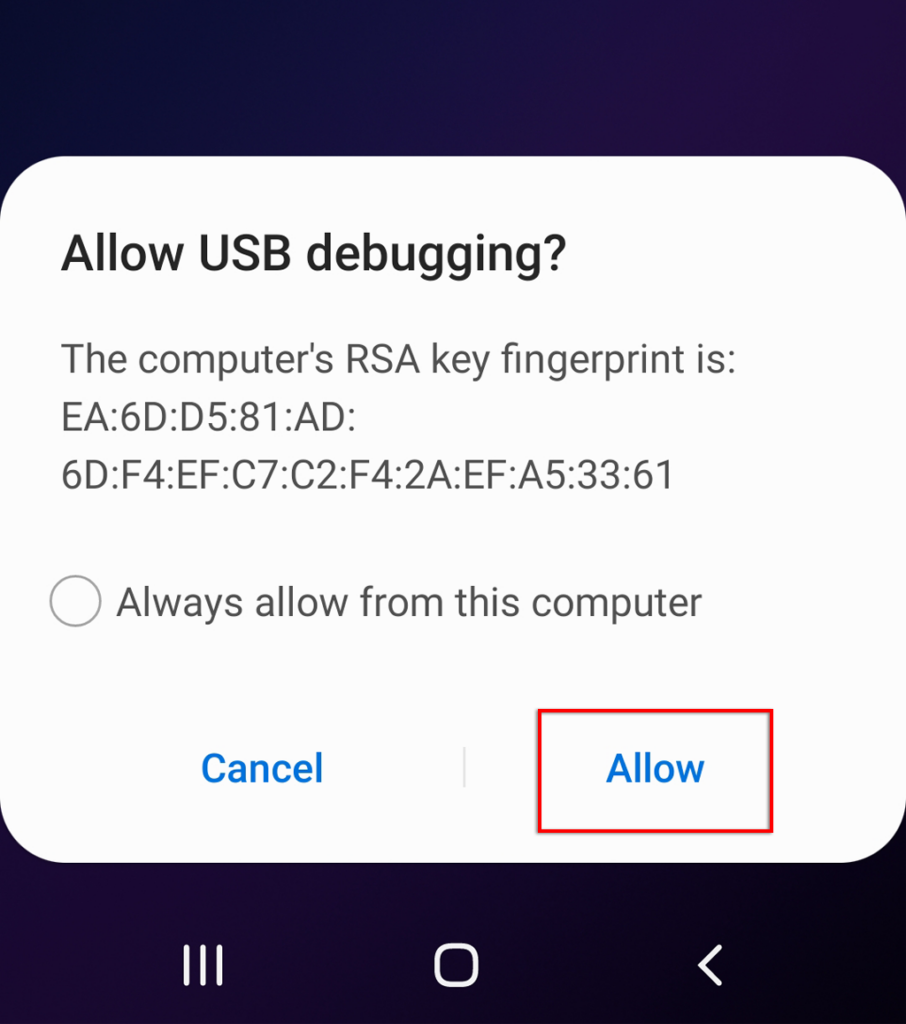
Deretter må du hente Androids SDK-plattformverktøy. Gå til den offisielle Android ADB-programvarenedlastingssiden og last ned pakken for operativsystemet ditt. Android tilbyr programvare for Windows, Mac OS og Linux. Pakk ut filene fra det nedlastede arkivet.
For å avinstallere apper ved hjelp av denne programvaren, må du vite appens pakkenavn. Det er ikke lett å finne pakkenavnet, men heldigvis kan appinspektøren avsløre det for deg. For å installere den og finne appens pakkenavn, gjør følgende:
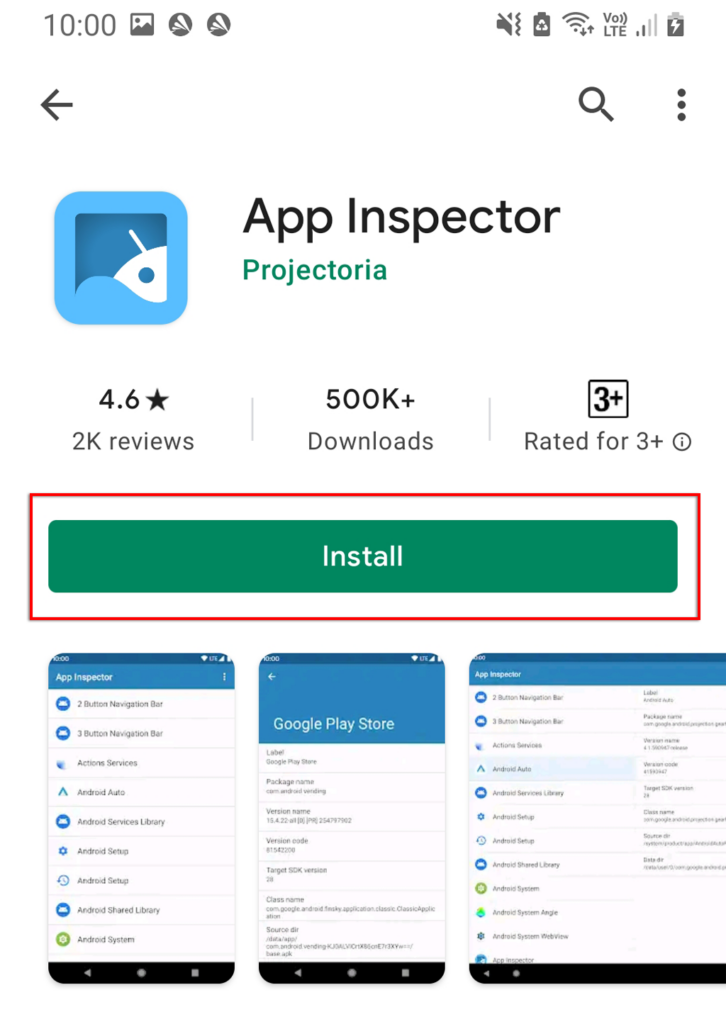
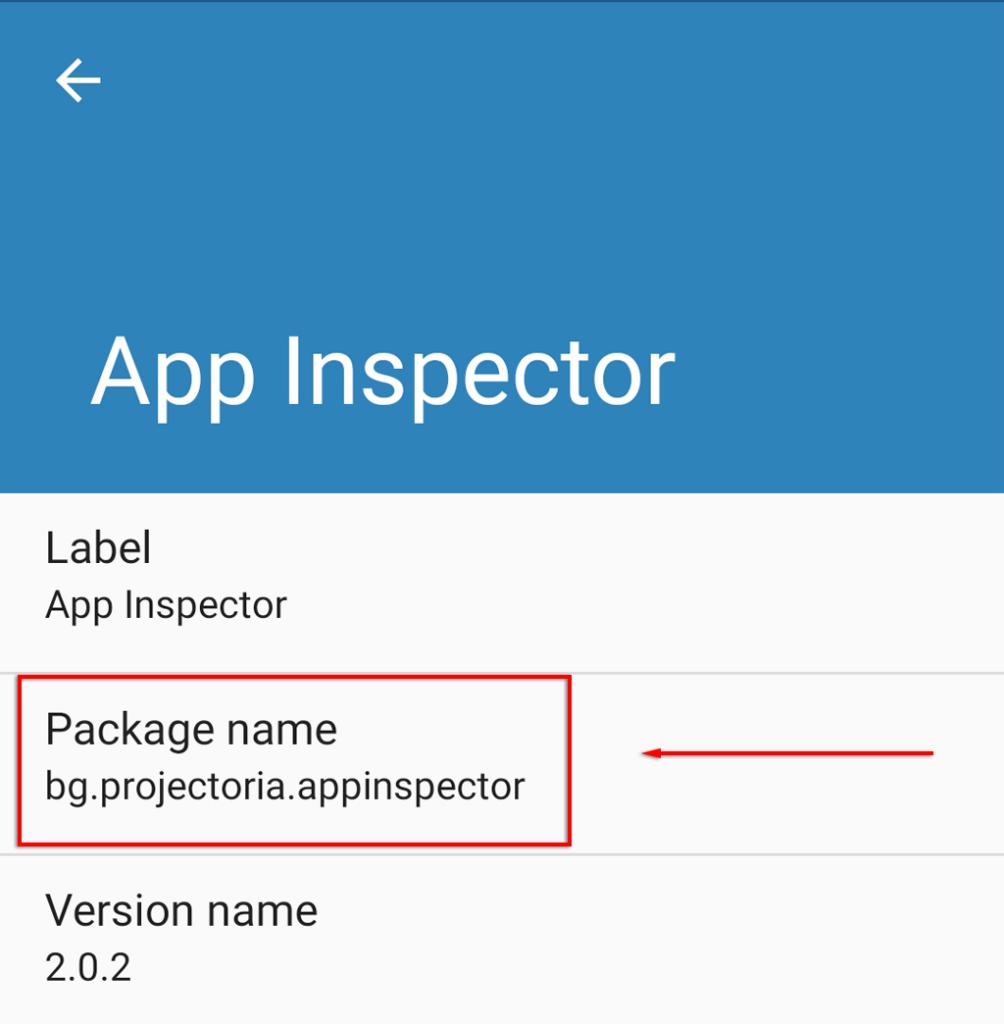
Deretter bruker du kommandovinduet (eller terminal på Mac) for å få tilgang til telefonen via ADB. For å gjøre dette:
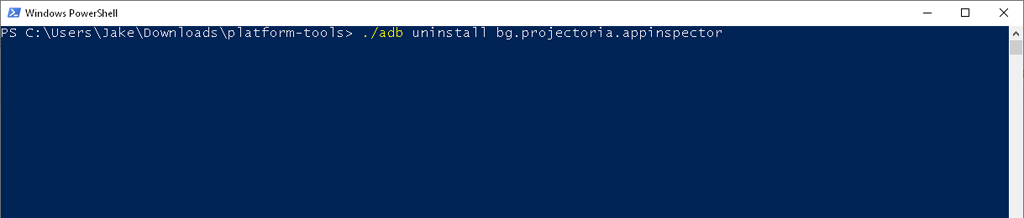
Hvis du for eksempel vil avinstallere App Inspector, skriver du:
./adb uninstall bg.projectoria .appinspector
Hvis det lykkes, skal vinduet vise en melding som sier “Suksess”. Og det er det – appen din vil nå bli avinstallert.
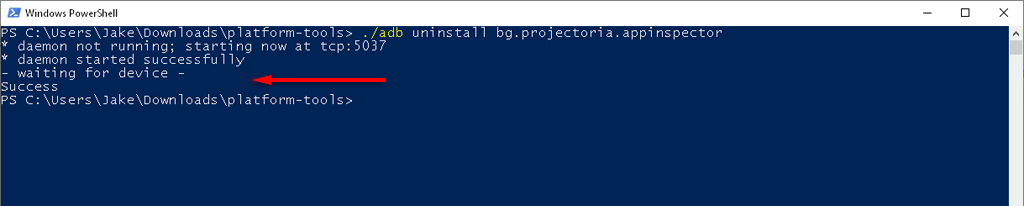
Stædige apper startet !
Forhåpentligvis hjalp en av disse metodene deg med å fjerne den gjenstridige appen. Bruk av ADB-verktøyet tar lengst tid å konfigurere, men det er enkelt å fjerne alle de ubrukte appene raskt når du først gjør det.

