Når du laster ned Adobe Premiere Pro, får du også programmet Adobe Media Encoder gratis. Hvis du bare er kjent med Premiere, kan det hende du ganske enkelt har kastet dette andre programmet til siden når det kommer til å eksportere prosjektene dine. Det kan imidlertid være en stor fordel for enhver videoredigerer og gjør eksportprosessen mye mer effektiv.
Når du eksporterer prosjektet ditt i Premiere, vil du legge merke til at du må vente til eksportprosessen er ferdig før du kan jobbe i Premiere igjen.
Innholdsfortegnelse < ul id="table-of-contents">
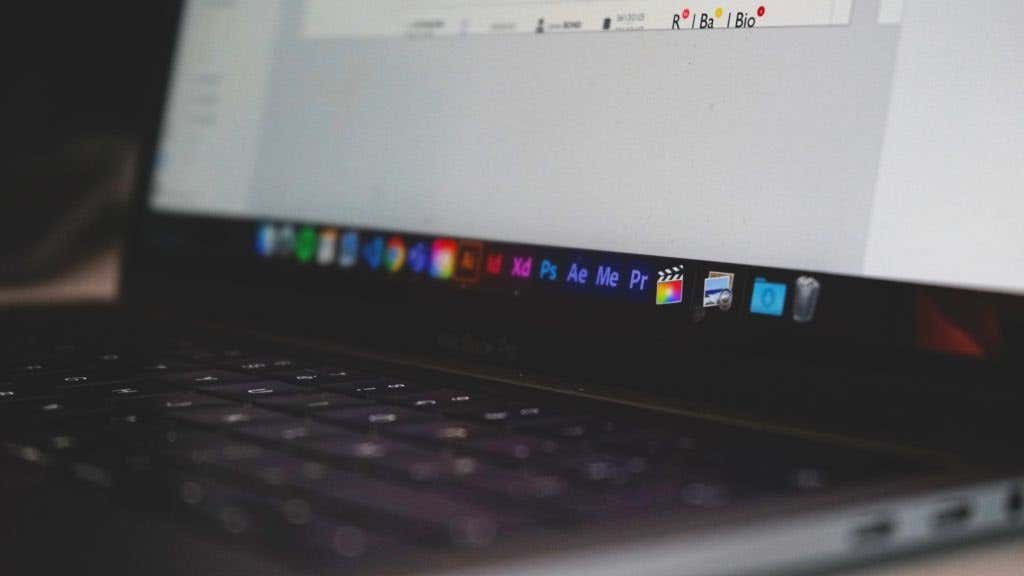
Adobe Media Encoder kan spare deg for mye tid siden den fungerer som en bakgrunnsvideoeksportør, slik at du kan fortsette å bruke Premiere mens prosjektet eksporteres.
Nedenfor viser vi deg hvordan du bruker Adobe Media Encoder for å gjengi videoene dine raskere.
Hvordan eksportere et premiereprosjekt i Adobe Media Encoder
Når du er klar til å eksportere et prosjekt du har redigert i Premiere, følger du disse trinnene for å bruke Media Encoder:
- I Premiere går du til Fil > Eksporter > Media.
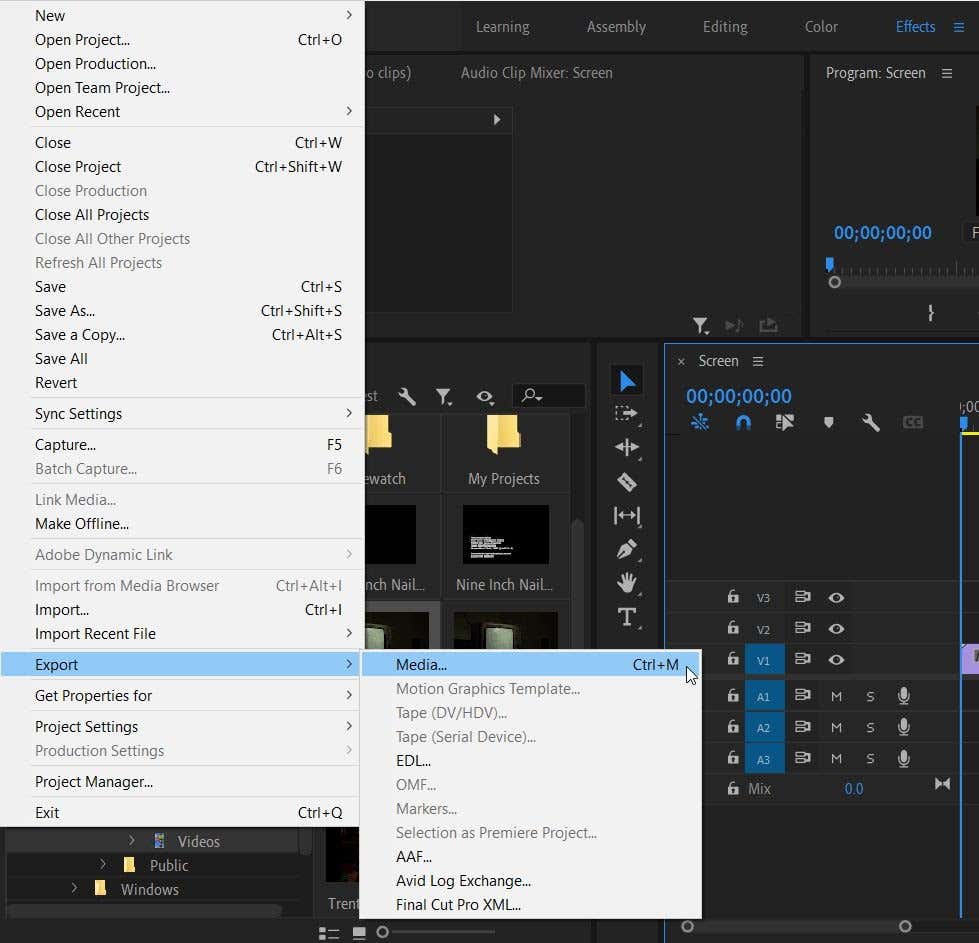
- >
- I neste vindu velger du de optimale innstillingene for å eksportere prosjektet ditt.
- I stedet for å klikke Eksporter nederst, velg Kø strong>.
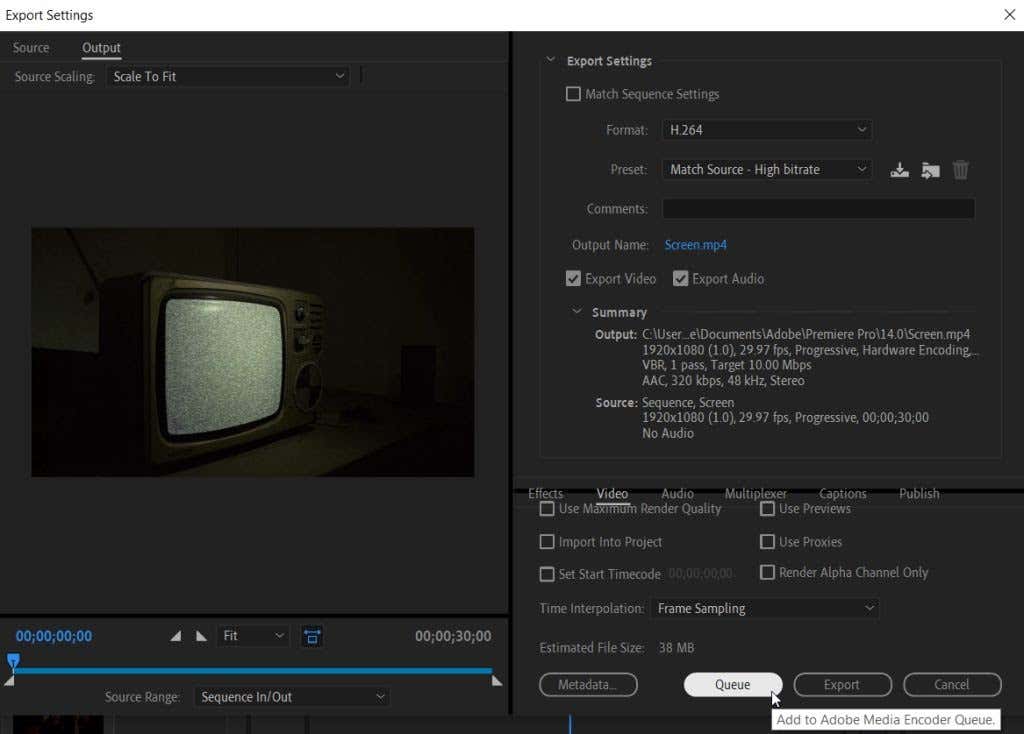
- >
- Premiere Pro vil nå lansere Adobe Media Encoder. I køpanelet ser du prosjektet du vil eksportere. Den vil fortelle deg formatet videoen er i, forhåndsinnstillingen som er valgt, samt eksportplasseringen. Sørg for at statusen til prosjektet er Klar.
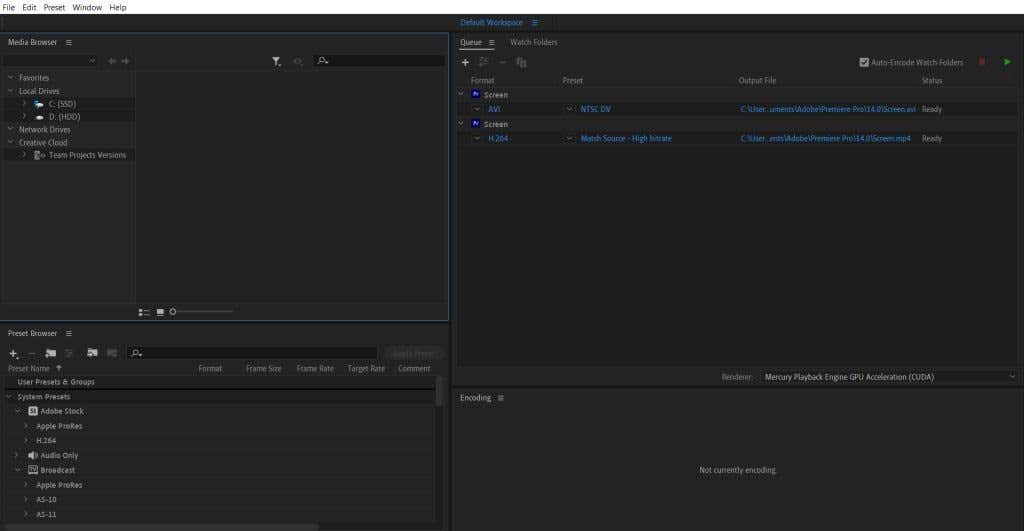
- Velg den grønne Start kø-knappen i øverste høyre hjørne for å gjengi prosjektet. Når du er ferdig, vil du se en hake ved siden av prosjektet.
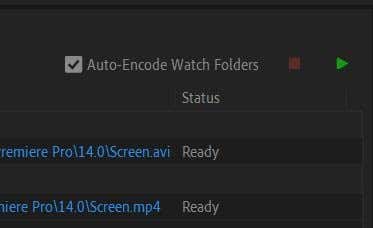
En annen utmerket fordel med å eksportere med Media Encoder er at du raskt kan gjengi videoen din i flere innstillinger. For å gjøre dette, følg bare trinn 1-3 igjen for hver annen innstilling for å eksportere prosjektet. Deretter kan du trykke Start kø og Media Encoder eksporterer hver enkelt.
Endre utdatainnstillinger i Adobe Media Encoder
< p>Du kan bestemme deg for å endre forhåndsinnstillingene eller formatet for prosjektet ditt før du gjengir videoen. Dette er uanstrengt i Media Encoder, og det er et par måter å gjøre det på.
- Ved siden av formatet eller forhåndsinnstilte navnet i prosjektet ditt, vil du se en liten pil. Klikk på denne for å se en rullegardin med alle tilgjengelige formater eller forhåndsinnstillinger. Velg en av dem for å sende ut prosjektet ditt i den innstillingen.
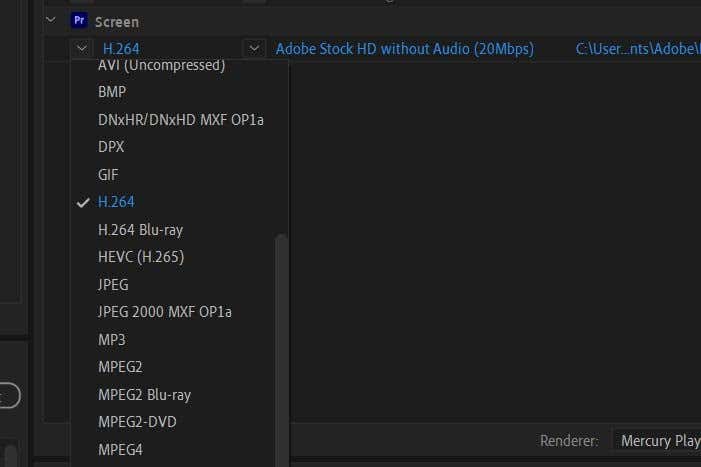
- I Forhåndsinnstilt nettleserpanel, kan du se eller søke etter forskjellige forhåndsinnstillinger. Etter å ha funnet den du vil bruke, dra den over til prosjektet ditt i køen, og den vil endre innstillingene.
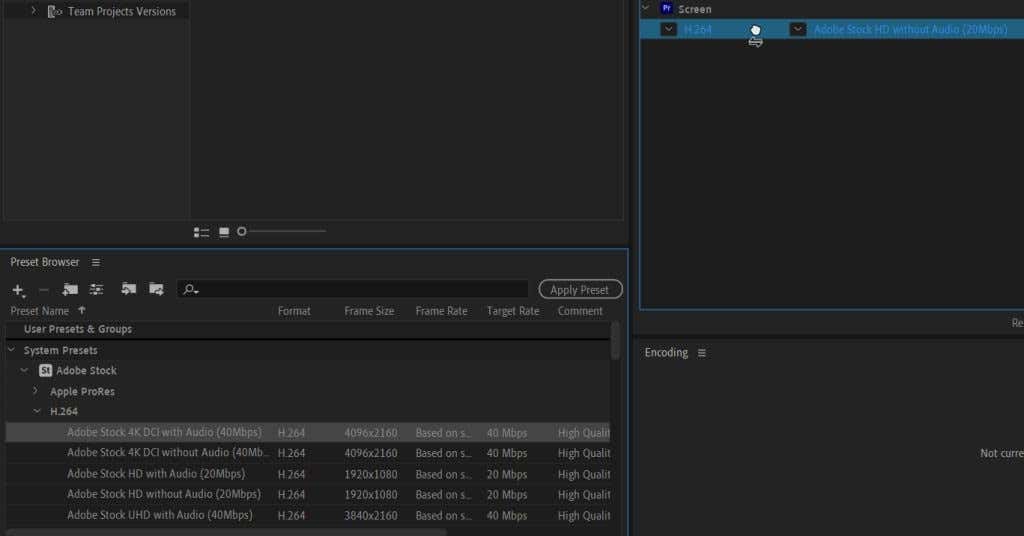
Disse metodene er en enkel måte å endre flere utdatainnstillinger på en gang i stedet for å gå gjennom dem én om en tid i Premiere.
Adobe Media Encoder-innstillinger
Du kan gjøre noen få endringer i Preferences-innstillingene til Adobe Media Encoder for å forbedre opplevelsen din med Adobe Premiere Pro.
For å komme til disse innstillingene, gå til Rediger > Innstillinger. Et nytt vindu vises.
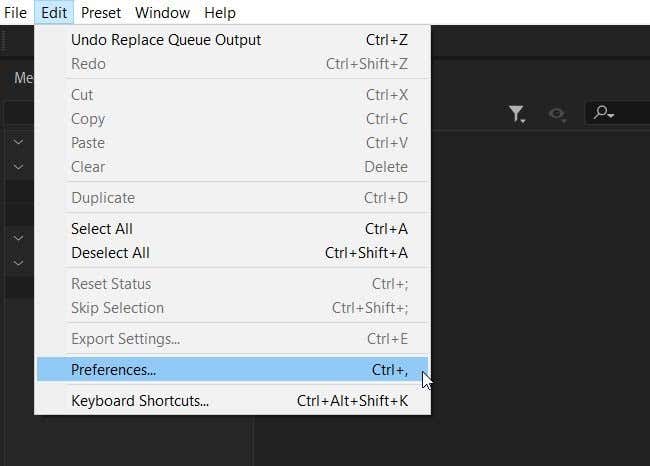
I Generelt-delen, vil du se noen alternativer for køen. Det viktige alternativet som kan fremskynde eksportprosessen er å krysse av Start kø automatisk når inaktiv i: og velg hvor lenge du vil at programmet skal vente til det starter køen.
< figure class="aligncenter size-full">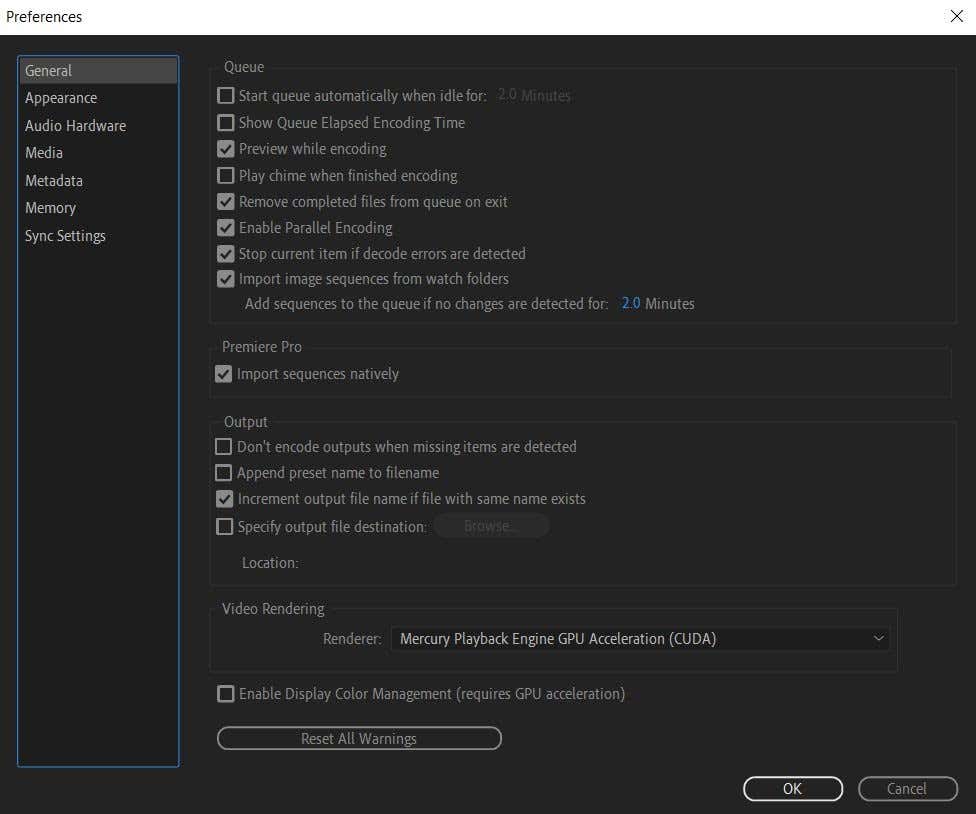
Du kan også velge å se hvor lang tid gjengivelsesprosessen har tatt ved å sjekke av Vis forløpt kodingstid i kø. Å se dette kan gi deg en god idé om hvor lang tid andre lignende prosjekter kan ta.
Det er også et alternativ for programmet å spille av en varsellyd når det gjengir videoen. Kryss av Spill klokke når du er ferdig med kodingen for å aktivere dette. Det er en god idé å ha dette på hvis du forventer at prosjektet skal ta lang tid, som ofte er tilfellet med lengre prosjekter eller de med mange ekstra effekter.
Under Utdataseksjonen, er det et par ting her du kanskje bør være klar over.
For det første har du muligheten til å få stanset gjengivelsen hvis programmet oppdager manglende elementer. Dette kan bidra til å forhindre at sluttproduktet kommer ut feil og varsle deg om disse manglende elementene.
For det andre kan du endre utdatafildestinasjonen her. Hvis du noen gang trenger å eksportere noe til et bestemt sted på datamaskinen din, er det her du kan gjøre det ved å merke av for dette elementet og velge Bla gjennom.
Eksporter Adobe Premiere-prosjekter mer effektivt
Ved å bruke Adobe Media Encoder blir det en lek å eksportere prosjekter fra Premiere. Du kan skrive ut flere innstillinger, enkelt endre formater og forhåndsinnstillinger og mer. Så hvis du bruker mye tid på å eksportere videoprosjekter med Premiere Pro, bør du gjøre dem med Adobe Media Encoder i stedet for direkte fra Premiere.
Har du problemer med å eksportere Adobe Premiere-videoer med Media Encoder? Gi oss beskjed i kommentarene.

