Muligheten til å spore endringer i tekstbehandlingsdokumenter var en nyskaping som forandret spillet. Microsoft Word var i forkant av dette fremskrittet, og brukere av Word har benyttet seg av funksjonen siden den gang.
Funksjonen for sporskifter anses nå som standard i alle tekstbehandlingsapper. Vi viser deg hvordan du sporer endringer i Microsoft Words nett-, mobil- og skrivebordsapper. Du kan også spore endringer i andre apper som Google Docs eller Microsoft Excel.
Innholdsfortegnelse
Når du sporer endringer i et Word-dokument, gjør du det enkelt for noen andre (eller fremtidige deg!) å oppdage foreslåtte endringer og bestemme – endring for endring – om du vil godta en endring og gjøre den permanent eller avvise den.
Hvordan spore endringer i Microsoft Word Online
Alle kan bruke Microsoft Word Online gratis ved å registrere seg for en gratis Microsoft-konto. Når du har logget på og har startet et nytt Microsoft Word-dokument (eller åpnet et eksisterende), følger du disse trinnene for å spore endringer i Word Online.
Slå på spor endringer i Word Online
Først må du for å slå på Spor endringer.
- Velg kategorien Gjennomgang.
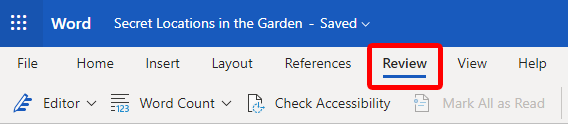
- Velg sporet Endringer-knappen, og velg For alle for å spore endringene som noen gjør i dette dokumentet eller Just Mine for kun å spore endringene du gjør i dokumentet.< /li>
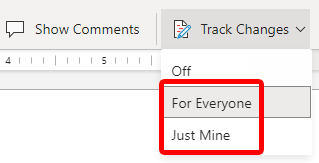
Du vil vite at du har gjort dette riktig hvis du ser at modusmenyen har byttet fra redigering til gjennomgang.

Faktisk er en annen måte å slå på Spor endringer i Microsoft Word Online å velge Gjennomgangfra modusmenyen. Hvis du bruker denne metoden, merk at den som standard vil spore bare dine egne endringer, ikke alle andres. Hvis du vil slå på spor endringer for alle som redigerer dokumentet, følger du trinnene ovenfor og velger For alle.
Se gjennom, godta eller avvis endringer i Word Online
Hvis spor Endringer er slått på, du kan gå gjennom hvert forslag i rekkefølge og godta eller avvise dem ett etter ett.
- Klikk eller trykk på begynnelsen av dokumentet (eller stedet der du vil begynne å gjennomgå foreslåtte endringer).
- Velg Gjennomgang-fanen.
- Velg Godta eller Avvis-knappen, og Word vil hoppe til den første foreslåtte endringen i dokumentet.
- Velg Godta eller Avvisfor å godta eller avvise den foreslåtte endringen. Hvis du ønsker det, kan du holde musepekeren over endringen for å utløse en popup der du kan se en beskrivelse av endringen og knapper for å godta (hake) eller avvise (X) endringen. Vær imidlertid oppmerksom på at hvis du bruker dette grensesnittet, vil ikke Word automatisk gå videre til neste foreslåtte endring.

- Fortsett å velge Godta eller Avvisknapper mens du går gjennom alle de foreslåtte endringene i dokumentet. Når du har tatt en beslutning om hver foreslåtte endring, vil du se en popup-melding som varsler deg om at det ikke er flere sporede endringer i dokumentet ditt.
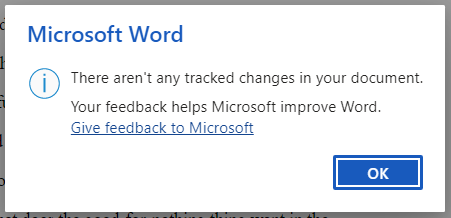
- Velg OK-knappen, og du blir returnert til dokumentet ditt.
På et tidspunkt vil du slå av Spor endringer.
Slå av Spor endringer i Word Online
Det er to raske måter å slå av Spor endringer i Word Online.
- Bytt til enten Redigering eller Visning i modusmenyen. Velg Redigering hvis du vil fortsette å redigere dokumentet og Visning hvis du vil se dokumentet, men ikke gjøre noen endringer.

- Alternativt, velg Spor endringer-knappen på Gjennomgå-fanen og velg >Av. Det vil slå av sporendringer for alle.
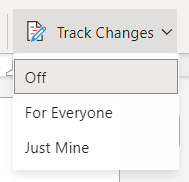
Nå kan du redigere eller se dokumentet uten å spore endringer.
Slik sporer du endringer i Microsoft Word Android-appen
Slå på spor endringer i Microsoft Word Android appen er mindre enkel. Åpne et dokument og følg disse trinnene.
- Velg pilen oppi dokumentredigeringsprogrammet som ligger nederst i dokumentet.
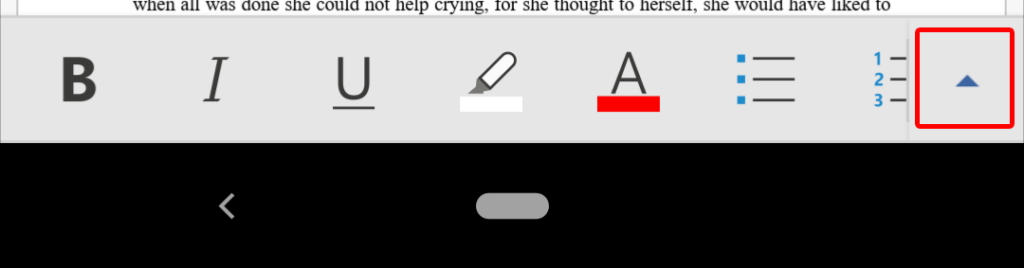
- Velg Hjem.
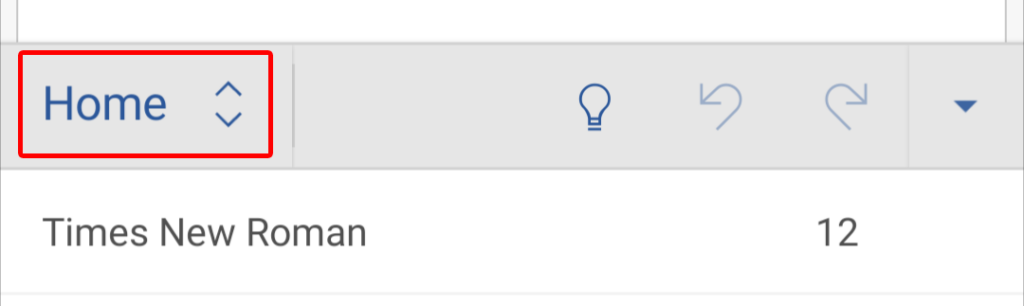
- Velg Gjennomgå.
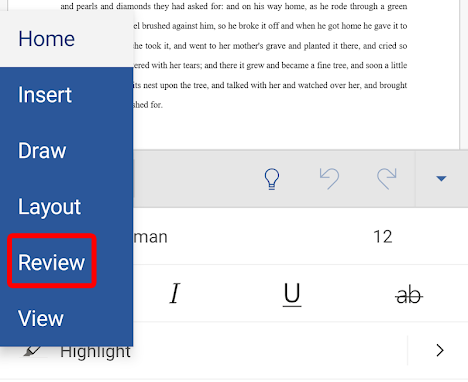
- Rull ned i gjennomgangsmenyen og velg Spor endringer.
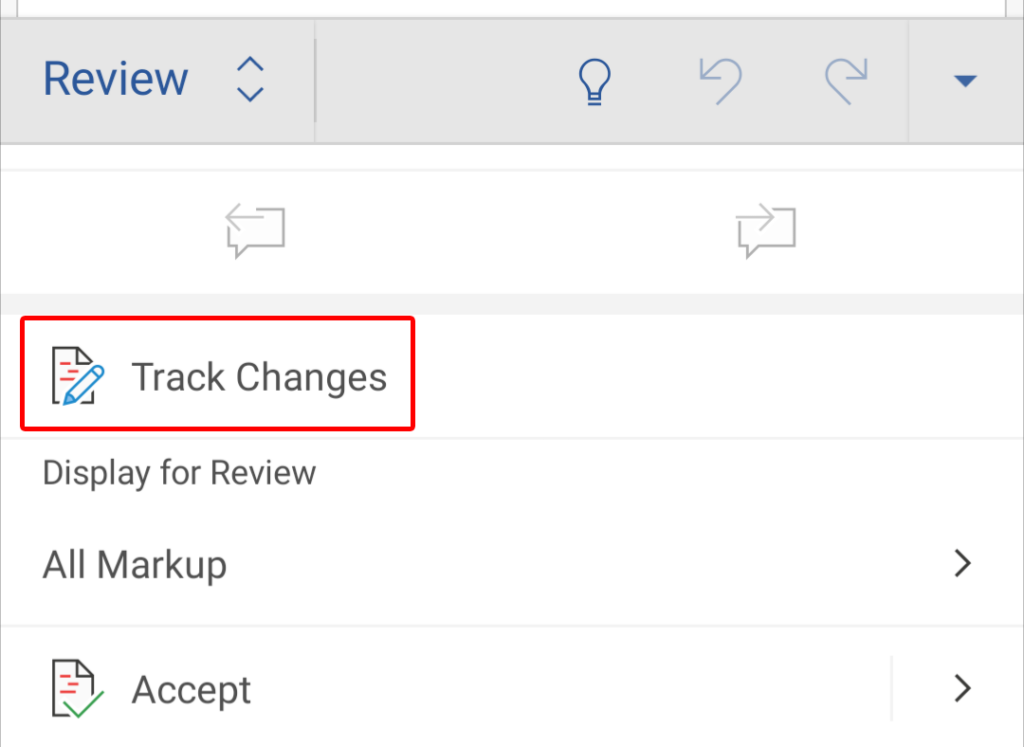
Med Spor endringer aktivert, vil alle redigeringer du gjør være forslag som du eller noen andre kan godta eller avvise.
Se gjennom. , godta eller avvise endringer i Words mobilapp
For å se gjennom, godta eller avvise endringer i Words mobilapp, følg disse instruksjonene.
- Trykk på begynnelsen av dokumentet (eller stedet der du vil begynne å se gjennom foreslåtte endringer.
- Trykk deretter på Hjem på verktøylinjen og velg Gjennomgå.
- Rull ned til Spor endringer-delen og bruk dokumentnavigeringspilene for å gå fra forslag til forslag. (Alternativt kan du trykke på hvert forslag i brødteksten i dokumentet.)
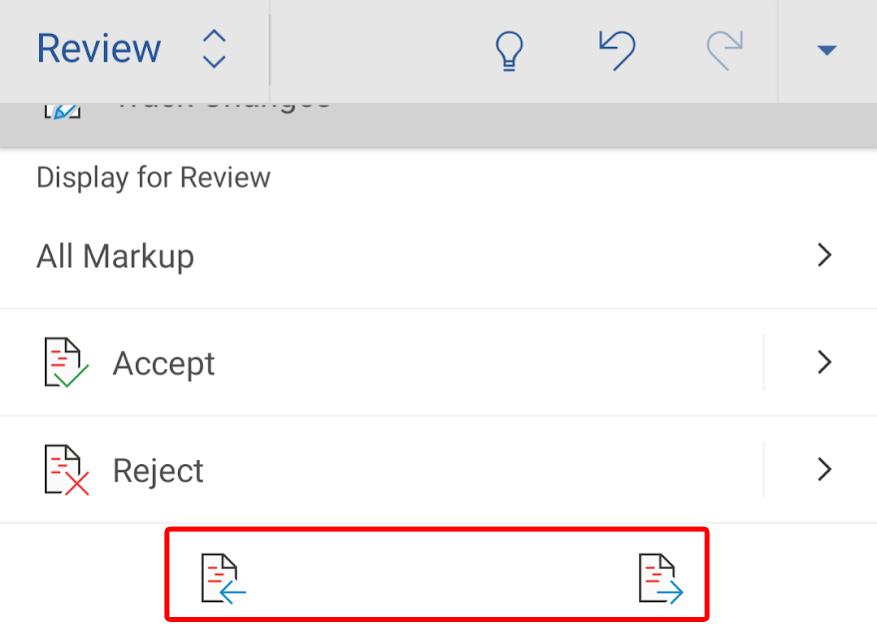
- Når et forslag er uthevet, kan du velge å godta eller avvise endringen eller flytte til forrige eller neste forslag.
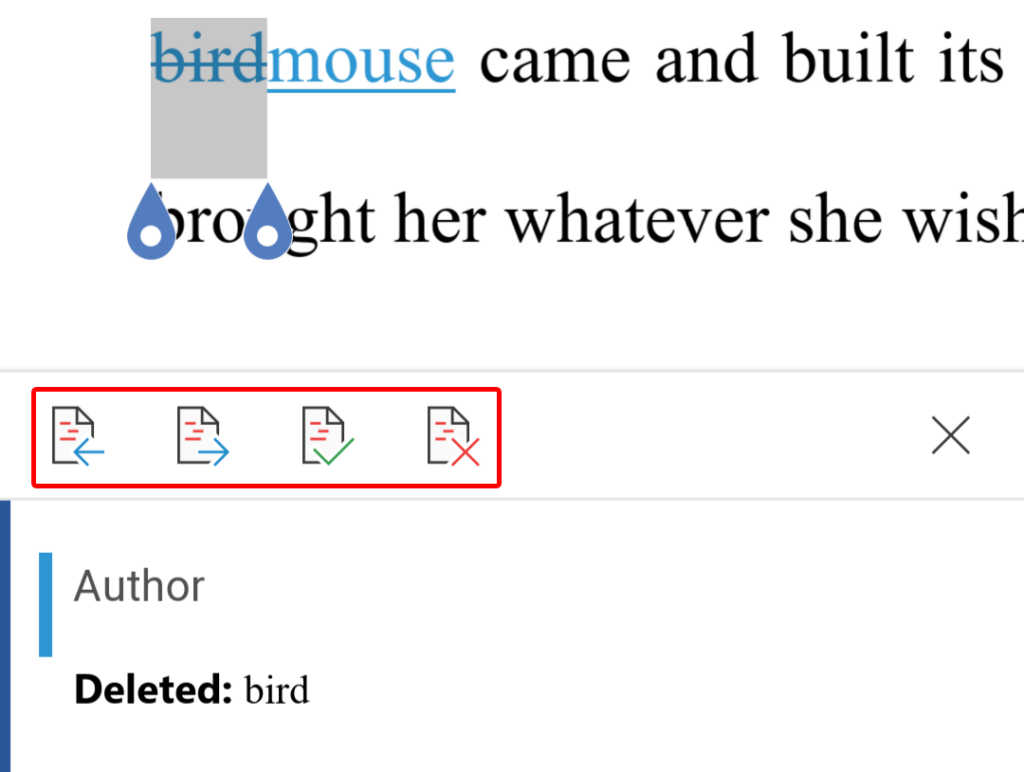
- Når du har adressert alle forslagene i dokumentet, vil du se en melding som sier at det ikke er flere sporede endringer å vurdere.
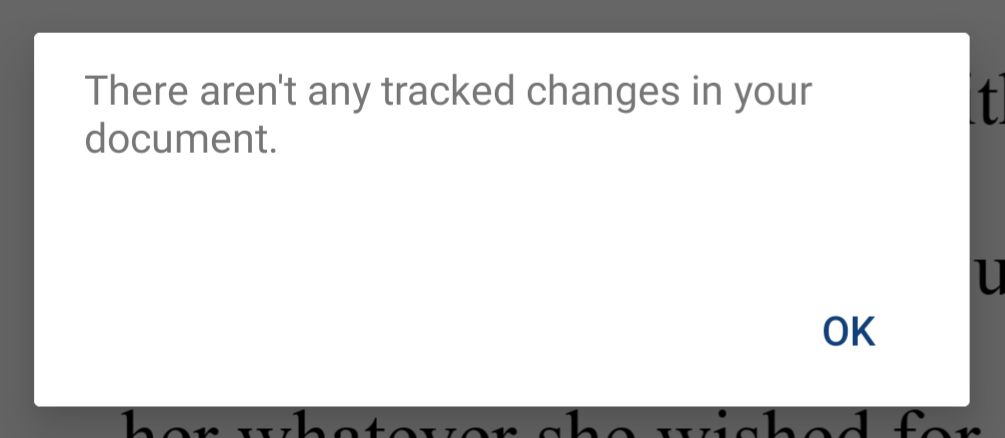
Slå av spor endringer i Word-mobilappen
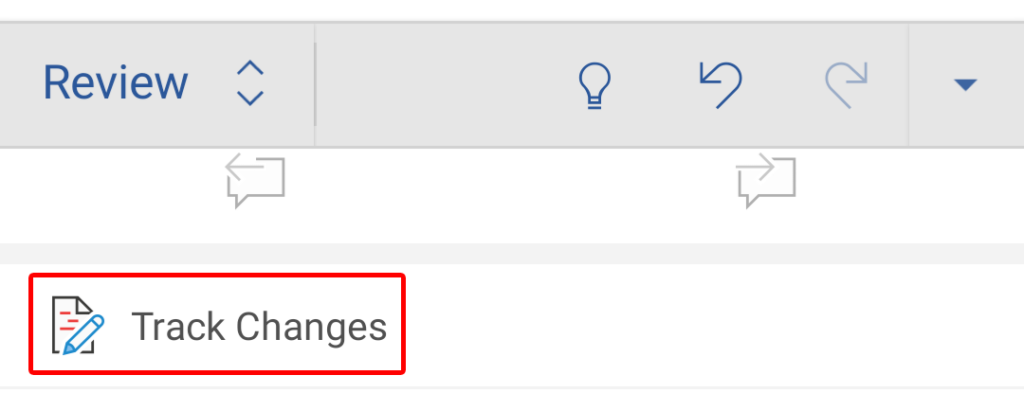
For å slå av Spor endringer i Words mobilapp, trykk ganske enkelt på Hjem på verktøylinjen , velg Gjennomgå, rull ned og trykk på Spor endringer for å fjerne merket og slå av funksjonen.
Slik sporer du endringer i Microsoft Word-skrivebordsappen
Sporing av endringer i Words skrivebordsapplikasjon ligner på å bruke Spor endringer i Word Online.
Slå på Spor endringer i Words skrivebordsapp
Åpne dokumentet du vil redigere, og følg disse trinnene.
- Velg kategorien Gjennomgå.

- Velg Spor endringerknapp.
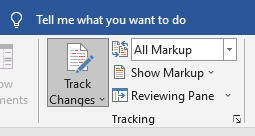
- Hvis du ønsker det, velg rullegardinpilen på Spor endringer-knappen for å Lås sporing. Du kan velge å legge til et passord for å hindre andre fra å slå av spor endringer.
Endringer vil bli sporet så lenge Spor endringer-knappen på Review-fanen er aktivert.
Se gjennom, godta eller avvis endringer i Word for Desktop
For å se gjennom foreslåtte endringer, følg disse trinnene.
< ol>
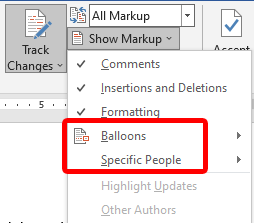
- Plasser markøren i begynnelsen av dokumentet (eller stedet der du vil begynn å gjennomgå foreslåtte endringer).
- På Gjennomgang-fanen velger du Godta, Avvis eller Neste -knappen for å gå videre til neste foreslåtte endring.
- Når et forslag er uthevet, velg Godta-knappen for å godta endringen eller Avvis >knappen for å avvise endringen og gå videre til neste forslag.
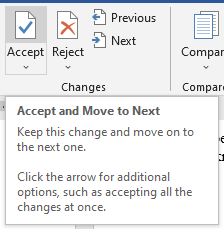
- Alternativt kan du høyreklikke på et forslag og velge Godta eller Avvis.
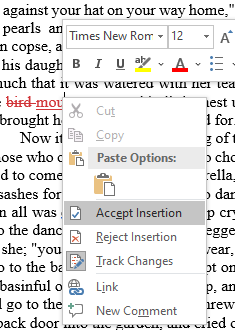
Microsoft Word for Desktop gir deg beskjed når du er ferdig gjennomgår foreslåtte endringer.
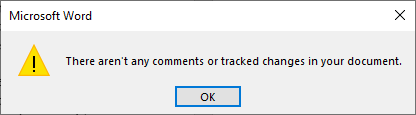
Utforsk flere funksjoner i Microsoft Word
Hvis du vil lære enda mer om Microsoft Words funksjoner, sjekk ut artiklene våre om utvidelse av Words funksjonalitet med tillegg, hvordan du dikterer dokumenter i Word og hvordan du setter inn en signatur i et Word-dokument. Eller bruk søkefunksjonen for å finne alle våre Microsoft Word-artikler.

