Det er praktisk og greit å la ruteren bruke DHCP for å bestemme hvilke IP-adresser enheter får. Vi trenger ikke å velge dem, tildele dem, og enda bedre, prøve å huske dem.
Enheter som skrivere har ofte nettbasert administrasjon, som kan konfigureres og vedlikeholdes fra hvor som helst. Det gjør skrivere til en toppkandidat for statiske IP-er.
Innholdsfortegnelse

Hvorfor tildele en statisk IP-adresse til en enhet?
Det virker som mer arbeid, likevel det gjør livet enklere og enklere. Hvis enheten må være tilgjengelig fra andre enheter, er en statisk IP-adresse veien å gå. Tenk deg å ha en webserver hvor IP-adressen endres daglig. Det er som å endre telefonnummeret ditt hver dag.
Når du tenker på andre enheter som må være tilgjengelige fra hvor som helst, kommer smarte TV-er, sikkerhetssystemer, hjemmeautomatisering og kamerasystemer til tankene.
En annen grunn, i mindre grad, er sikkerhet. En ruter kan utstede hundrevis, om ikke tusenvis av IP-adresser. Det bryr seg ikke om hvem sin enhet det er. Ved å bruke statiske IP-er og begrense antall tilgjengelige IP-adresser, har useriøse enheter vanskeligere å komme seg inn på nettverket. Det kan også bidra til å løse en IP-adressekonflikt.
Hvilke IP-adresser kan jeg bruke?
Internet Assigned Numbers Authority (IANA) har satt til side følgende blokker med IP-er til privat bruk. Privat bruk betyr at du kun kan bruke IP-adressene i et privat nettverk. De er ikke for omverdenen. IANA definerer følgende områder for private IP-er:
- 10.0.0.0 til 10.255.255.255 – tilsvarer 16 777 214 IP-adresser
- 172.16.0.0 til 172.31.255.255 – tilsvarer 1 048 574 IP-adresser
- 192.168.0.0 til 192.168.255.255 – tilsvarer 65534 IP-adresser
Hvis ruteren allerede er i bruk, har den en rekkevidde. Det er lettest å holde seg til det området. Noen rutere forhåndsdefinerer rekkevidden.
Lag en statisk IP-plan
Hvis nettverket har ti eller færre enheter tilkoblet, er en plan ikke nødvendig . Bare legg dem alle i ett enkelt område, som 192.168.2.10 til 192.168.2.19. Hopp over resten av denne delen.
Hvis nettverket har mer enn ti enheter, er det lurt å lage en plan. Dette er bare én måte å lage en plan på. Hvis det ikke fungerer for deg, endre det.
 < ol>
< ol>
- Telefoner og nettbrett: 192.168.2.20 til 192.168.2.29
- TV-er: 192.30.16 til 192.168.2.39
- Kameraer og DVR: 192.168.2.40 til 192.168.2.49
- IoT-enheter: 192.168.2.50 til 192.168.2.59
- inters.219r. 2.60 til 192.168.2.69
Noen beste fremgangsmåter for bruk av områder:
- Begynn en enhetstype IP-område med et nummer slutter på null og avslutter området med et tall som slutter på 9
- Inkrement varierer i tiere. Mindre kan bli forvirrende, og du kan lett vokse fra dem. I tillegg tillater det flere enheter av samme type i det området. Hvis antallet enheter allerede er nær 10, må du få området til å dekke 20 IP-adresser, som 192.168.2.40 til 192.168.2.59.
- Uansett hva ruterens IP-adresse er, la hele blokken stå åpen for tillegg av nettverksutstyr, som andre rutere, svitsjer, brannmurer osv. Hvis ruteren for eksempel bruker 192.168.2.1, reserver du 192.168.2.2 til 192.168.2.9 for nettverksutstyr.
- I et regneark tildeler du enhetene deres IP-adresser. Dette blir en inventar av enheter og gjør det lettere å identifisere enhetene på nettverket. Det er en god idé å tilordne den første IP-en i en rekkevidde til kontrollerenheter. DVR-en er for eksempel kontrolleren for kameraene, så den vil ha en IP på 192.168.2.50.
Hvis du planlegger det på et regneark, kan det se slik ut:
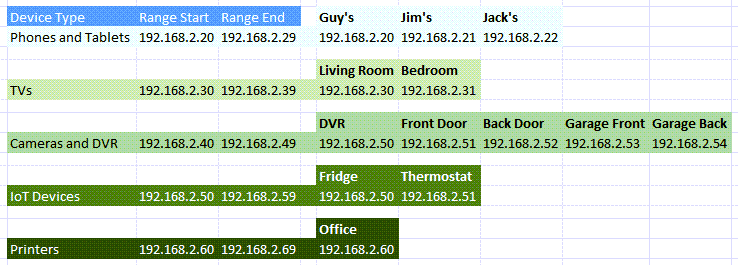
Slik tilordner du statiske IP-er til enheter i ruteren
- < li>Se artikkelen vår om hvordan du finner IP-adressen til ruteren hvis du bruker en Mac eller ikke er komfortabel med å bruke ledeteksten. Velg Start-menyen og søk etter CMD. Ledetekst vil være det beste resultatet, så velg det.
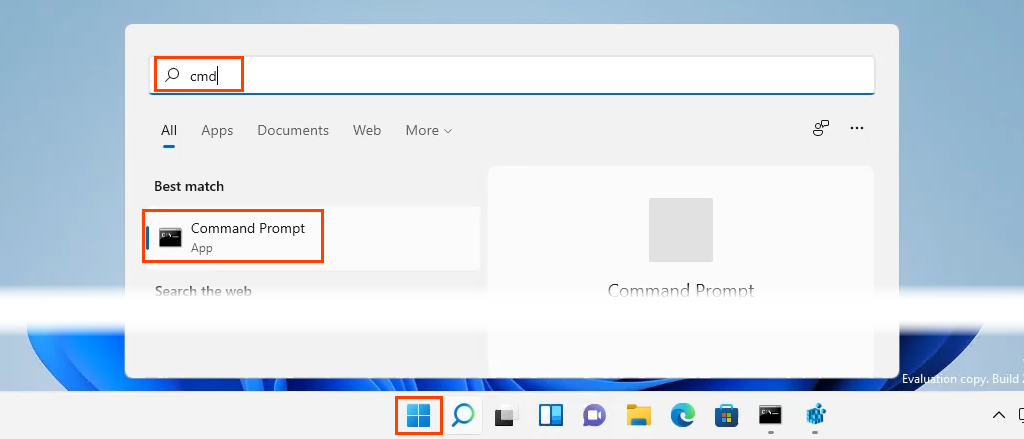
- Når Ledetekst -vinduet åpnes, skriv inn kommandoen <pre>ipconfig</pre> og trykk Enter.

Verdien for Standardgateway er IP-adressen til ruteren. Skriv dette ned et sted.
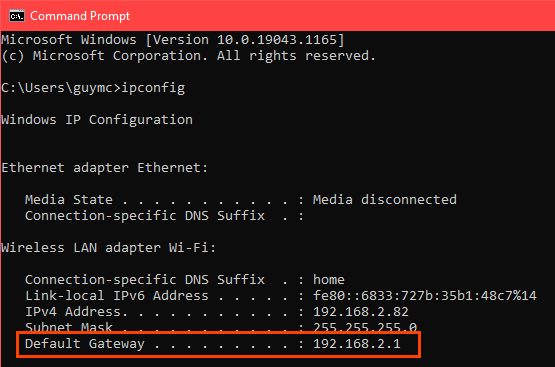
- Åpne en nettleser og skriv inn IP-adressen til ruteren i plasseringslinje, og trykk deretter på Enter. Dette vil åpne ruterens nettbaserte administrasjonsside.

Tildel statiske IP-er – Asus-ruter
- Logg på Asus-ruteren, finn LAN -knappen, og velg den.
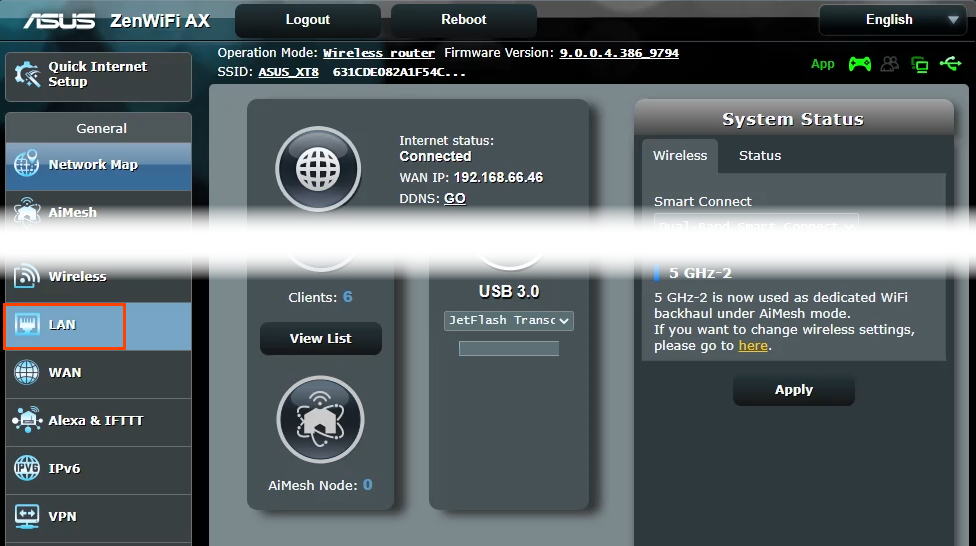
- Velg kategorien DHCP-server . Denne ruteren gjør det mulig å forbli i DHCP-modus mens du tildeler statiske IP-er til utvalgte enheter. Om ønskelig kan den konfigureres til kun å bruke statiske IP-er.

- Rull til delen Manuell tildeling . Der det står Aktiver manuell tilordning, velg Ja.

- Velg rullegardinboksen under Klientnavn (MAC-adresse) og velg en enhet i Manually Assigned IP rundt DHCP-listen. Alle enheter som for øyeblikket er koblet til ruteren er oppført. For å se enheter du har koblet til tidligere, velg Vis frakoblet klientliste.
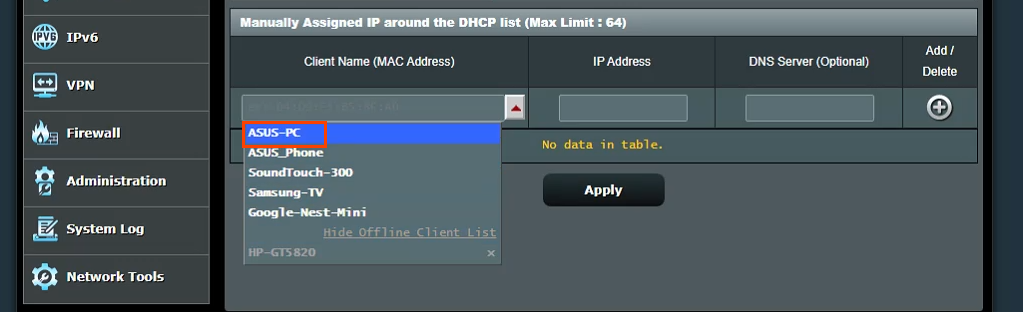
Den vil vise enhetens gjeldende IP-adresse i feltet IP-adresse . Dette kan stå som det er, eller det kan endres på dette tidspunktet. Legg til IP-adressen til en DNS-server i DNS-serveren (valgfritt) felt, om nødvendig. Velg plusstegn-knappen for å legge til enheten i listen over manuelt tilordnede IP-enheter. Gjenta dette for alle de ønskede enhetene.
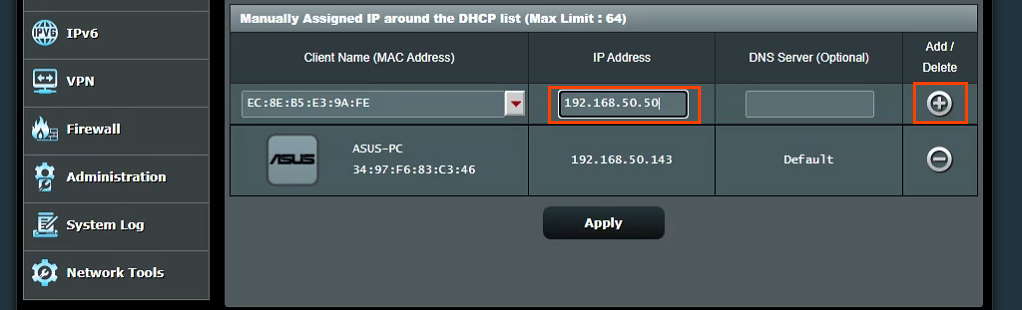
En gang alle de ønskede enhetene har blitt tildelt statiske IP-er, velg Bruk-knappen for å angi endringene.
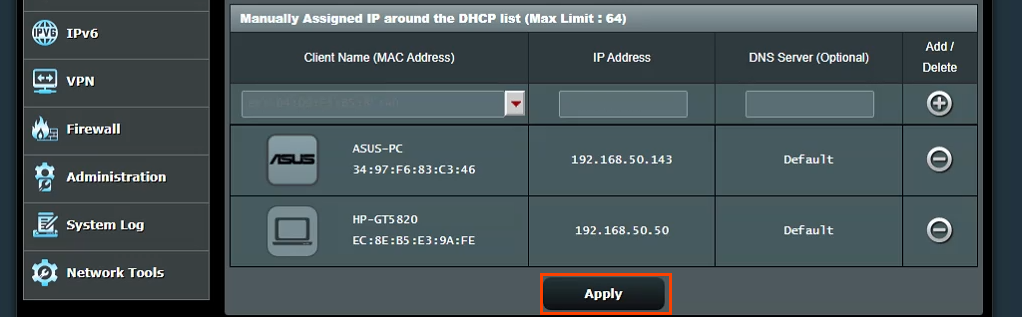
Tildel statiske IP-er – TrendNet-ruter
- Logg på TrendNet-ruteren og velg kategorien Avansert .
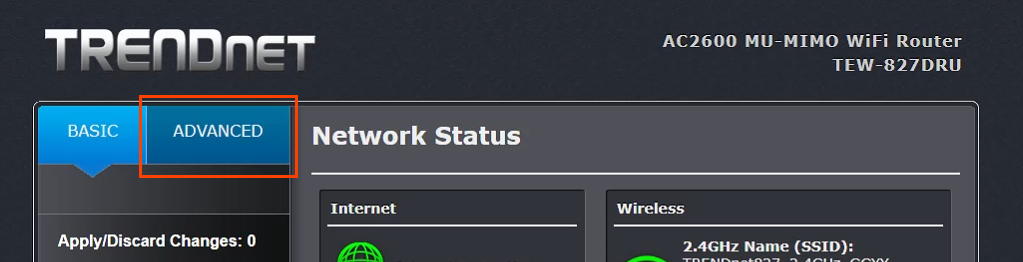
- I venstremenyen velger du Oppsett< /strong>, og velg deretter LAN-innstillinger.
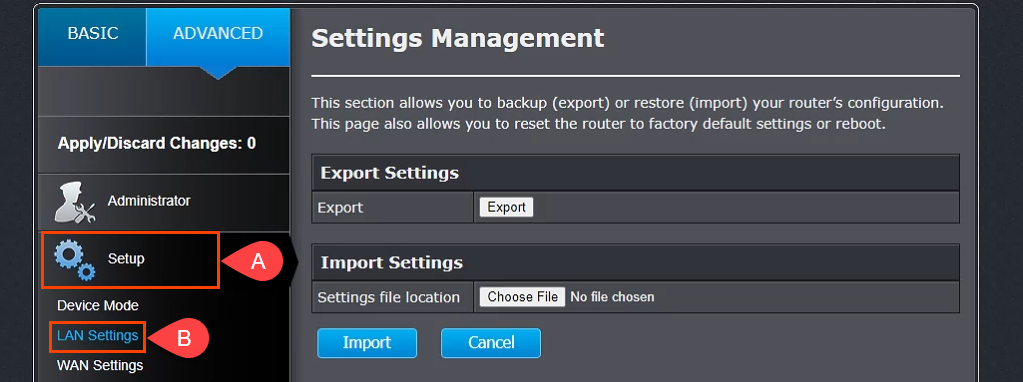
- Rull ned til delen Legg til DHCP-reservasjoner . Merk av for Aktiver , og skriv deretter inn detaljene for enheten for å motta en statisk IP-adresse. Sørg for at detaljene er riktige, og velg deretter Legg til.
- Enheten som nettopp er lagt til vises i DHCP Reservations Ready Group. Hvis alt er riktig, velg Bruk og enheten vil ha en statisk IP.

Tildel statiske IP-er – Belkin-ruter
- Logg på Belkin-ruteren og velg kategorien Konfigurasjon. Deretter velger du Lokalt nettverk under Tilkobling . Velg nå DHCP-reservasjonknapp.
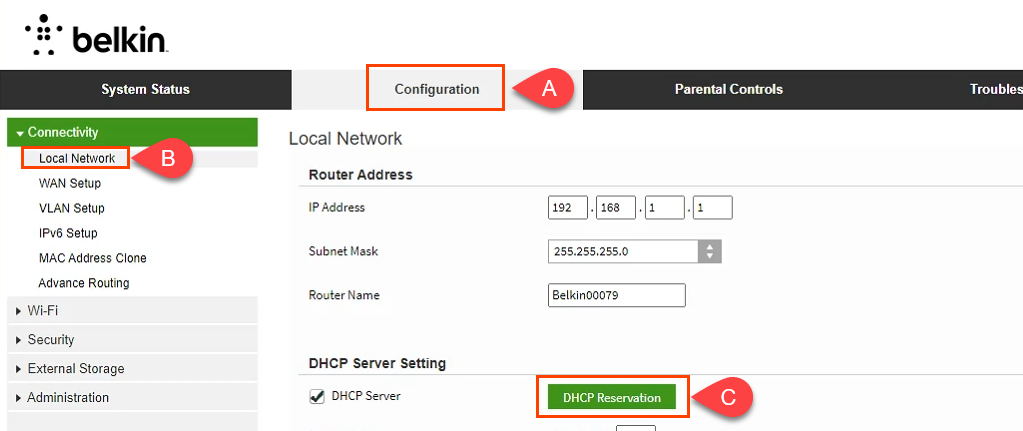 < ol start="2">
< ol start="2">

- I samme vindu kan du også legge til klienter manuelt. Skriv først inn enhetsdetaljene, og velg deretter Legg til -knappen. Når alle enhetene som krever statiske IP-adresser er definert, velger du Lagre for å foreta endringene.
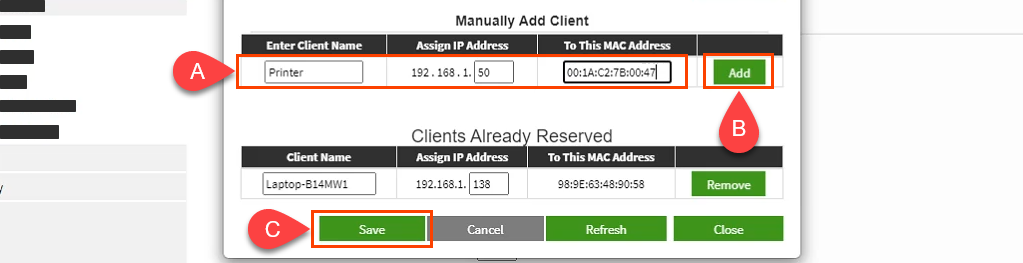
Hva med å tildele statiske IP-er på andre rutere?
Det finnes minst et dusin ruterprodusenter der ute, og hver har flere modeller av rutere. Det er bare altfor mange til å dekke dem alle. Når du leser gjennom instruksjonene ovenfor, vil du imidlertid se at det er et mønster; finn ut hvor du skal jobbe med LAN, se etter noe som heter DHCP-reservasjon, og følg deretter for å tildele IP-adresser. Hvis du får problemer, vennligst gi oss beskjed. En av våre forfattere eller kunnskapsrike lesere vil sannsynligvis ha svaret.

