Även om Microsofts Chromium-drivna Edge-webbläsare är ett betydande steg upp från sin äldre EdgeHTML-motsvarighet på Windows, fortsätter alternativ från tredje part – som Chrome och Opera – att överskugga den när det gäller polering och stabilitet.
Ändå komplicerar den Redmond-baserade teknikjätten i onödan standardinställningarna för webbläsaren i försök att få användare att hålla sig till Edge.
Innehållsförteckning
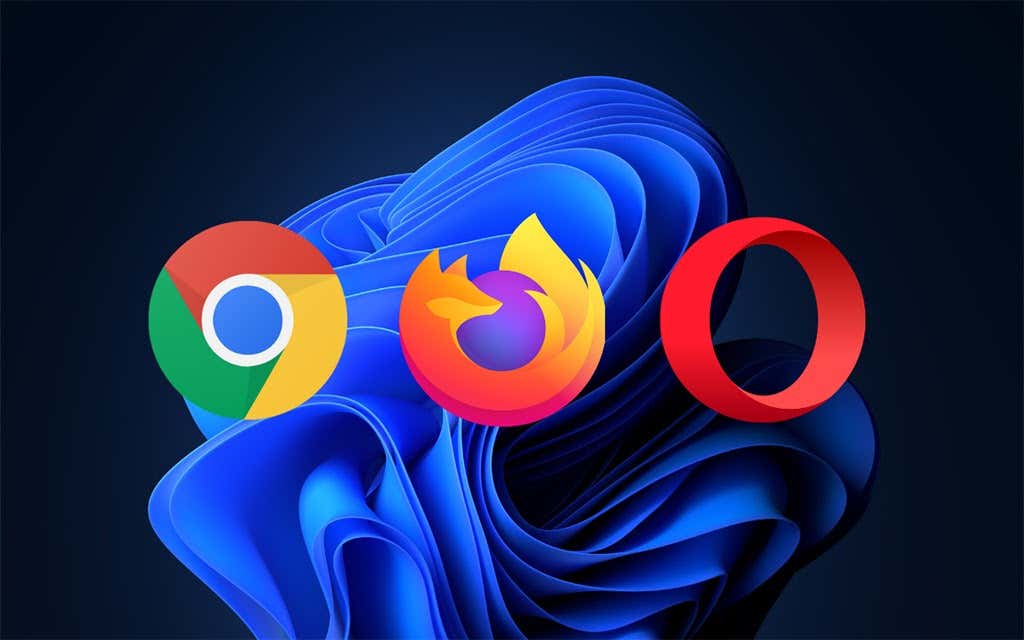
Men oroa dig inte. Om du vill sluta använda Microsoft Edge bör instruktionerna nedan hjälpa dig att ta reda på vad du måste göra för att ändra standardwebbläsaren i Windows 11/10.
Dessutom får du lära dig hur man ändrar operativsystemets beteende till exempel när det åsidosätter dina standardinställningar för webbläsare och fortsätter att öppna länkar i Edge.
Hur man ändrar standardwebbläsaren i Windows 11
Microsoft tillhandahåller inte en enda inställning som du kan använda för att byta standardwebbläsare i Windows 11. Istället måste du manuellt länka din föredragna webbläsare till relevanta webbrelaterade filtyper och protokoll. Problemet: du måste ta itu med över ett dussin av dem.
Lyckligtvis finns det ett enklare sätt. Om du öppnar en extern länk (via en app som Mail) omedelbart efter att du har installerat en webbläsare från tredje part, bör operativsystemet uppmana dig att välja mellan tillgängliga webbläsarappar.
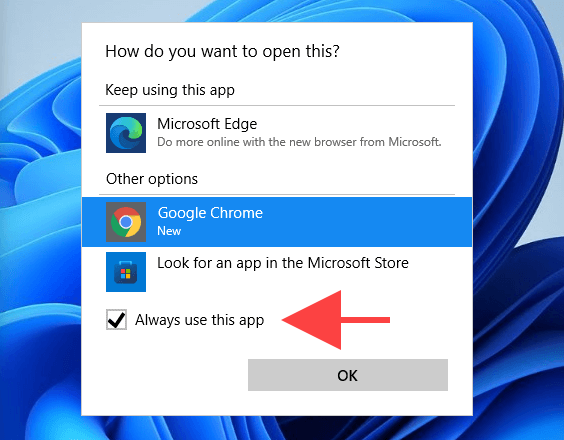
Allt du behöver göra då är att välja, markera rutan bredvid Använd alltid den här appen och välj OK. Voila! Du har ändrat standardwebbläsaren. Men du har bara en chans på det.
Så om du redan har öppnat en länk men glömt att markera rutan Använd alltid den här appen så här kan du ändra standardwebbläsaren i Windows 11 på den hårda vägen.
1. Öppna menyn Start och välj Inställningar.
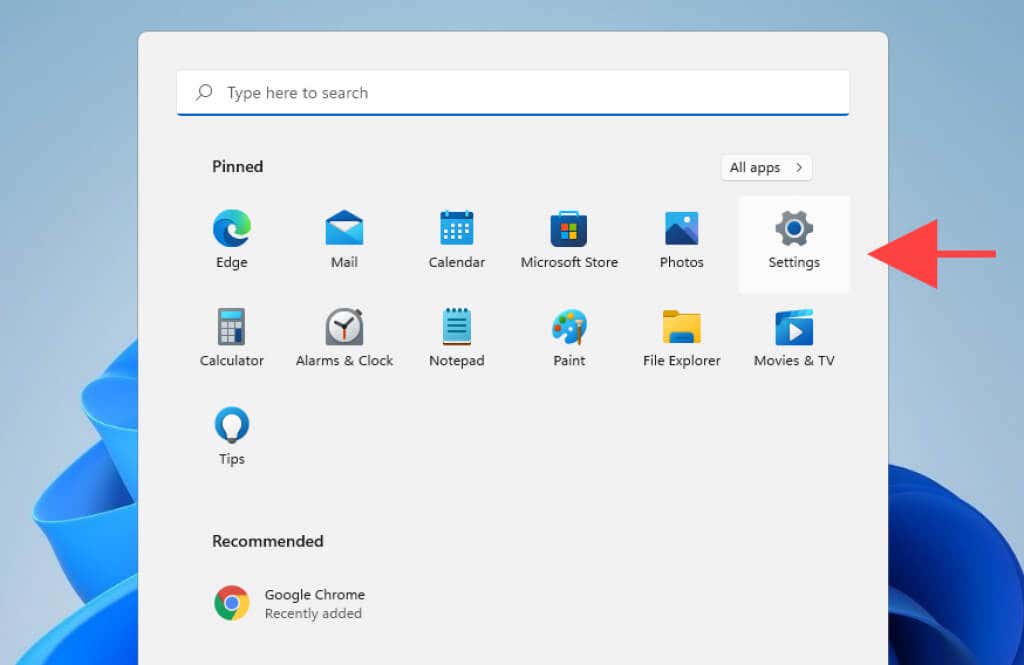
2. Välj Appar > Standardappar.
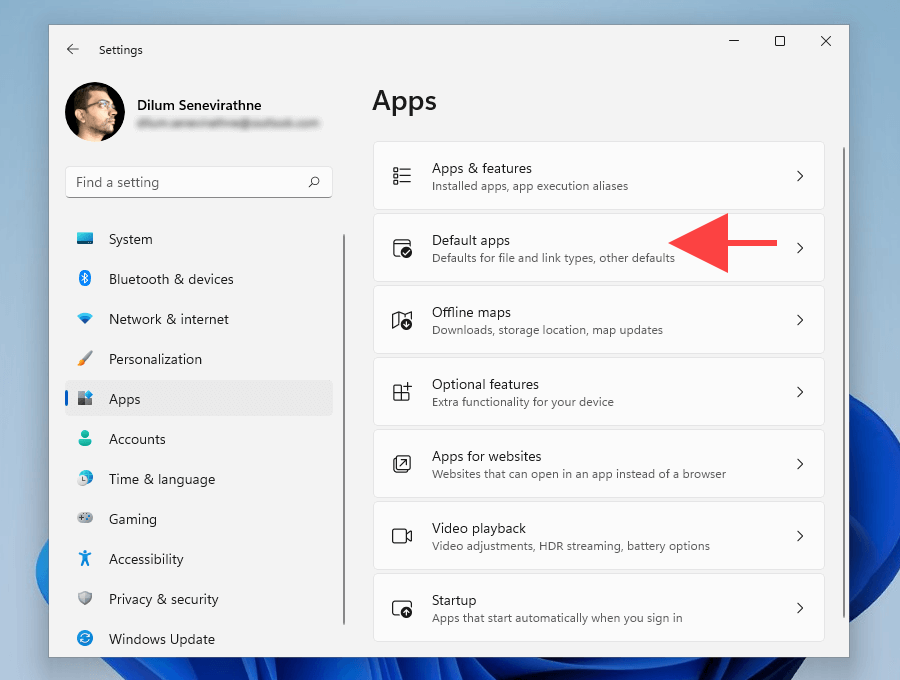
3. Välj den webbläsare som du vill använda som standard – t.ex. Google Chrome.
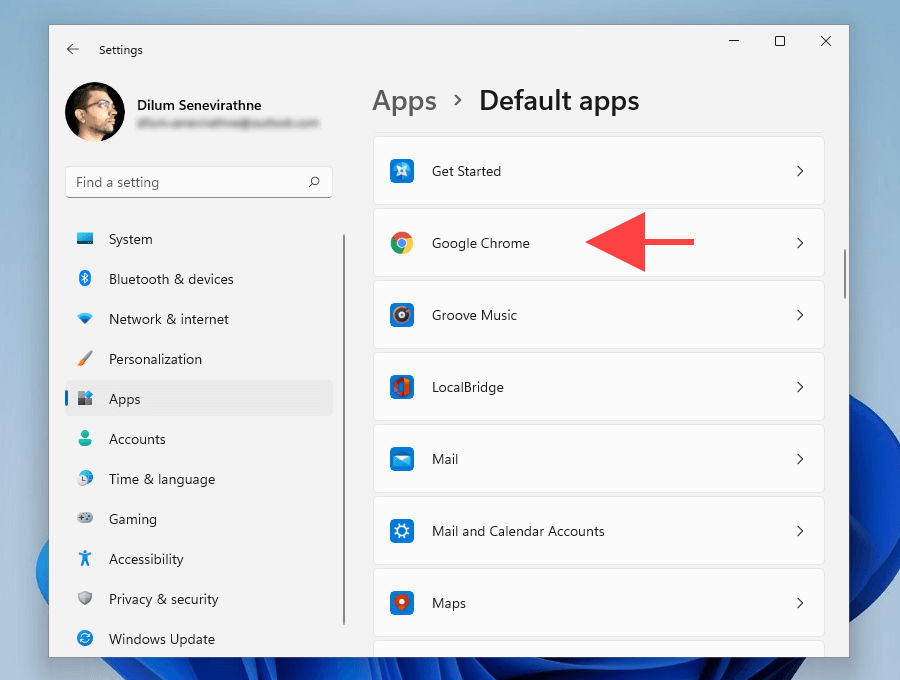
4. Välj Microsoft Edge under .htm filtypen.

5. Välj din föredragna webbläsare – t.ex. Google Chrome – och välj OK.
Obs! Windows 11 kan försöka övertala du ska hålla dig till Edge som standardwebbläsare. Välj Byt ändå, och du bör kunna fortsätta göra ändringar.
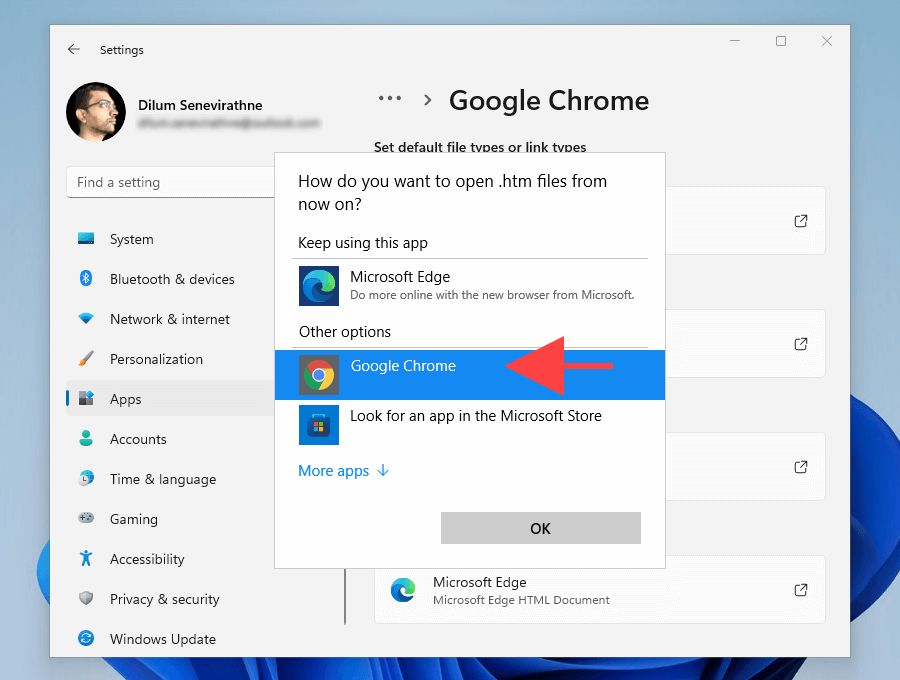
6. Upprepa steg 4–5 för följande filtyper och protokoll på samma skärm.
Tips: Byt bara ut allt som är inställt på Microsoft Edge med din föredragna webbläsare.
.html
< strong>.pdf
.shtml
.svg
.webp
.xht
.xhtml
FTP
HTTP< /strong>
HTTPS
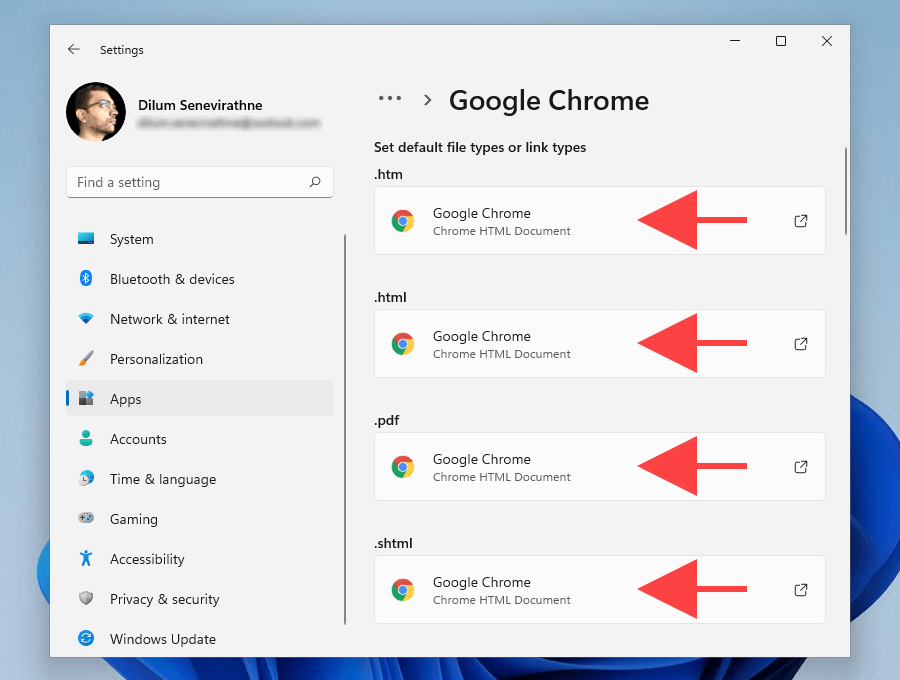
7. Stäng appen Inställningar .
Du har precis slutfört att konfigurera din favoritwebbläsare från tredje part som standard i Windows 11.
Hur man ändrar standardwebbläsaren i Windows 10
Jämfört med Windows 11, att ändra standardwebbläsaren i Windows 10 är mycket enklare.
Istället för att krångla med enskilda filtyper och protokoll kan du växla mellan tillgängliga webbläsarappar via operativsystemets Inställningar-app.
1. Öppna Start menyn och välj Inställningar.
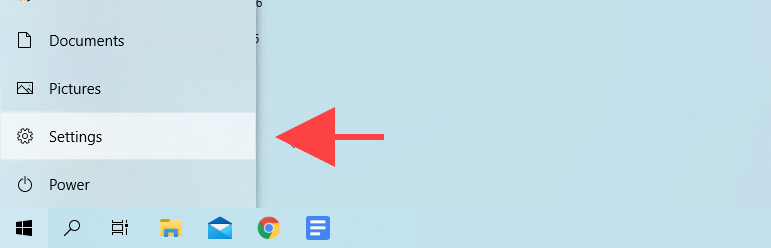
2. Välj Appar.
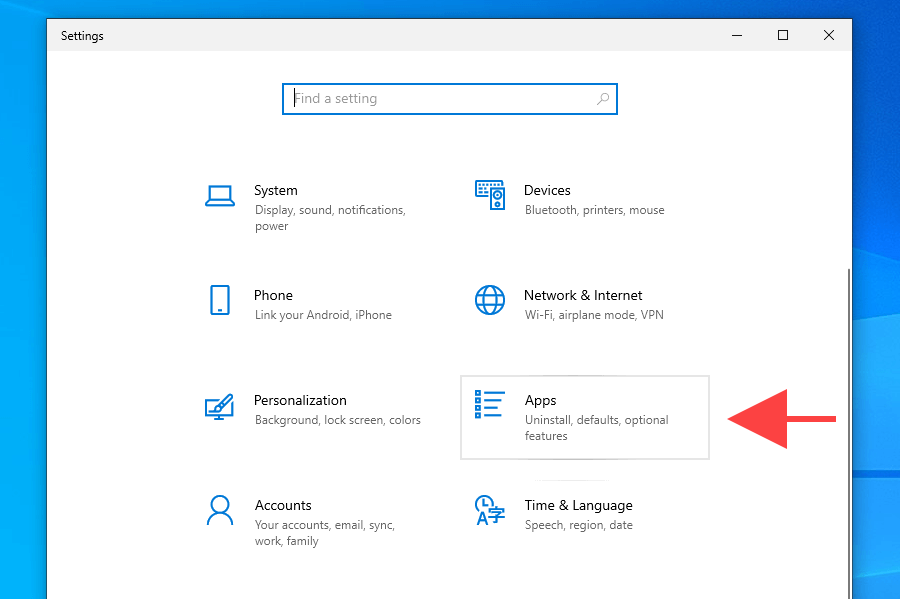
3. Välj Standardappar i sidofältet. Scrolla sedan ned till avsnittet Webbläsare och välj Microsoft Edge.

4. Välj den webbläsare du vill använda som standard – t.ex. Google Chrome.

5. Avsluta appen Inställningar .
Webbläsaren bör nu fungera som standardapp för webbläsar i Windows 10.
Hur man tvingar Windows 11/10 att öppna alla Länkar i standardwebbläsaren
Trots att standardwebbläsaren har ändrats i Windows 11 och Windows 10, kommer båda operativsystemen att fortsätta att öppna specifika länkar från Microsofts appar och tjänster i Edge. Om du till exempel väljer ett kort i widgeten Nyheter och intressen anropar Microsoft Edge istället för din standardwebbläsare.
Men det är där EdgeDeflector kommer in i bilden. Det är ett hjälpprogram med öppen källkod som omdirigerar endast Edge-länkar till din standardwebbläsare. Så här installerar och ställer du in det på Windows 11/10.
Obs! Om Windows Security blockerar EdgeDeflector väljer du Mer information > Kör ändå och du bör kunna fortsätta använda den.
Installera EdgeDeflector på Windows 11/10
1. Ladda ner den senaste versionen av EdgeDeflector från GitHub.
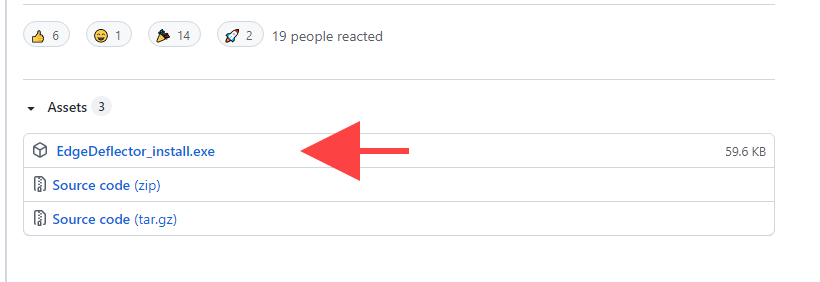
2 . Kör filen EdgeDeflector_install.exe.
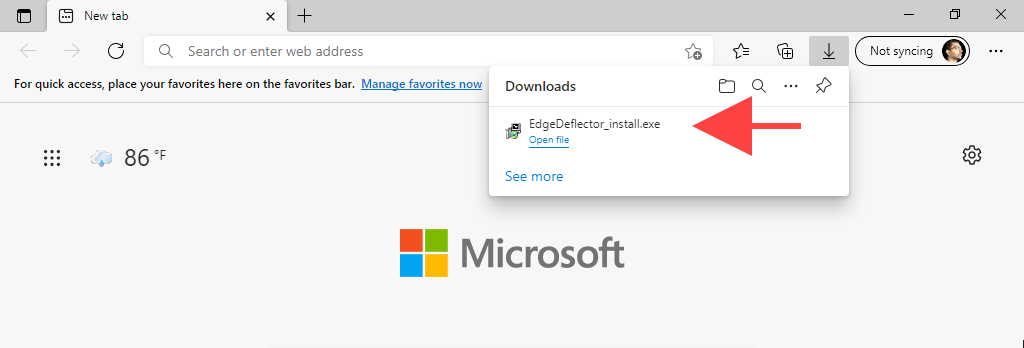
3. Välj Installera.
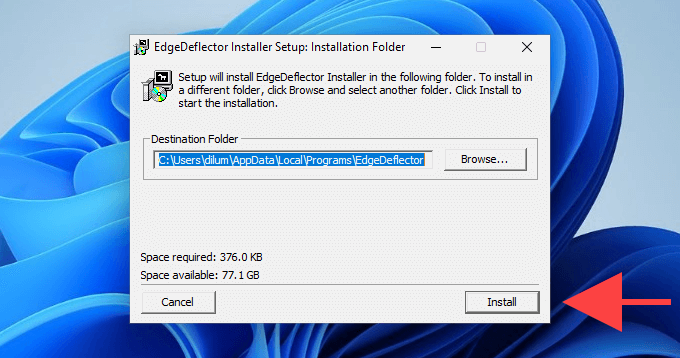
Konfigurera EdgeDeflector i Windows 11
1. Öppna menyn Start och välj Inställningar.
2. Gå till Appar > Standardappar.
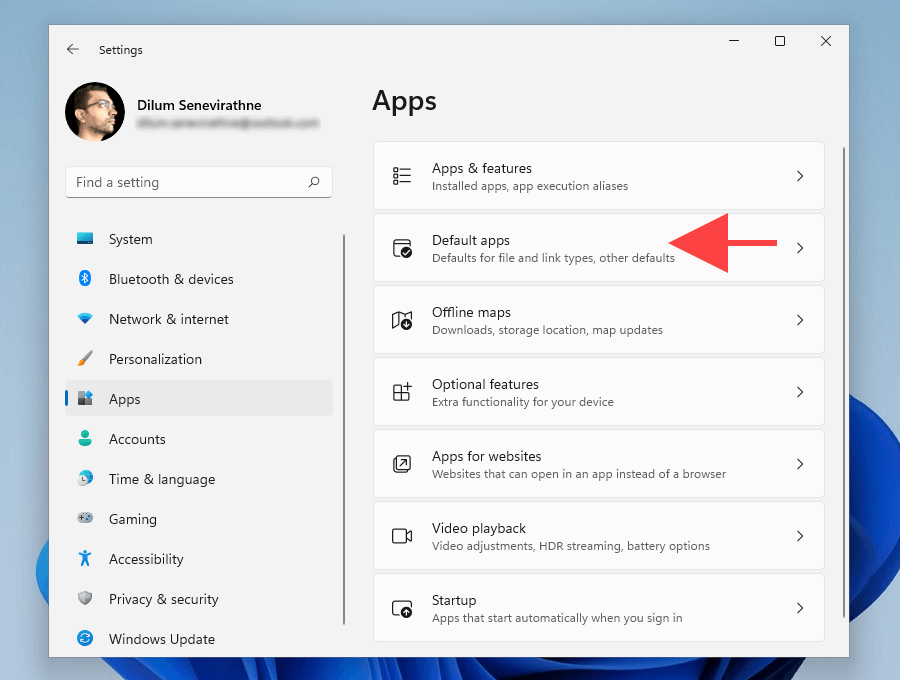
3. Rulla ned och välj EdgeDeflector.
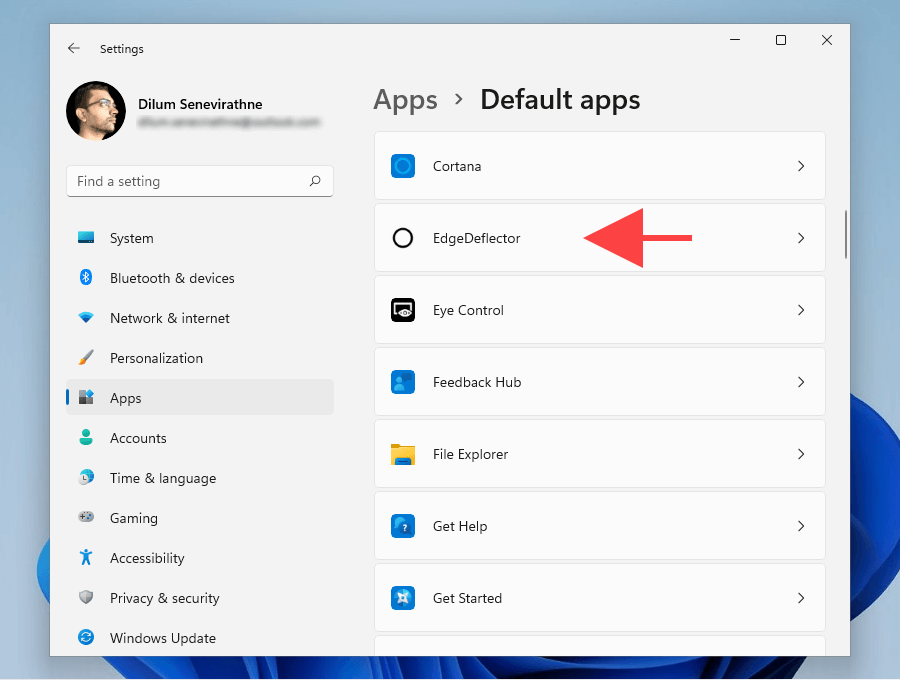
4. Välj Microsoft Edge under MICROSOFT-EDGE-protokollet.
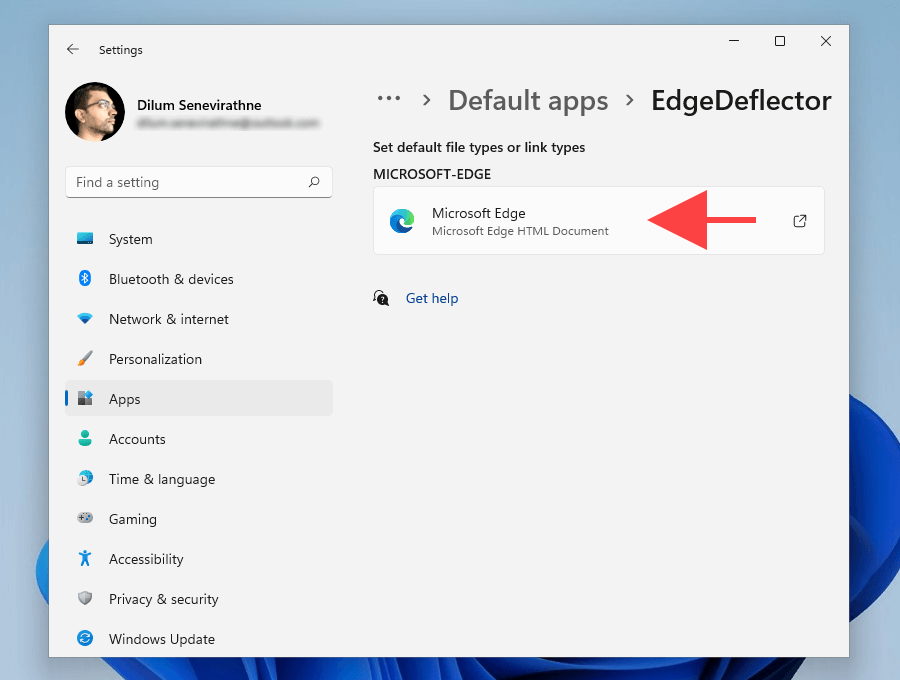
5. Välj EdgeDeflector och välj OK.
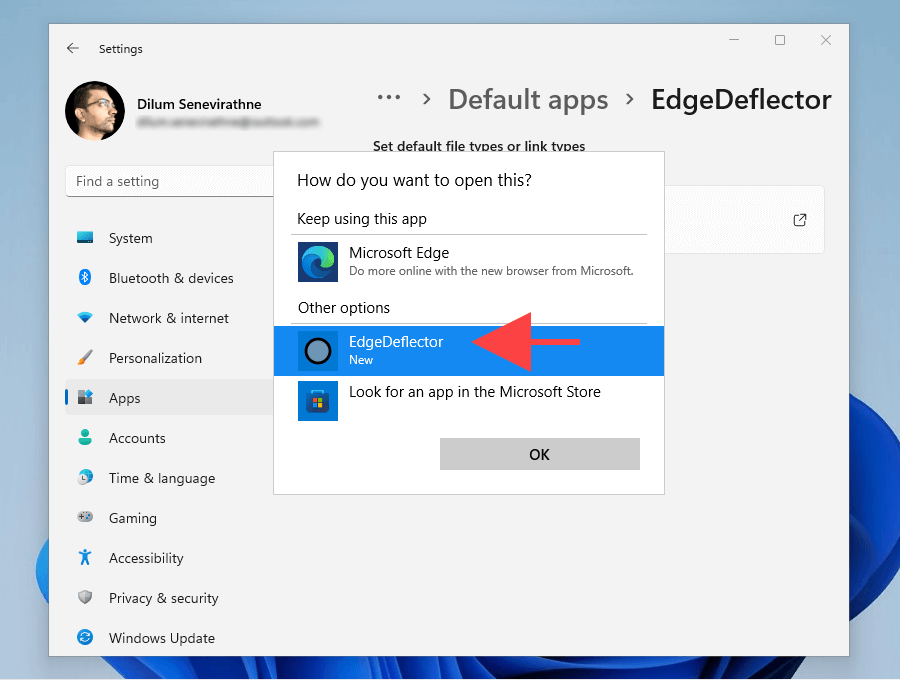
6. Stäng appen Inställningar .
Konfigurera Edge Deflector i Windows 10
1. Öppna Start menyn och välj Inställningar.
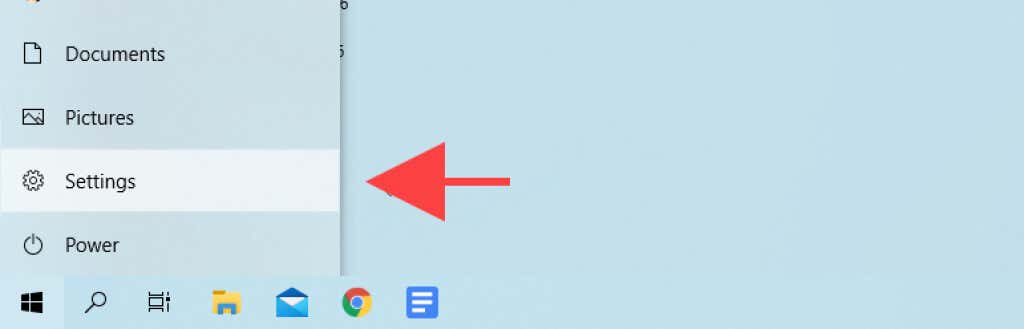
2. Välj Appar.
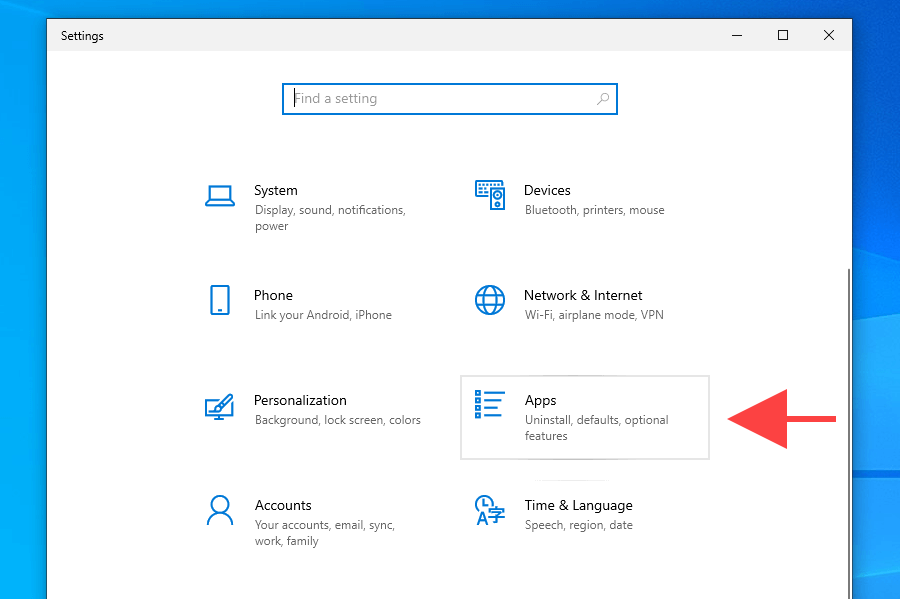
3. Byt till Standardappar på sidofältet. Scrolla sedan ned och välj Välj standardappar efter protokoll.
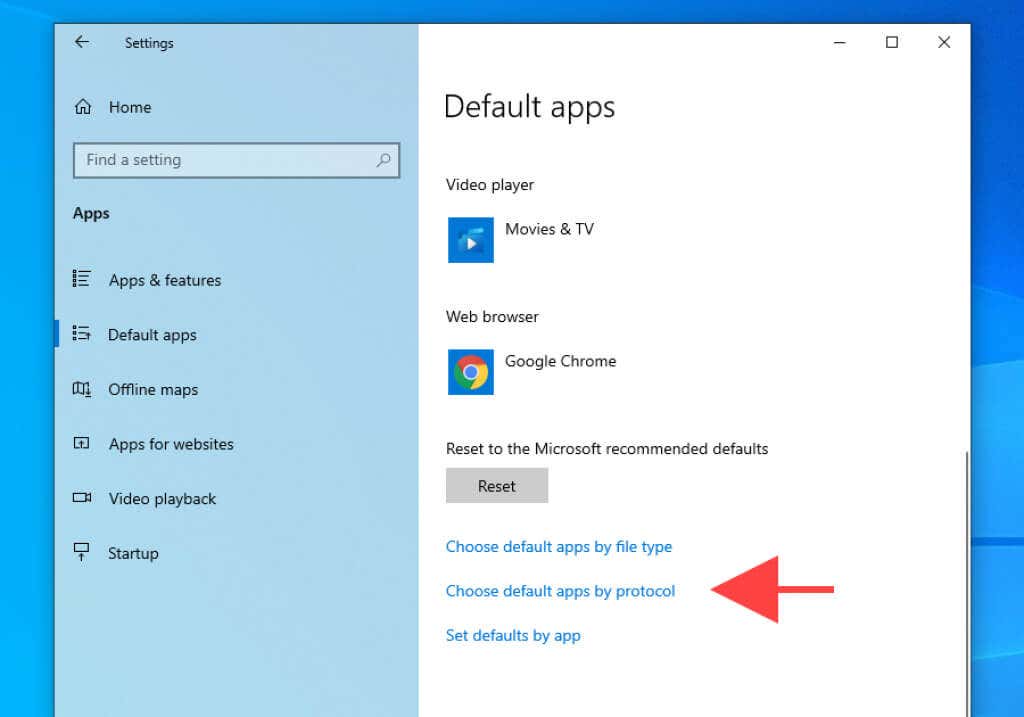
4. Välj Microsoft Edge bredvid MICROSOFT-EDGE-protokollet.
5. Välj EdgeDelector.
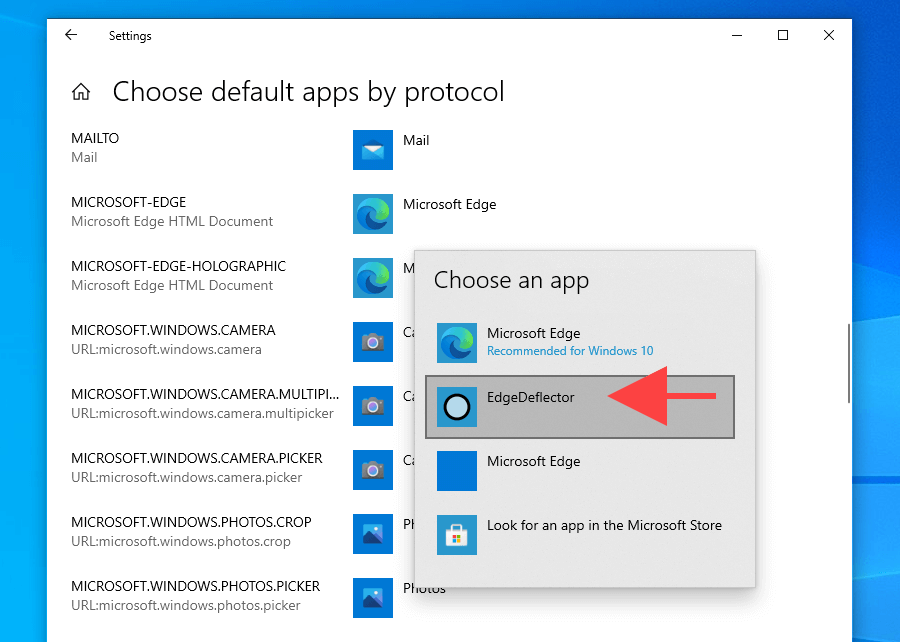
6. Stäng appen Inställningar .
Njut av att använda din nya standardwebbläsare
Att ändra standardwebbläsare (särskilt på Windows 11) är en knepig affär. Trots att Microsoft fått massor av flak verkar det bara intensifiera sina ansträngningar för att tvinga sin aktiewebbläsare på användarna. Men oavsett hur bättre Chromium-versionen av Edge är jämfört med tidigare, är att begränsa valet bara dålig smak.
Som sagt, om du fortfarande är på jakt efter en stabil webbläsare, så är här flera lätta alternativ som du kanske vill överväga. Testa även dessa webbläsare som du kanske aldrig har hört talas om förut.

