I laptop con display abilitati al tocco sono comodi e facili da usare. L'input tattile consente una navigazione più rapida e ottimizza il computer per funzioni e app incentrate sul touchscreen.
Il touchscreen è una funzione predefinita sui laptop abilitati per il touchscreen e sui tablet PC 2 in 1. Ma cosa succede se si desidera disattivare il touch screen e utilizzare altri metodi di input? Forse perché il touch screen del tuo PC è instabile o malfunzionante? Puoi disabilitare il touch screen finché non trovi una soluzione.
Sommario

Disattiva il touch screen su HP, Dell, Lenovo, ecc.
Sebbene i laptop varino in base al marchio e al design, i passaggi per disattivare il touch screen su tutti i dispositivi Windows sono gli stessi. Non importa se il tuo laptop è di HP, Lenovo, Dell o Acer. I metodi evidenziati in questo tutorial funzioneranno perfettamente sul tuo dispositivo.
Puoi disabilitare il touch screen del tuo laptop utilizzando tre strumenti di sistema integrati nel sistema operativo Windows: Gestione dispositivi, Registro di sistema di Windows e Powershell. Ti mostreremo come utilizzare questi strumenti per disattivare il touch screen sul tuo laptop.
Nota:Abbiamo utilizzato un laptop HP e Lenovo per questo tutorial. Entrambi i dispositivi sono abilitati per il touchscreen ed eseguono il sistema operativo Windows 10.
Disattiva il touchscreen tramite Gestione dispositivi
Gestione dispositivi è un'app di sistema che ti consente di gestire i componenti hardware sul tuo Windows PC. Disattivando il driver che alimenta l'input tattile, puoi spegnere lo schermo tattile del PC.
- Premi Windows + X o fai clic con il pulsante destro del mouse su Icona del menu Start e seleziona Gestione dispositivi nel menu di accesso rapido.
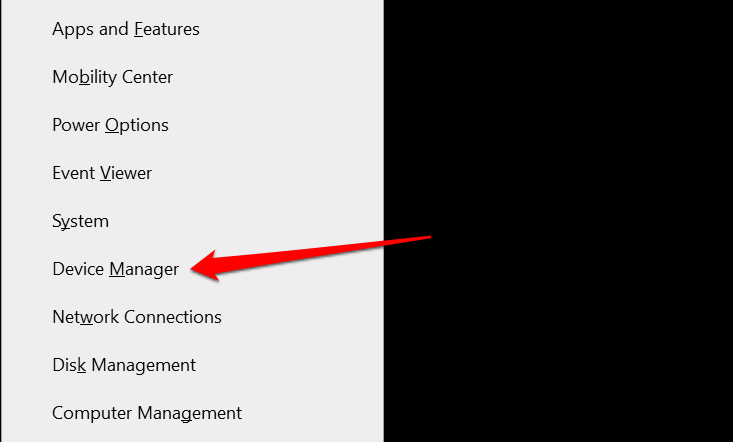
- Espandi Umano Categoria Dispositivi di interfaccia.
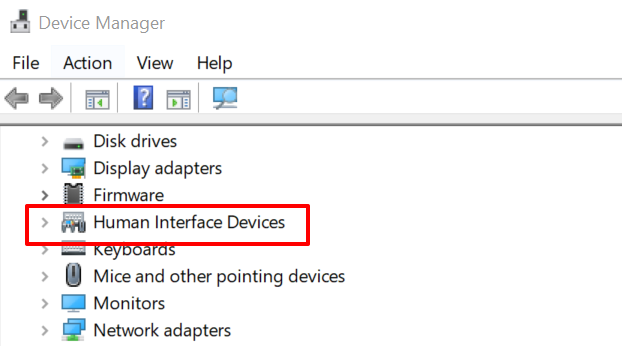
< ol start="3">
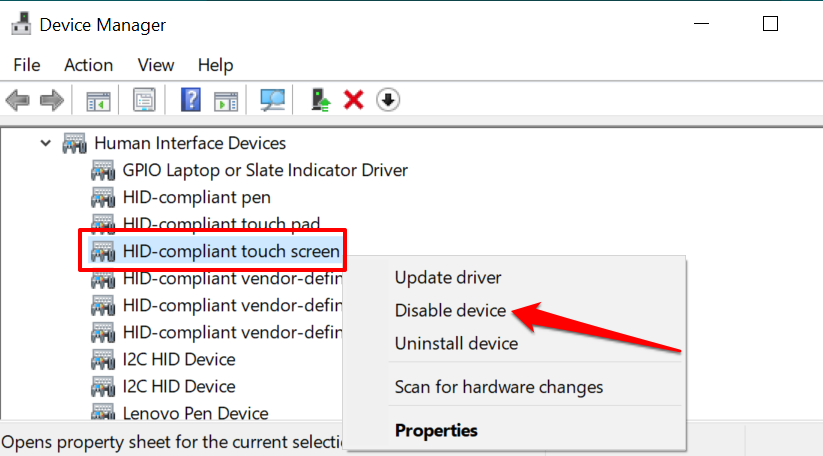
In alternativa, seleziona il driver e seleziona l'icona freccia nera sulla barra degli strumenti.< /p>
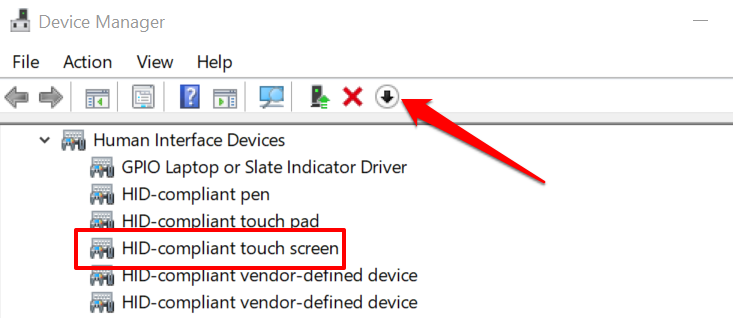
- Seleziona Sì alla richiesta di conferma per spegnere il touch screen del PC.
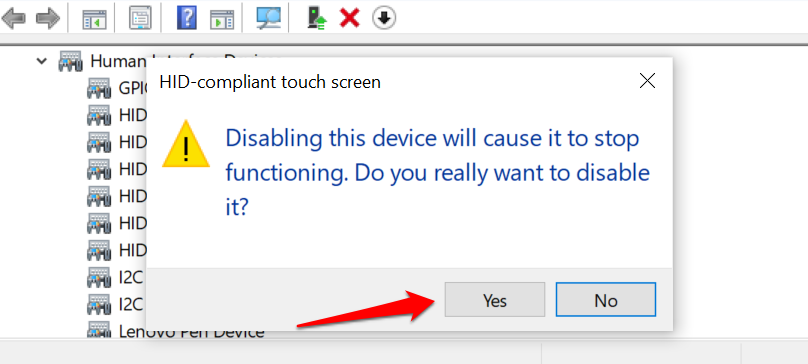
Se ci sono più dispositivi touch screen nella sezione Human Interface Devices, disabilitali tutti e controlla se questo spegne il tuo PC touch screen.
Per riattivare il touch screen da Gestione dispositivi, seleziona i driver del touch screen e tocca l'icona freccia su verde sulla barra degli strumenti.
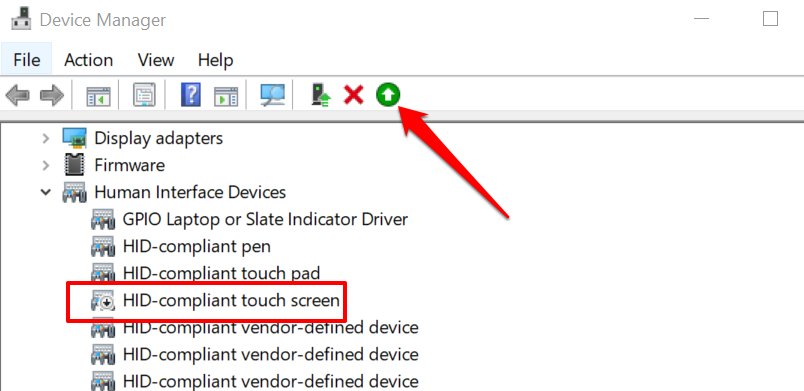
Puoi anche fare clic con il pulsante destro del mouse sul driver e selezionare Abilita dispositivo.
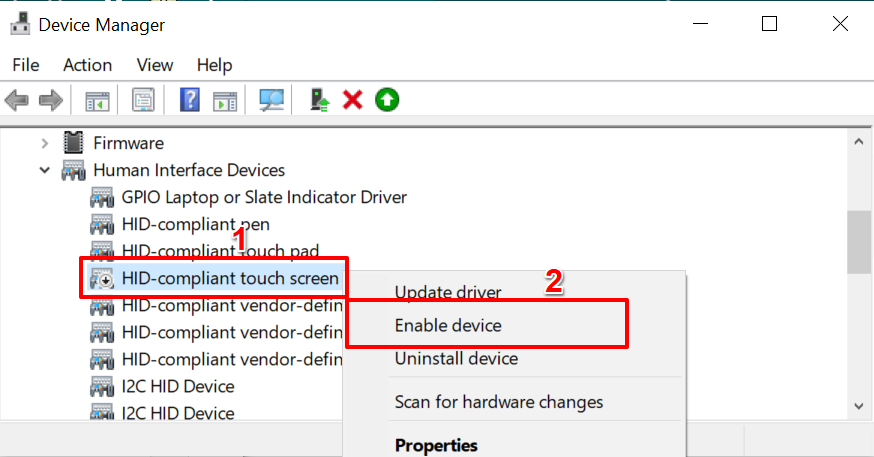
Sconsigliamo di spegnere il touch screen del laptop se il display è l'unico metodo di input. Questo perché non sarai in grado di riattivare il touch screen. Quindi, assicurati di avere a portata di mano altri accessori di input (tastiera o mouse esterni) prima di spegnere il touch screen del computer.
Disattiva il touch screen dall'editor del registro
Il registro di Windows contiene i file e le impostazioni di configurazione hardware e software essenziali sul tuo computer. Puoi disattivare il touch screen del tuo PC creando un “kill switch” che disabilita l'input tattile nel registro.
Potrebbe sembrare un po' tecnico, ma è facile. Inoltre, questa tecnica sarà utile se il Device Manager del tuo PC non funziona correttamente.
Prima di mostrarti i passaggi, ti consigliamo vivamente di eseguire il backup del registro o di creare un punto di ripristino del sistema. L'eliminazione o il danneggiamento di qualsiasi file di registro può danneggiare il sistema operativo Windows e rendere inutilizzabili alcuni programmi di sistema.
Se qualcosa va storto durante lo spegnimento del touch screen, il backup consente di ripristinare i file mancanti o corrotti e correggere gli errori di registro .
- Premi iltasto Windows + R per avviare la finestra di dialogo Esegui di Windows. In alternativa, fai clic con il pulsante destro del mouse sull'icona del menu Start e seleziona Eseguinel menu Accesso rapido.
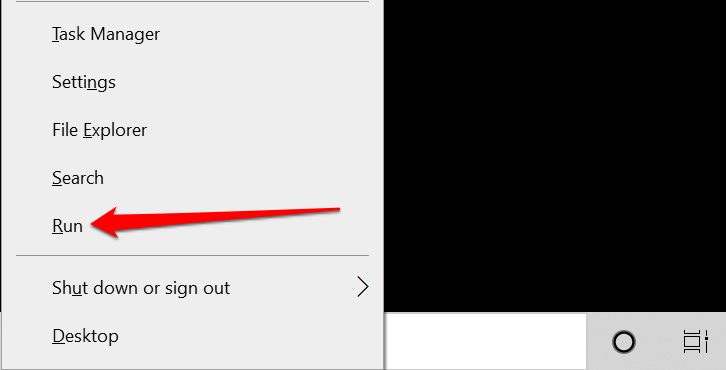
- Digita regedit nella finestra di dialogo e premi Invio o seleziona OK.
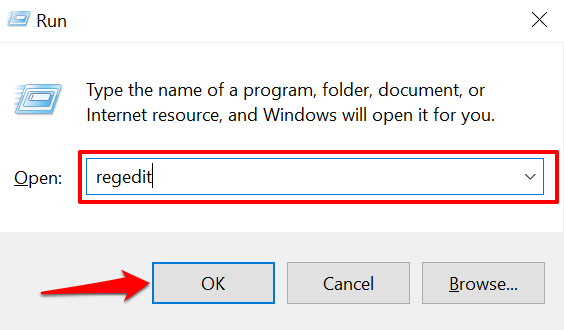
- Incolla Computer HKEY_CURRENT_USERSoftwareMicrosoftWispTouchnella barra degli indirizzi dell'editor del registro e premere Invio.
- Per creare il kill switch, fai clic con il pulsante destro del mouse su uno spazio vuoto nella cartella Touch, seleziona Nuovo e seleziona < strong>Valore DWORD (32 bit).
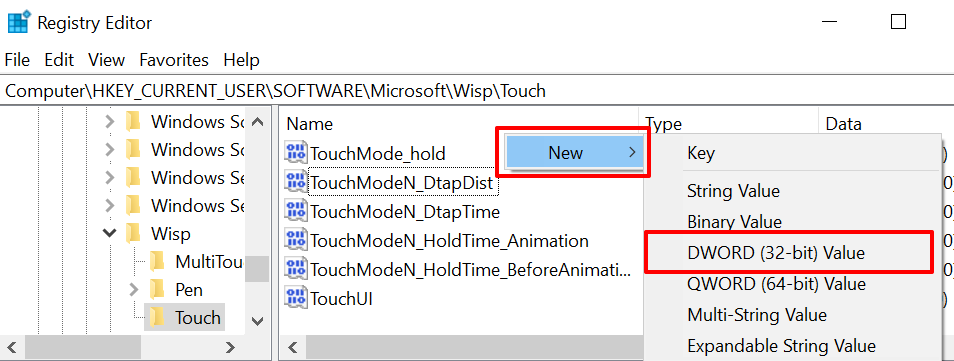
- Nomina il nuovo valore di registro TouchGate e premi Invio.
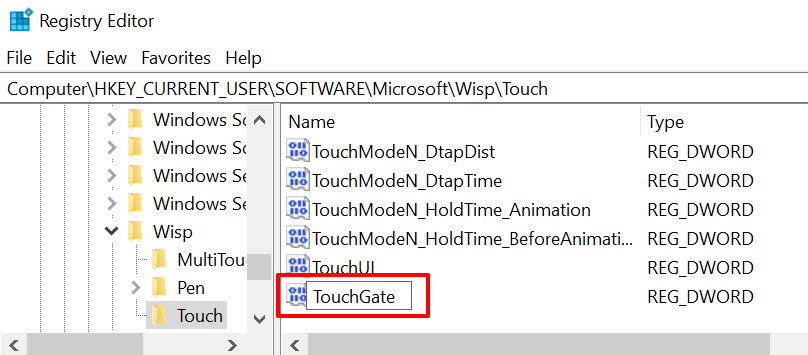
- Fai doppio clic su TouchGate, assicurati che la “Data di valutazione” sia impostata su 0 e seleziona OK.

- Riavvia il computer per rendere effettive le modifiche.
Per riattivare l'input tocco del tuo PC dal registro di Windows, vai al ComputerHKEY_CURRENT_USERSoftwareMicrosoftWispTouch, fare doppio clic su TouchGate, impostare la “Data di valutazione” su 1 e selezionare OK.
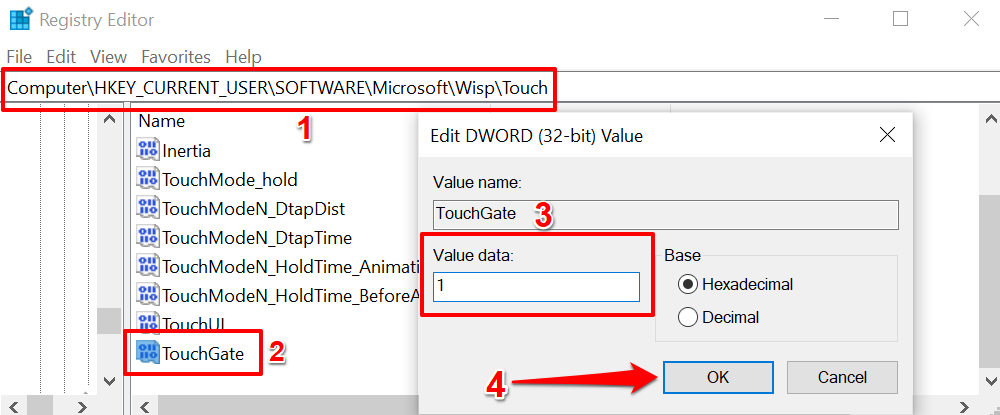
Riavvia il computer in seguito per ripristinare la funzionalità del touch screen.
Disattiva il touch screen tramite Windows Powershell
Windows Powershell è un altro potente strumento di sistema che puoi utilizzare per apportare modifiche all'hardware del tuo computer .
- Fai clic con il pulsante destro del mouse sul pulsante Start o premi il tasto Windows + X e seleziona Windows PowerShell (amministratore).
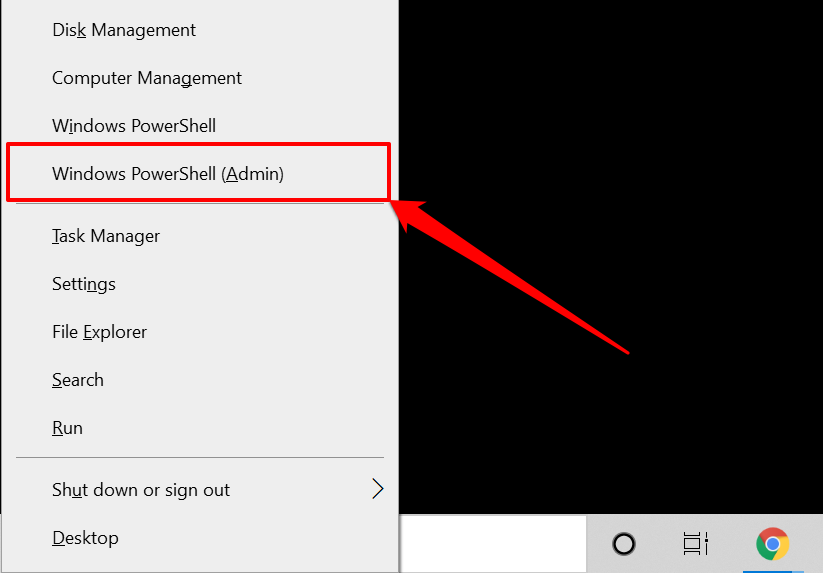
Se non riesci a trovare “Windows Powershell (amministratore)” nel menu Accesso rapido, digita powershell< /strong> nella barra di ricerca di Windows e seleziona Esegui come amministratore nel risultato della ricerca.
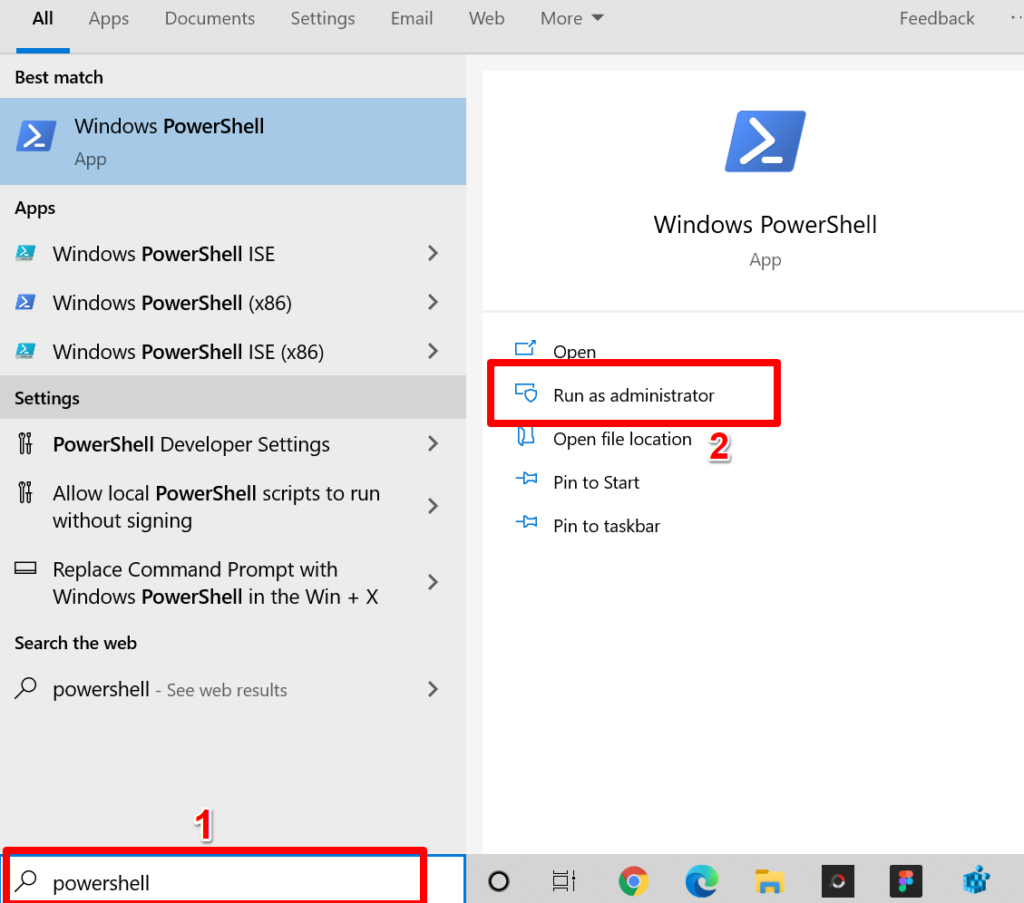
- Incolla il comando seguente nel terminale Powershell e premi Invio.
Get-PnpDevice | Dove-Oggetto {$_.FriendlyName -like '*touch screen*'} | Disable-PnpDevice -Confirm:$false
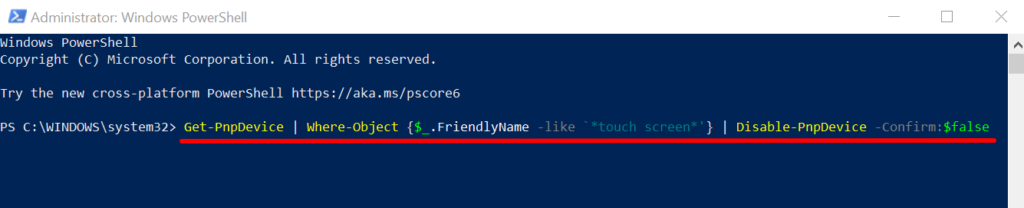
< p>PowerShell potrebbe visualizzare un errore (come quello nell'immagine sottostante) quando si esegue il comando. Ignora il messaggio di errore. I nostri dispositivi di prova (un laptop HP e Lenovo) non rilevano più l'input tattile nonostante questo messaggio di errore.
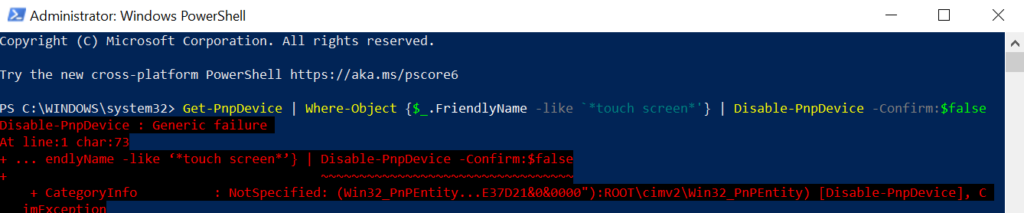
Per riattivare il touch screen tramite PowerShell, incolla il comando sottostante nel terminale e premi Invio.
Get-PnpDevice | Dove-Oggetto {$_.FriendlyName -like ‘*touch screen*’} | Enable-PnpDevice -Confirm:$false

< p>Ancora una volta, PowerShell potrebbe visualizzare un altro messaggio di errore. Ignora l'errore e tocca lo schermo del tuo PC. Dovrebbe rispondere all'input tattile senza alcun problema. Altrimenti, esegui nuovamente il comando e riavvia il computer.
Disattiva facilmente l'input del touch screen
Questi sono attualmente i metodi riconosciuti per disattivare l'input del touch screen sui computer Windows. Non devi usare tutte le tecniche; uno farebbe il lavoro. Assicurati di seguire alla lettera le istruzioni di cui sopra. Quindi, riavvia il computer e fai il backup dei file dove necessario.

