Att redigera musik till en video kan vara roligt, eftersom musik och video tillsammans kan ha en mycket mer kraftfull effekt än var och en för sig. Det kan dock verka mer frustrerande än roligt om du inte vet hur man redigerar musik eller radar upp den i dina videoklipp.
Det finns några tekniker du kan använda för att göra redigering av musik till videor mycket enklare. Naturligtvis kan hur du använder dessa tips ändras beroende på vilket redigeringsprogram du använder, men de allmänna idéerna bör gälla.
Innehållsförteckning

Edit On the Beat
Ett effektivt sätt att redigera musik till en video är att redigera videoklipp i takt med takten. Eller rada upp vissa klipp. Att göra detta är väldigt enkelt oavsett vilket videoredigeringsprogram du använder. Så här gör du.
- Gå in på tidslinjen för din video och hitta ditt ljudspår.

- Titta på vågformen för ditt ljud och se om du kan förstora det i ditt program.
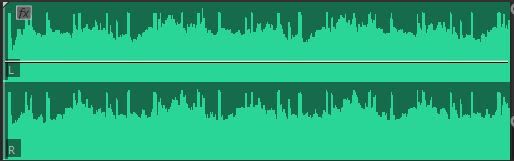
Hitta topparna i ljudet. Det är här takterna finns.
- Redigera dina videoklipp i takt med dessa toppar, och du kommer att upptäcka att musiken matchar dem.
Om du redigerar i Adobe Premiere finns det en jämn bättre sätt att göra denna metod.
- Lägg till ditt ljud på din tidslinje.
- Spela upp ljudet och tryck på M-tangenten vid punkterna där du vill lägga till dina markörer. Det här kommer att vara de punkter där dina bilder klipps av i takt.
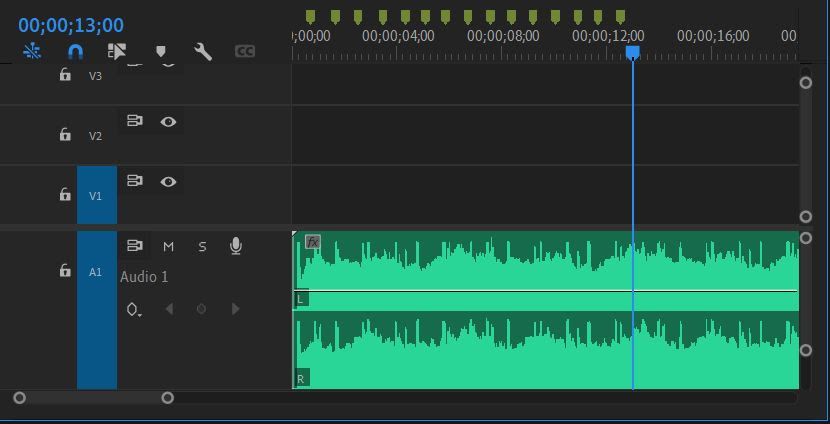
- Välj alla dina bilder från panelen Projekt och sedan högerklicka och klicka på Automatisera till sekvens i det nedre högra hörnet av panelen.
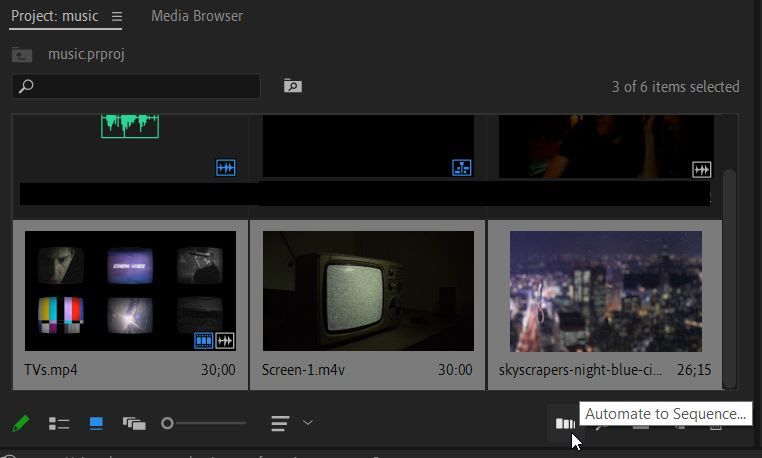
- < li>Ställ in inställningarna för Beställning till Urvalsordning och Placera till Vid onumrerade markeringar och välj sedan OK. Om dina klipp har ljud bifogat, se till att du ställer in Metoden på Skriv över redigera och bocka av Ignorera ljud.
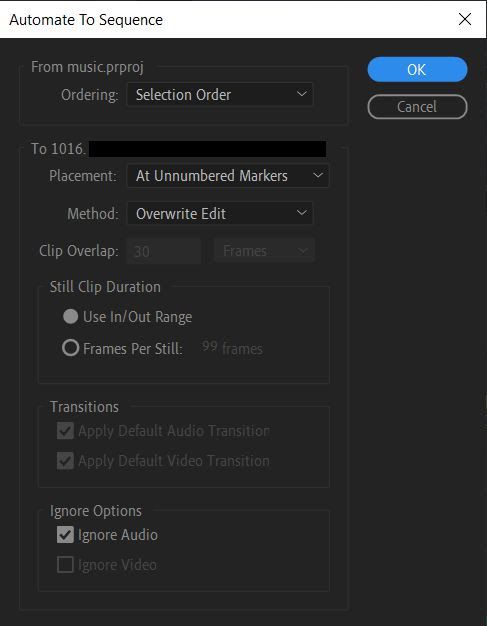
- >< li>Programvaran kommer sedan att klippa filmerna enligt de markörer du ställer in.
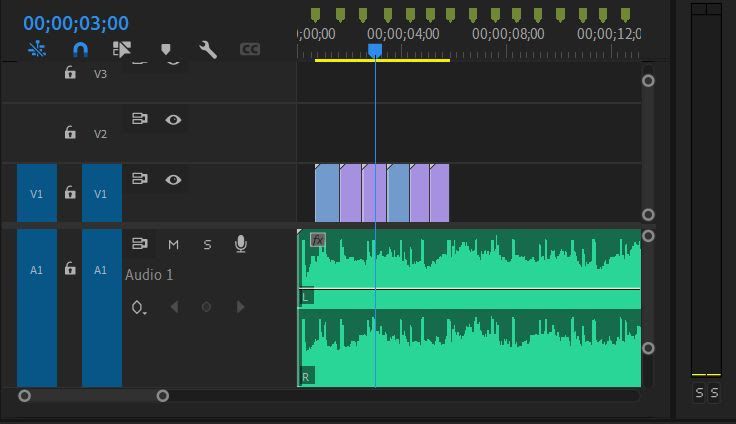
Ändra klipphastigheten
Ett annat sätt du kan lägga till en engagerande effekt, speciellt om du upptäcker att ett klipp är längre eller kortare än nödvändigt, är att ändra hastigheten. På så sätt kan du lättare få delar av klipp du vill ha i videon och göra det lättare att redigera till musiken.
Processen kan vara lite olika beroende på vilket videoredigeringsprogram du använder, men så här gör du i Adobe Premiere.
- Högerklicka på klippet du vill ändra hastigheten på.
- Välj Hastighet/varaktighet.

>
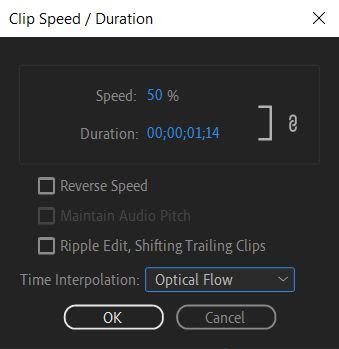
Du kan också använda funktionen Time Remapping för att ändra hastigheten på dina klipp och ha mer kontroll över de punkter i dina klipp som du vill ska snabbas upp eller saktas ner.  ;
- Välj klippet du vill ändra hastigheten på i tidslinjen.
- Gå till
- strong>Effektkontrolleroch hitta rullgardinsmenyn Tidsommappning.
- Under den här rullgardinsmenyn finns Hastighet-värdet. Du kan ställa in nyckelbildrutor och ändra detta värde varhelst du vill att hastighetsändringen ska ske.
Med den här metoden kan du ställa in hastighetsändringar endast under vissa delar av ett klipp, eller både snabba upp och sakta ner inspelningar inom samma klipp. Det möjliggör mycket mer kreativ kontroll om du vill ägna tid åt att arbeta med nyckelbilder.
Använd övergångar
Ibland kanske enkla hopp från ett klipp till nästa inte matchar känslan av musiken. Det kan fungera när musiken är i ett mer högt tempo, men du kanske vill ha en långsammare övergång för att matcha om musiken saktar ner.
Du kan uppnå detta genom att använda övergångsvideoeffekterna i ett redigeringsprogram. En bra att använda i de flesta fall är en fade-in eller fade-out.
- Välj klippet du vill tona in i eller ut ur.
- I panelen Effekter går du till Videoövergångar > Lös upp.
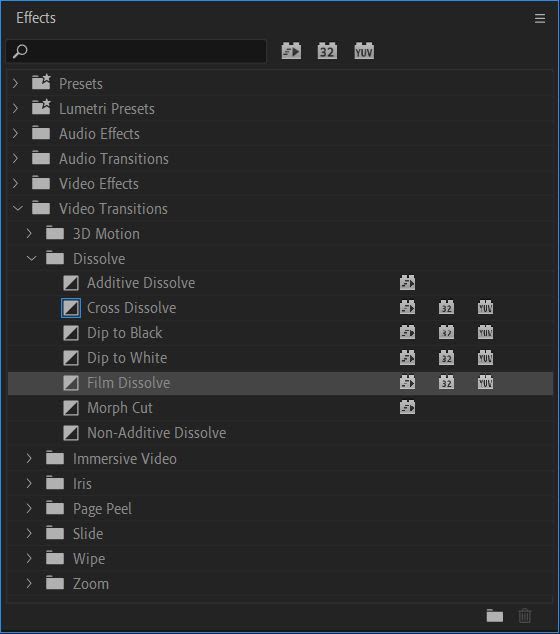 < ol start="3">
< ol start="3">
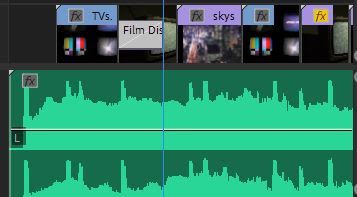
- Spela upp din video för att se om du gillar hur övergången ser ut. Om du vill kan du göra övergången längre eller kortare genom att välja den och gå till Effektkontrollerpanel. På tidslinjen bredvid kontrollerna bör du kunna välja övergångseffekten och dra den ut eller in för att göra den längre respektive kortare.
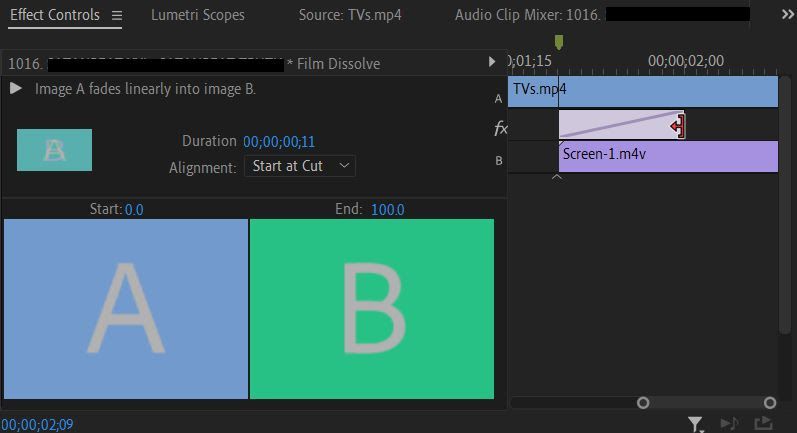
Experimentera med de andra övergångseffekterna för att se om de fungerar bättre med ditt projekt. Du kan till exempel använda Cross Dissolveeffekt för att tona ut ur ett klipp och tona in i nästa.
Redigering av läppsynkronisering
En av de mer frustrerande delarna av att redigera musik till video kommer när du har läppsynkroniseringsdelar. Att se till att texterna i ljudet är i linje med personens läppar kräver mycket försök och misstag, men det finns några sätt du kan göra processen mycket enklare.
- Dra klippet till tidslinjen med ditt motiv som sjunger sina rader.
- Använd styret på sidorna av ljudets tidslinje och dra det inåt för att göra ljudet från klippet större så att du kan se vågformerna.
- Dra musikljudet till tidslinjen och placera det i ett ljudspår direkt under klippets ljud.
- När du tittar på vågformerna för båda ljudspåren, försök att matcha topparna och fallen genom att flytta musikljudet tills de är i linje.
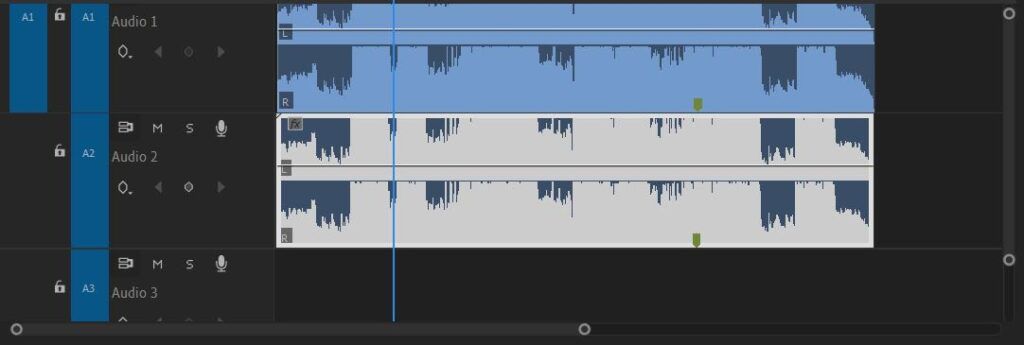
- Stäng av ljudspåret från originalklippet genom att klicka på M< /strong>-ikonen till vänster på tidslinjepanelen. Spela sedan upp klippet för att se om motivets läpprörelser stämmer överens med musikljudet.
- När du känner att de matchar bra kan du ta bort ljudet från klippet genom att högerklicka på det och välja Klipp ut.
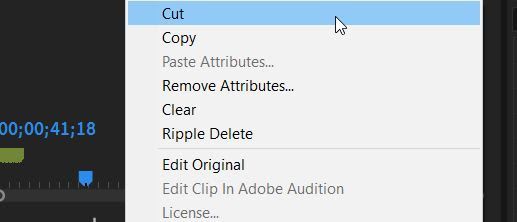
Redigera musik till en video
Att redigera en musikvideo kan vara mycket jobb, särskilt om du är ny på dessa tekniker. Dessa tips ovan bör dock hjälpa dig mycket med att skapa en bra video.
Berätta för oss om andra sätt du gillar att redigera musik i dina videor i kommentarerna nedan!

