Modificare la musica in un video può essere divertente, poiché musica e video insieme possono avere un impatto molto più potente di entrambi. Tuttavia, può sembrare più frustrante che divertente se non sai come modificare la musica o allinearla nei tuoi video clip.
Esistono alcune tecniche che puoi utilizzare per modificare la musica nei video molto più facile. Naturalmente, il modo in cui utilizzi questi suggerimenti può cambiare a seconda del programma di editing che utilizzi, ma le idee generali dovrebbero essere valide.
Sommario

Modifica al ritmo
Un modo efficace per modificare la musica in un video è modificare i tagli video a tempo con il ritmo. Oppure, allinea alcune clip. Farlo è molto semplice, indipendentemente dal programma di editing video che stai utilizzando. Ecco come.
- Vai nella timeline del tuo video e trova la tua traccia audio.
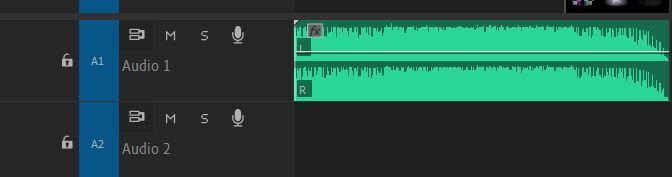
- Guarda la forma d'onda del tuo audio e vedi se puoi ingrandirla nel tuo programma.
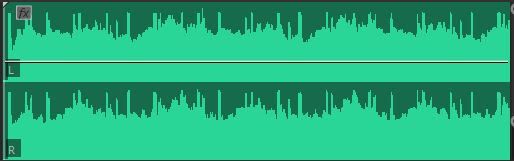
- Trova i picchi nell'audio. Qui è dove sono i ritmi.
- Modifica i tuoi video clip in tempo con questi picchi e scoprirai che la musica corrisponderà a loro.
Se modifichi in Adobe Premiere, c'è anche un modo migliore per eseguire questo metodo.
- Aggiungi l'audio alla timeline.
- Riproduci l'audio e premi il tasto M nei punti dove vuoi aggiungere i tuoi marcatori. Questi saranno i punti in cui il tuo filmato segue il ritmo.
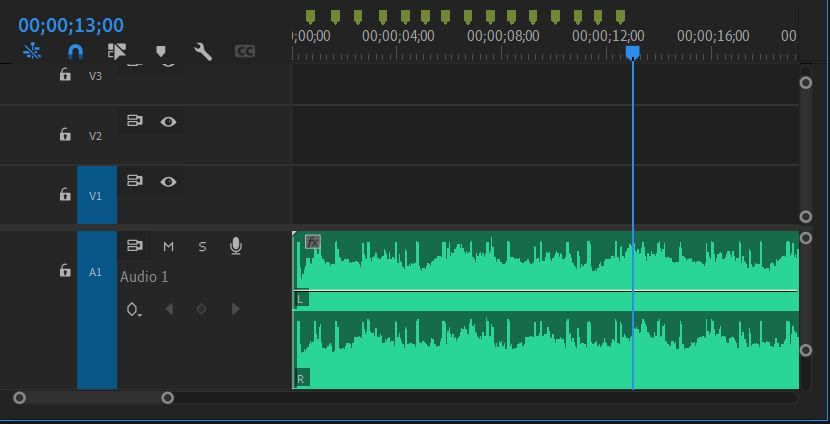
- Seleziona tutte le riprese dal pannello Progetto, quindi fare clic con il pulsante destro del mouse e fare clic su Automatizza in sequenza nell'angolo in basso a destra del pannello.
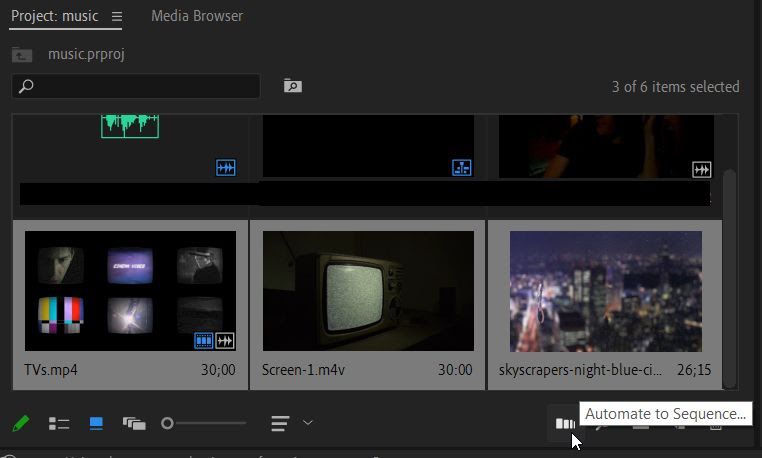
- < li>Imposta le impostazioni Ordinamento su Ordine di selezione e Posizionamento a Agli indicatori non numerati, quindi seleziona OK. Se le tue clip hanno un audio allegato, assicurati di impostare il Metodo su Sovrascrivi modifica e seleziona Ignora audio.
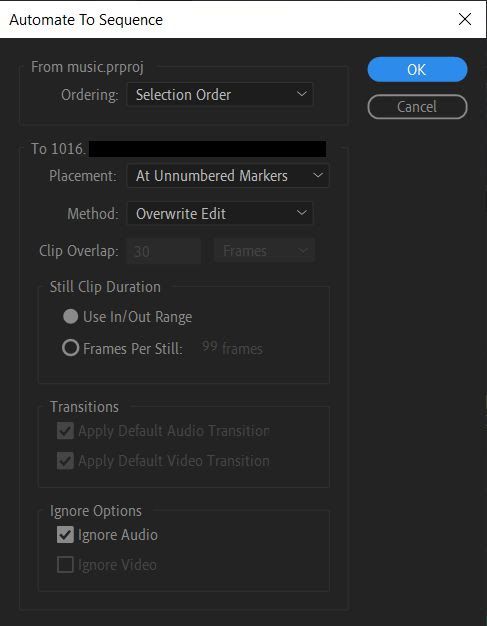
- < li>Il software taglierà quindi il filmato in base ai marcatori impostati.
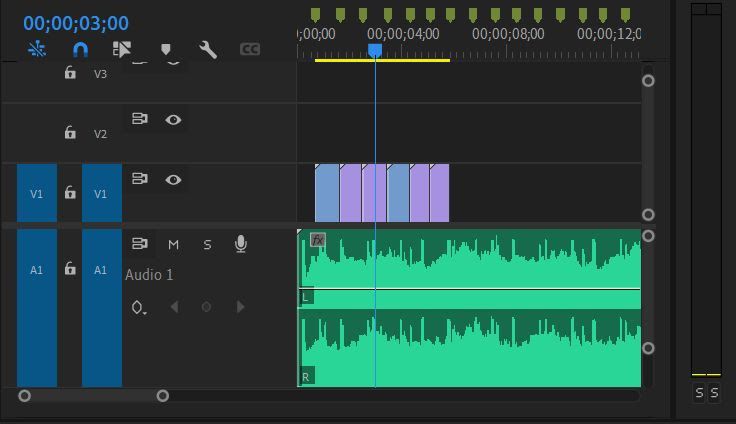
Cambia la velocità delle clip
Un altro modo per aggiungere un effetto coinvolgente, specialmente se trovi che una clip è più lunga o più corta del necessario, è cambiare la velocità. In questo modo, puoi ottenere più facilmente parti delle clip che desideri nel video e semplificare l'editing della musica.
Il processo potrebbe essere leggermente diverso a seconda del programma di editing video che stai utilizzando, ma ecco come farlo in Adobe Premiere.
- Fai clic con il pulsante destro del mouse sulla clip che desideri modificare la velocità di.
- Seleziona Velocità/Durata.
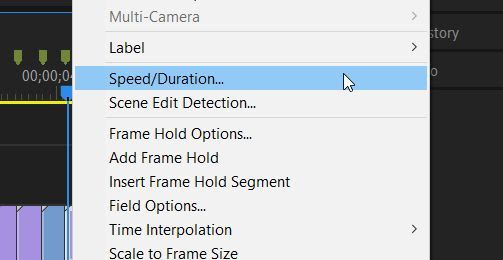
- Nella finestra che compare, modificando la percentuale della VelocitàIl valore determinerà la velocità o il rallentamento del clip.
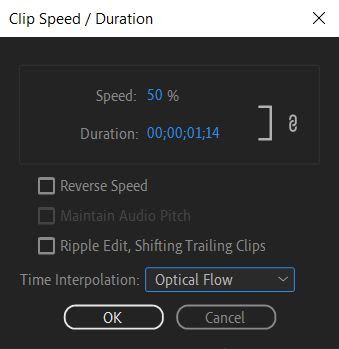
Puoi anche utilizzare la funzione Rimappatura del tempo per modificare la velocità delle tue clip e avere un maggiore controllo sui punti delle tue clip che vuoi accelerare o rallentare.  ;
- Seleziona il clip di cui vuoi modificare la velocità nella timeline.
- Vai a < strong>Controlli degli effettie trova il menu a discesa Rimappatura tempo.
- Sotto questo menu a discesa ci sarà il valore Velocità. Puoi impostare i fotogrammi chiave e modificare questo valore ovunque desideri che avvenga il cambio di velocità.
Usando questo metodo, puoi impostare le modifiche alla velocità solo durante alcune parti di una clip, o sia accelerare che rallentare il metraggio all'interno della stessa clip. Consente un controllo molto più creativo se desideri passare il tempo a lavorare con i fotogrammi chiave.
Utilizzare le transizioni
A volte, i semplici passaggi da un clip all'altro potrebbero non corrispondere alla sensazione della musica. Può funzionare quando la musica è a un ritmo più veloce, ma potresti volere una transizione più lenta da abbinare se la musica sta rallentando.
Puoi ottenere ciò utilizzando gli effetti video di transizione all'interno di un programma di editing. Una buona opzione da usare nella maggior parte dei casi è una dissolvenza in entrata o in uscita.
- Seleziona la clip in cui desideri eseguire la dissolvenza in entrata o in uscita.
- Nel riquadro Effetti, vai a Transizioni video > Dissolvere.
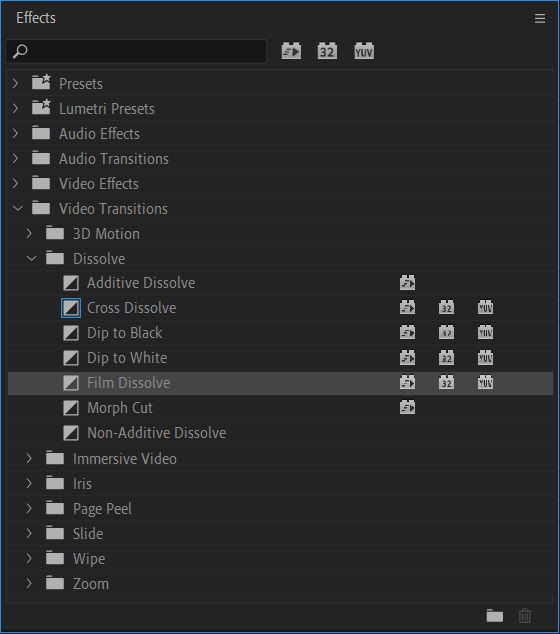
< ol start="3">
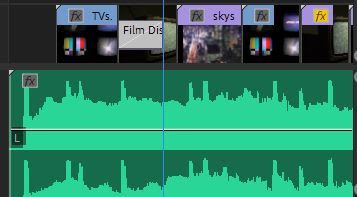
- Riproduci il tuo video per vedere se ti piace l'aspetto della transizione. Se lo desideri, puoi allungare o accorciare la transizione selezionandola e andando su Controlli effettipannello. Nella timeline accanto ai controlli, dovresti essere in grado di selezionare l'effetto di transizione e trascinarlo verso l'esterno o verso l'interno per renderlo rispettivamente più lungo o più corto.
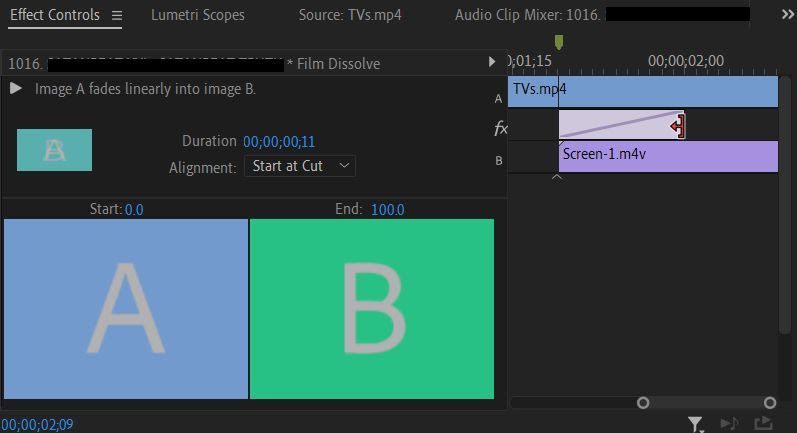
Sperimenta gli altri effetti di transizione per vedere se funzionano meglio con il tuo progetto. Ad esempio, puoi utilizzare Dissolvenza incrociataeffetto di dissolvenza in uscita da una clip e nella successiva.
Modifica della sincronizzazione labiale
Una delle parti più frustranti dell'editing della musica da il video arriva quando hai porzioni di sincronizzazione labiale. Assicurarti che i testi nell'audio si allineino con le labbra della persona richiede molte prove ed errori, ma ci sono alcuni modi in cui puoi rendere il processo molto più semplice.
- Trascina la clip nella timeline con il soggetto che canta le sue battute.
- Usando i manubri ai lati della timeline audio, trascinalo verso l'interno per ingrandire l'audio della clip in modo da poter vedere le forme d'onda.
- Trascina l'audio della musica nella timeline, inserendolo in una traccia audio direttamente sotto l'audio della clip.
- Osservando le forme d'onda di entrambe le tracce audio, prova a far corrispondere i picchi e le flessioni spostando l'audio della musica finché non sono allineati.
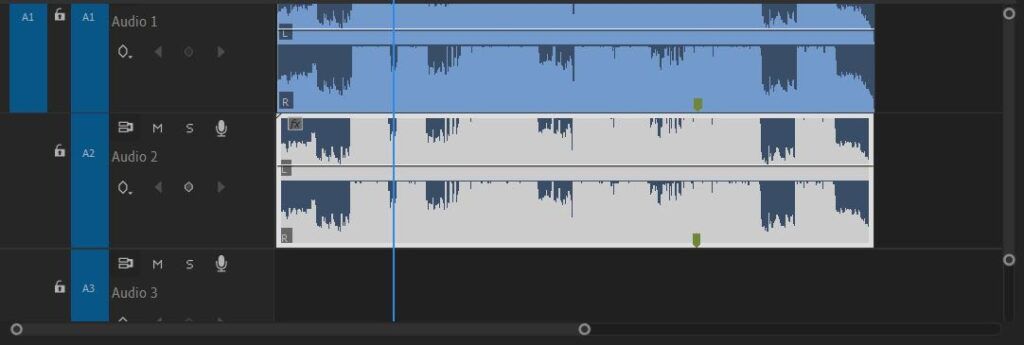
- Disattiva la traccia audio dalla clip originale facendo clic su M< /strong> sul lato sinistro del pannello della timeline. Quindi riproduci la clip per vedere se i movimenti delle labbra del soggetto sono allineati con l'audio della musica.
- Una volta che ritieni che combacino bene, puoi eliminare l'audio dalla clip facendo clic con il pulsante destro del mouse e selezionando Taglia.
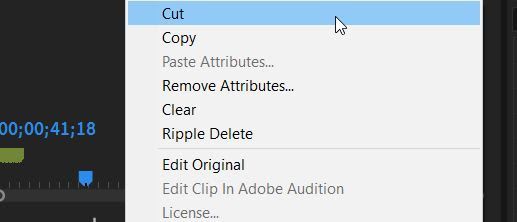
Modificare la musica in un video
Modificare un video musicale può richiedere molto lavoro, soprattutto se non conosci queste tecniche. Tuttavia, questi suggerimenti sopra dovrebbero aiutarti molto nella creazione di un ottimo video.
Facci sapere altri modi in cui ti piace modificare la musica nei tuoi video nei commenti qui sotto!

