Quando elimini un file su un Mac, finisci solo per nasconderlo nel Finder. Per rimuoverlo e liberare lo spazio su disco associato, è necessario svuotare il Cestino. Fare clic tenendo premuto il tasto Ctrl sull'icona Cestino e selezionare l'opzione Svuota cestino è il modo più veloce per farlo.
Tuttavia, eliminare definitivamente i contenuti nel Cestino non è sempre così facile e può causare errori. Quindi, se riscontri problemi, puoi svuotare rapidamente il Cestino in macOS utilizzando invece Terminal. Di seguito troverai la procedura completa.
Sommario
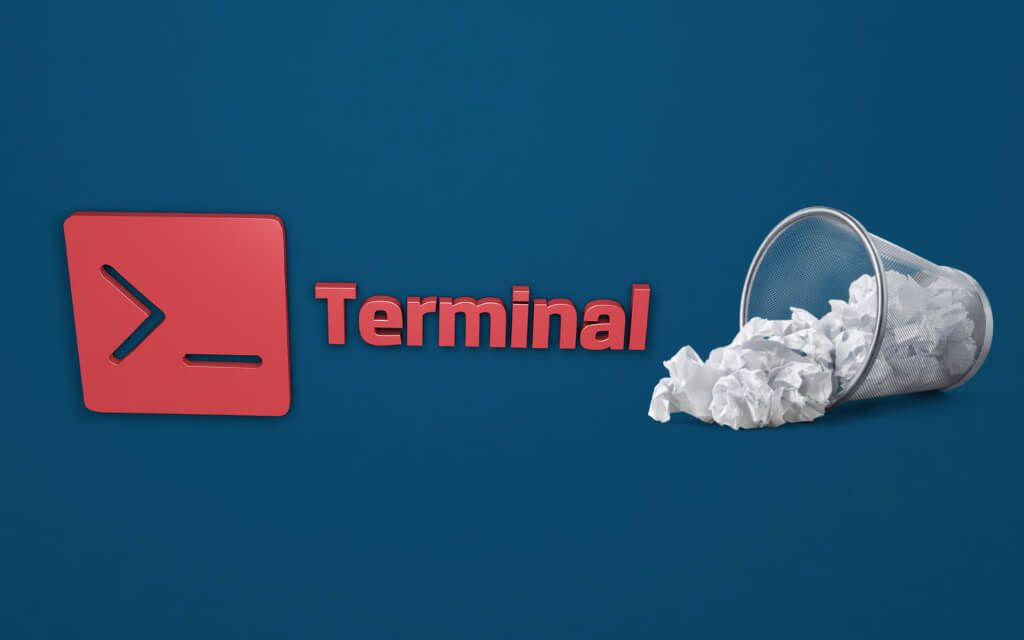
Eliminare il Cestino nel Mac utilizzando Terminal (macOS El Capitan e versioni successive)
Se utilizzi un Mac con macOS 10.11 El Capitan o versioni successive (come Big Sur o Monterey), puoi svuotare rapidamente il Cestino utilizzando Terminal.
1. Apri il Launchpad e seleziona Altro > Terminale.
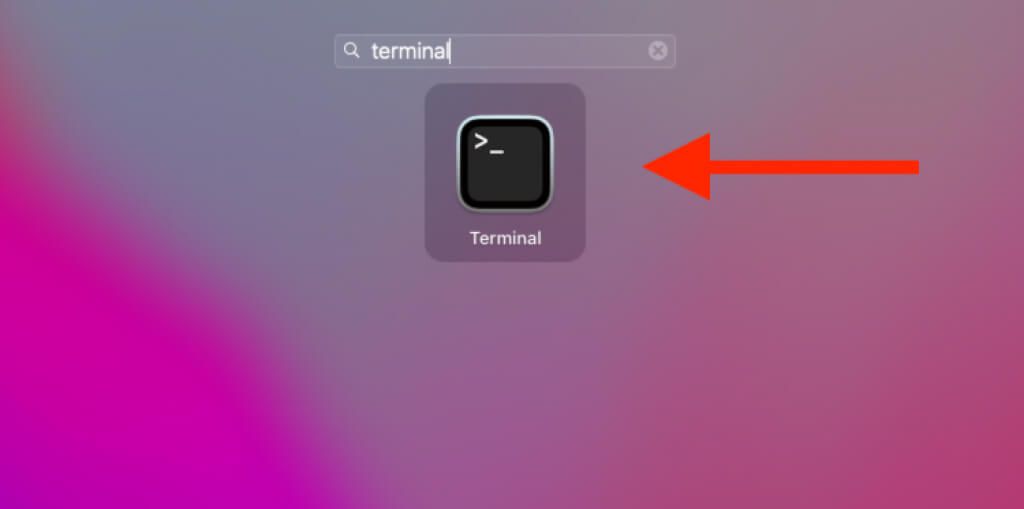
2 . Digita il seguente comando:
sudo rm -r
Nota: non eseguire ancora il comando.
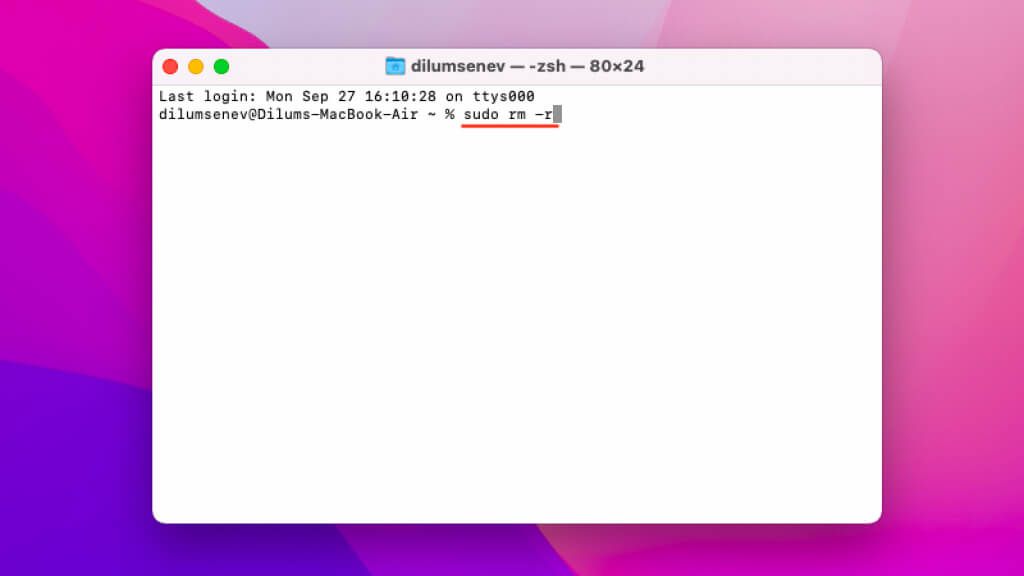
3. Premi lo spaziotasto una volta per aggiungere un singolo spazio alla fine del comando. È essenziale farlo. In caso contrario, il comando avrà esito negativo.
4. Apri il Cestino.
5. Seleziona i file che desideri eliminare tenendo premuto il tasto Comando. Se vuoi rimuovere tutto, premi Comando + A per evidenziare immediatamente tutti i file e le cartelle.
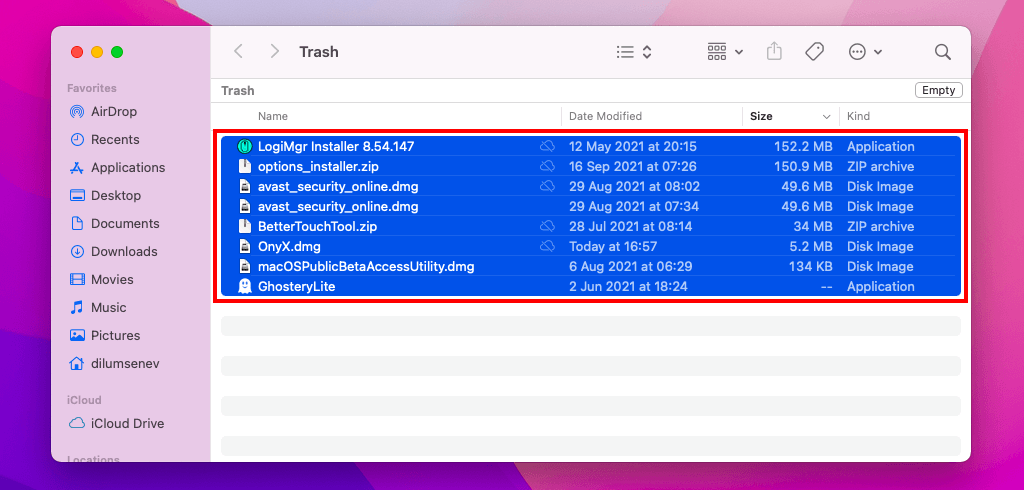
6. Trascinare i file evidenziati nel Cestino. A seconda del numero di elementi che desideri eliminare, nel Terminale potrebbero essere visualizzati più percorsi di file.
7. Premi Invio.
8. Digita la password dell'amministratore.
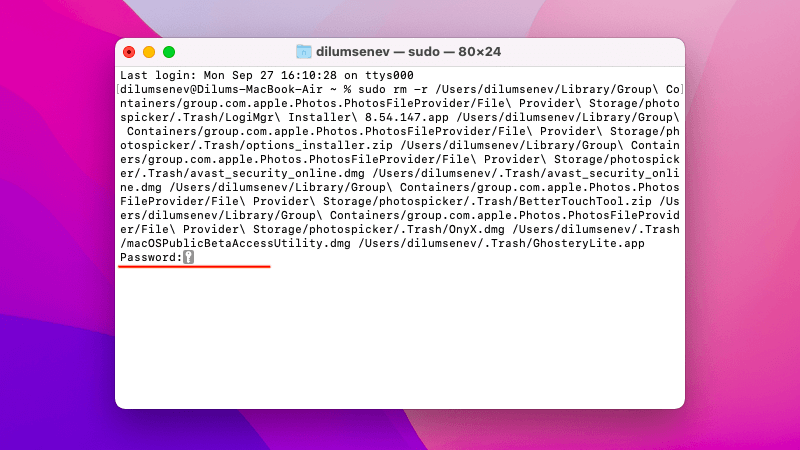
9. Premi Invio. Il terminale eliminerà gli elementi specificati dal Cestino. Non riceverai una conferma, quindi è meglio ricontrollare.
Se Terminal non riesce a eliminare uno o più file specifici, l'aggiunta dell'opzione f (forza) sovrascriverà i problemi causati da autorizzazioni in conflitto. Digita sudo rm -rf nel passaggio 2.
Lo svuotamento del Cestino elimina definitivamente i file (a meno che tu non abbia configurato Time Machine sul tuo Mac). Quindi, se preferisci la conferma prima di eliminare ogni volta, puoi utilizzare l'opzione i (interattiva), ad esempio sudo rm -ri.
Eliminare il Cestino in Mac utilizzando Terminal (macOS Yosemite e versioni precedenti)
Su un Mac con macOS 10.10 Yosemite o versioni precedenti, svuotare il Cestino utilizzando Terminal è relativamente semplice.
1. Apri il Launchpad e seleziona Altro > Terminale.
2. Digita il seguente comando:
sudo rm -rf ~/.Trash/*
3. Premi Invio.
4. Digita la password dell'amministratore.
5. Premi Inserisci.
Modi alternativi per eliminare i file problematici nel Cestino
L'eliminazione del Cestino utilizzando Terminal è rapida. Ma è anche scomodo. Se non riesci a svuotare il Cestino utilizzando la GUI (interfaccia utente grafica) in macOS a causa di uno o più file specifici, la prossima volta esegui i puntatori sottostanti.
Elimina elementi singolarmente
Prova a eliminare singolarmente i file o le cartelle problematici. Per farlo, apri il Cestino, fai clic tenendo premuto il tasto Ctrl sull'elemento incriminato e seleziona Elimina immediatamente.

Sblocca file e verifica permessi
macOS potrebbe impedirti di eliminare un file o una cartella bloccati. Prova a sbloccarlo. Per farlo, fai clic tenendo premuto il tasto Ctrl sull'elemento nel Cestino e seleziona Ottieni informazioni. Quindi, deseleziona la casella accanto a Bloccato.
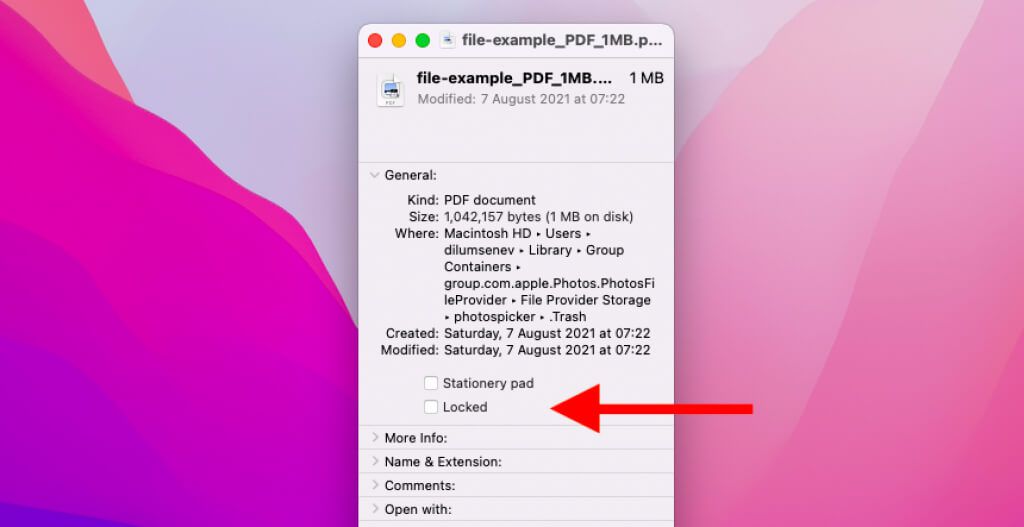
Già che ci sei, potresti anche voler scorrere verso il basso fino alla sezione Condivisione e amp; sezione Autorizzazioni e imposta Privilegio su Lettura e amp; Scrivi per il tuo account utente. Potresti non essere in grado di farlo se non disponi dei privilegi di amministratore.
Chiusura forzata dei programmi rilevanti
Prova a chiudere tutti i programmi che potrebbero impedirti di eliminare definitivamente un file o una cartella. Puoi farlo facendo clic tenendo premuto il tasto Ctrl sull'icona del programma tramite il Dock del Mac e selezionando Esci. Ad esempio, se hai problemi a rimuovere un documento di Pages, esci completamente dall'app Pages.
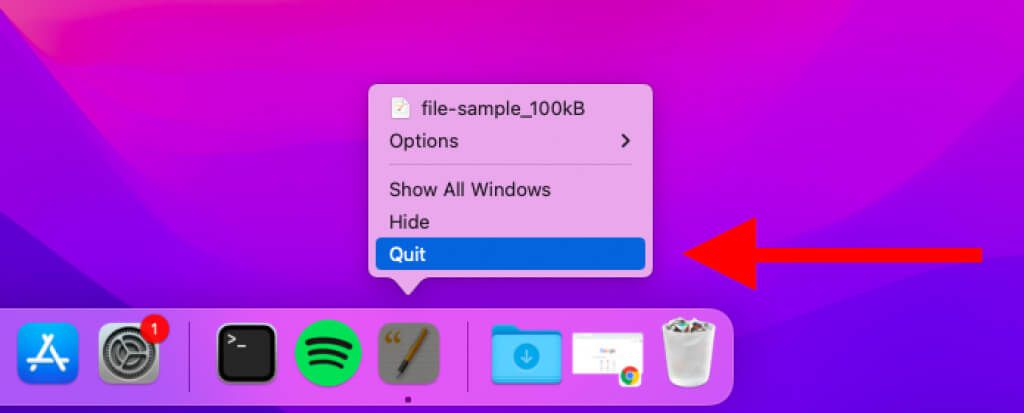
Inoltre, potresti voler controllare se il programma in questione è bloccato. Per farlo, apri la Applee seleziona Chiusura forzata. Se il programma appare nell'elenco, seleziona l'elemento e scegli Forza uscita. Ecco altri modi per forzare l'uscita dalle app in macOS.
Riavvia il Mac
Il riavvio del Mac può anche aiutare a risolvere bug, problemi tecnici e conflitti che ti impediscono di svuotare il Cestino.< /p>
Apri il menu Apple e seleziona Riavvia. Quindi, lascia la casella accanto a Riapri le finestre quando accedi di nuovodeselezionata e scegli Riavvia.
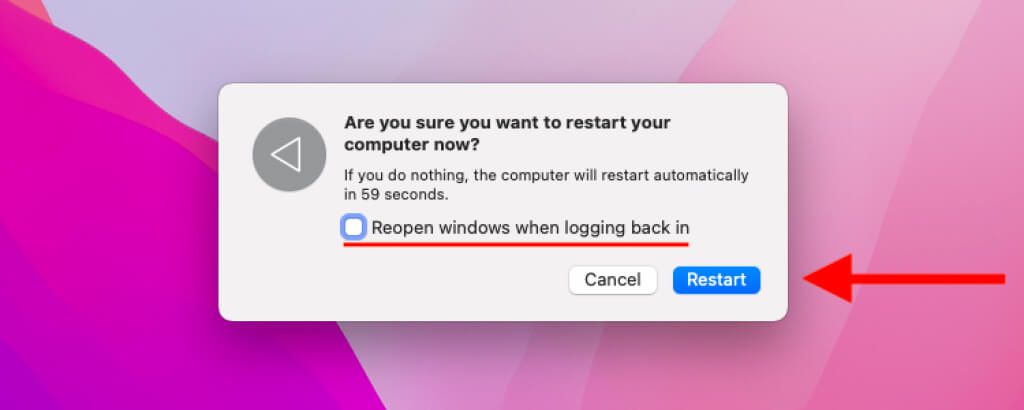
< strong>Disattiva i programmi di avvio in conflitto
Se continui ad avere problemi a svuotare il Cestino normalmente, probabilmente hai un programma in conflitto che si avvia insieme a macOS.
Per rimuoverlo, apri il Apple e seleziona Preferenze di Sistema > Utenti & Gruppi. Quindi, seleziona il tuo account utente nella barra laterale e passa alla scheda Elementi di accesso. Seguilo selezionando e rimuovendo tutte le app che potrebbero causare problemi con un formato di file specifico.
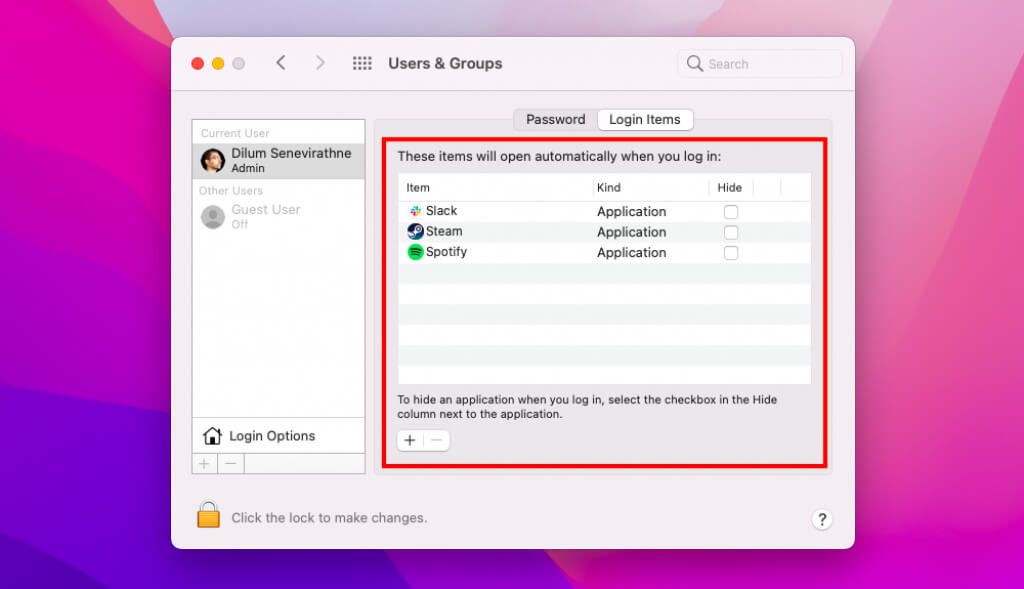
L'avvio del Mac in modalità provvisoria può anche aiutarti a identificare i programmi e le estensioni di avvio problematici o imprecisi che causano problemi.
Porta fuori il cestino
Nonostante sia in grado di svuotare il Cestino utilizzando Terminal in macOS, è meglio attenersi all'interfaccia utente grafica, se possibile. Prendersi il tempo necessario per capire cosa ti impedisce di eliminare i file all'interno del Cestino del Mac piuttosto che forzare l'eliminazione dei suoi contenuti può aiutarti a evitare di dover affrontare lo stesso problema in futuro.
Detto questo , se finisci per rimuovere definitivamente file e cartelle che desideri recuperare in seguito, non dimenticare di ripristinare gli elementi persi utilizzando Time Machine.

