YouTube är den enskilt populäraste videoströmningstjänsten på internet. Du har förmodligen använt den för att forska, titta på filmer eller tv -program, eller kanske har du YouTube -personligheter som du älskar att följa.
Vad du kanske inte inser är att det finns många dolda YouTube -webbadresser tricks du kan använda som gör din YouTube -upplevelse mer strömlinjeformad. I den här artikeln kommer vi att täcka de 10 mest användbara URL-trick som du kan börja använda just nu.
Innehållsförteckning


1. Starta en video när som helst
När du sätter en YouTube -videolänk i en webbläsare startar videon i början. Det finns dock tillfällen när du vill dela en viss del av en video i stället för att få någon att se det hela.
Du kan göra detta genom att redigera YouTube -webbadressen med & amp; t = MmSS och ersätta M med minuter och SS med sekunder. Kombinationen av minuter och sekunder bör markera den punkt i videon där du vill att den ska börja.

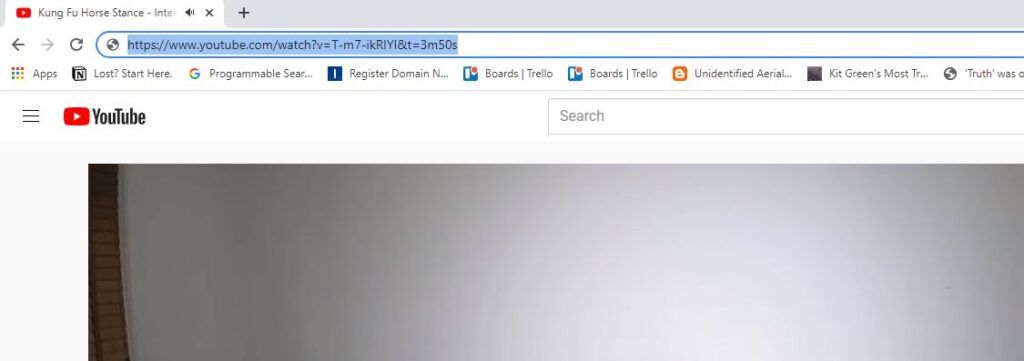
Om du bara vill starta videon mindre än en minut kan du utelämna minuttillägget så här :
Du kan också få den här länken automatiskt medan du tittar på YouTube-videon genom att högerklicka på videon och välja Kopiera video-URL vid aktuell tid .


i ett textmeddelande, e -post eller sociala medier för att dela det med andra.
2. Hoppa över början av en YouTube -video
Ett alternativ till att ange antalet minuter och sekunder i videon är att bara hoppa över början av videon med ett visst antal sekunder.
Detta är användbart om du vill hoppa över en lång videointro . För att göra detta, lägg bara till en startpunkt på några sekunder. Om du till exempel vill hoppa över de första 45 sekunderna av en video behöver du bara lägga till & amp; start = 45 .

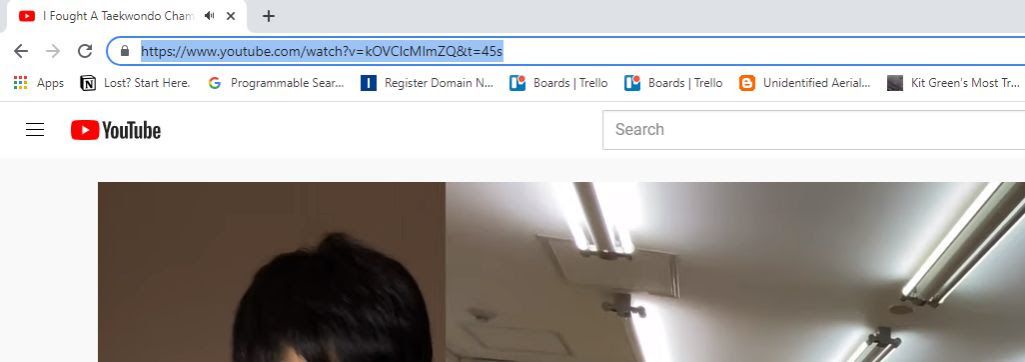
Ange , du kommer att märka att webbadressen automatiskt ändras till föregående format och infogar starttiden på några sekunder.
3. Skapa en oändlig YouTube -videoslinga
På YouTube finns det många videor du kan tycka om att spela i bakgrunden. Dessa inkluderar stämningsvideor som en öppen spis eller regn eller till och med bakgrundsmusik. Du kanske vill lämna videor som dessa igång utan avbrott medan du gör andra saker.
Det finns en alternativ webbplats som heter YouTubeLoop.net som tar vilken YouTube-URL som helst och spelar den i en non-stop loop. För att göra detta, besök bara YouTube -videon som du vill slinga. Redigera webbadressen och ersätt YouTube.com med YouTubeLoop.net.
Till exempel, om videoadressen är: https://www.youtube.com/watch?v=VirrGtOwVpE
Ersätt URL: en med detta: https://www.youtubeloop.net/watch?v=VirrGtOwVpE

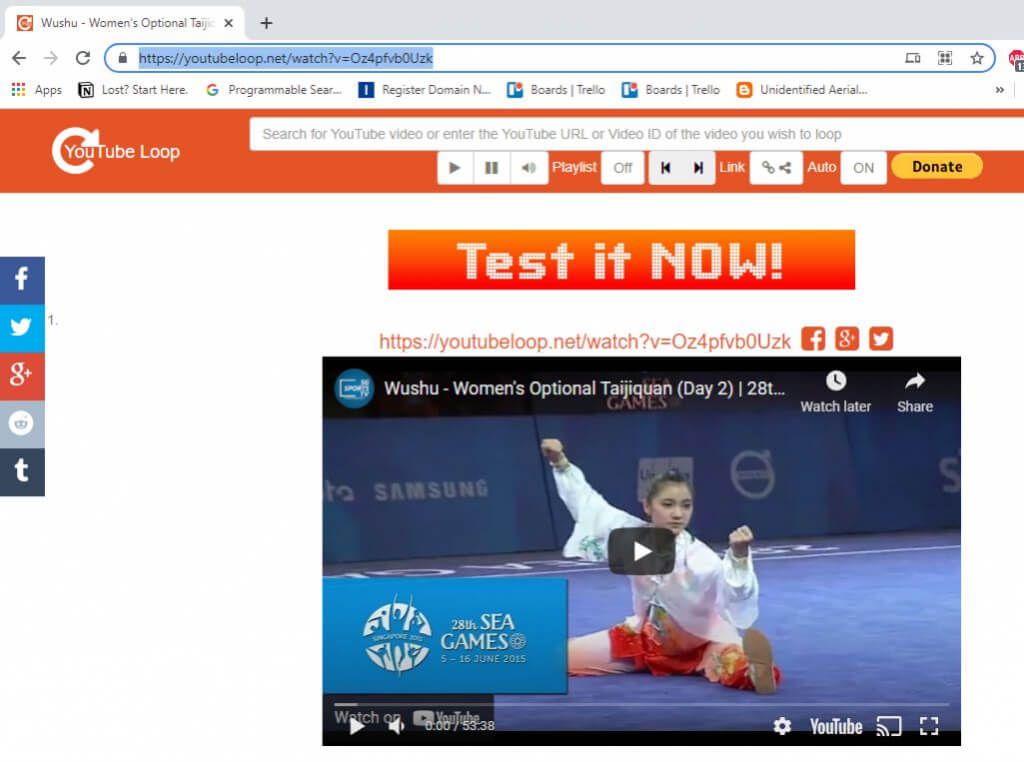
Tryck på Enter så kommer YouTubeLoop.net-webbplatsen att spela upp YouTube-videon i en oändlig loop .
Du kan göra detta normalt medan du tittar på en YouTube-video genom att högerklicka på videon och välja Loop från menyn.

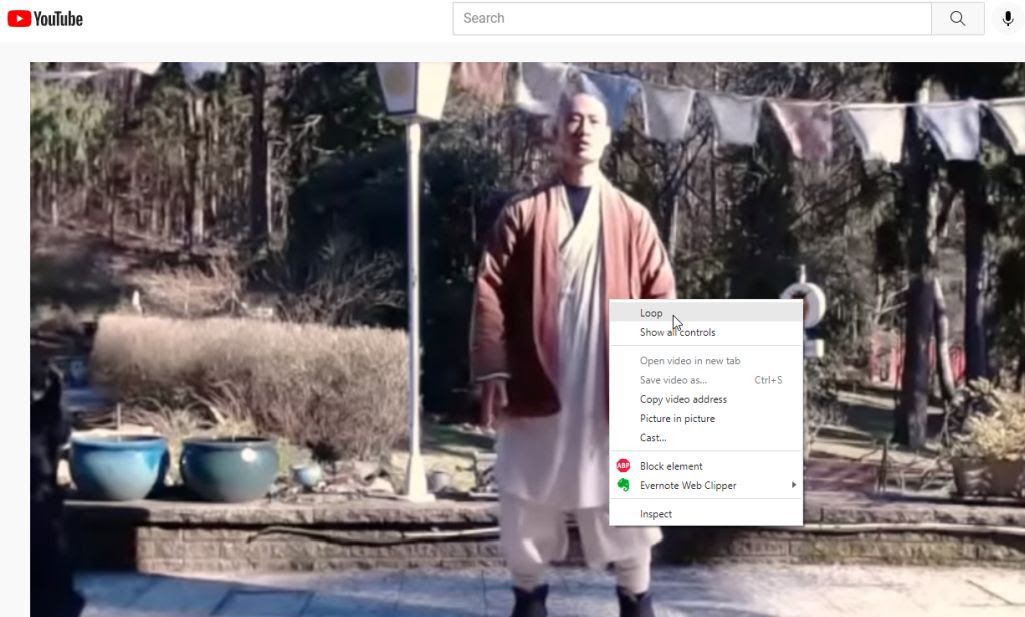
Detta kommer att loopa upp videon permanent tills du upprepar processen och avmarkerar Loop .
4. Spela in inbäddade videor automatiskt
Om du planerar att dela ett YouTube -videoklipp med en vän och vill att det ska spelas upp direkt när de öppnar det, finns det ett annat snyggt YouTube URL -trick du kan använda. & Nbsp;
För att göra detta, lägg bara till ? autoplay = 1 i slutet av videoadressen.
Så om videoadressen du vill dela är: https://www.youtube.com/watch?v=N5nIwd9AAzE
Du skulle lägga till avsnittet om autoplay så att länken skulle se ut så här: https: //www. youtube.com/watch?v=N5nIwd9AAzE?autoplay=1
När din vän öppnar den här länken startar videon automatiskt.
Obs < /stark>: Under de senaste åren har du tidigare kunnat klistra in länkar så här i sociala medier eller WordPress och videon skulle spelas upp automatiskt, men den här funktionen är inaktiverad på de flesta plattformar nu eftersom de har blivit så irriterande för användare genom åren.
5. Inaktivera relaterade videor
När du bädda in dina egna videor som du har gjort på din webbplats kommer YouTube ofta att visa relaterade videor för dina tittare. Om du verkligen inte vill stödja din konkurrens med extra trafik kan du inaktivera den här funktionen genom att lägga till ? Rel = 0 i slutet av den inbäddade webbadressen.
För att få bädda in koden, välj Dela -ikonen under din YouTube -video och kopiera iframe -koden.

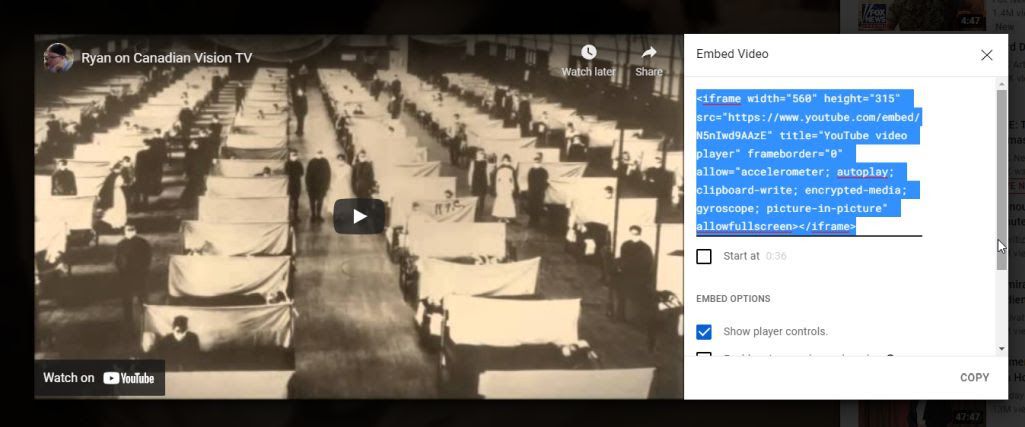
I WordPress skapar du ett kod -block och klistrar in iframe -koden. Lägg till ? Rel = 0 i slutet av YouTube-webbadressen.


Nu när dina besökare tittar på din YouTube-video på din webbplats ser de inga relaterade videor i slutet.
6. Ladda ner YouTube Video Thumbnail
Om du skriver en artikel eller ett papper för skolan och du vill nämna en video medan du lägger in miniatyren i dokumentet finns det en enkel tjänst som låter dig ladda ner miniatyren. < /p>
För att göra detta ska du bara bädda in video -ID: t i följande URL:
https://img.youtube.com/vi/<<video_id>>/maxresdefault.jpg
Ersätt & lt; & lt; video_id & gt; & gt; med video -ID från YouTube -webbadressen. Så om YouTube -videoadressen är den här:
Du kan ladda ner YouTube -videominiatyren med den här länken: < /p>
https://img.youtube.com/vi/NMS7OB7WRDY/maxresdefault.jpg
Du kommer att se videominiatyrbilden som en bild på sidan.
< figure class = "aligncenter size-large">
 välj Spara bild som för att spara den på din dator.
välj Spara bild som för att spara den på din dator.
7. Skapa en spellista utan ett YouTube -konto
Du kanske redan använder spellistor på YouTube. Om du väljer länken Spara under någon video ser du alternativet att spara videon i en av dina befintliga spellistor eller skapa en ny.

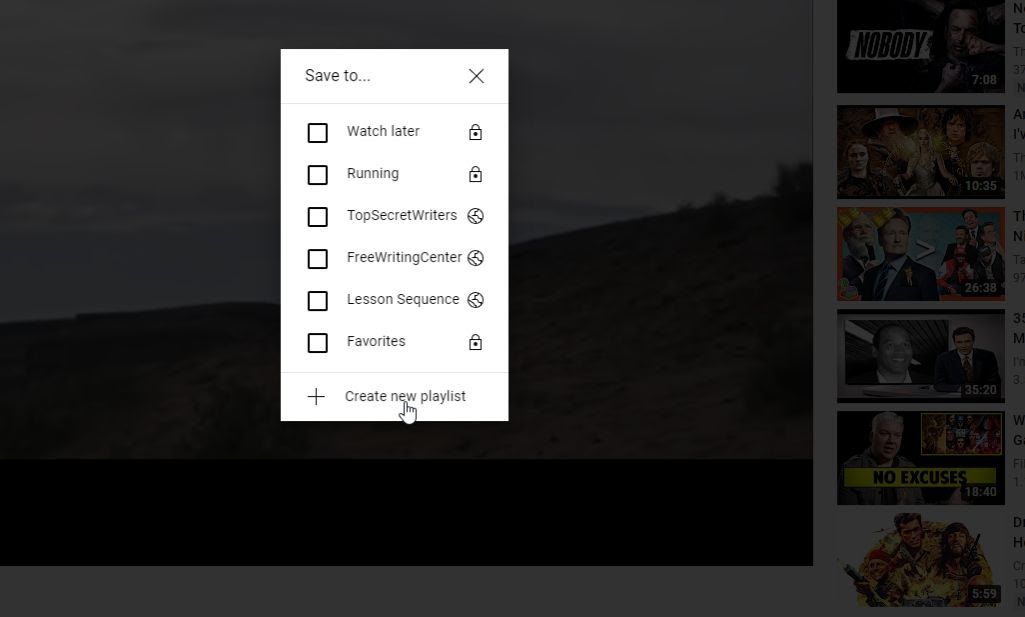
<> en lista med flera video -ID och du bara vill titta på en spellista utan att faktiskt spara den någonstans? Du kan göra detta med ett enda YouTube URL -trick.
http://www.youtube.com/watch_videos?video_ids=1st_ID,2nd_ID,3rd_ID
Sätt bara in varje video -ID som du har samlat in i webbadressen enligt ovan, åtskilda med kommatecken. Du kan lägga till så många video -ID som du vill. Om du till exempel har fyra video-ID kommer din URL att se ut ungefär så här:
http://www.youtube.com/watch_videos?video_ids=ZwD1kG4PI0w,RxINRbE2R8A,Fo_lDTDSO-M, h0Hd3uWKFKY
När du klistrar in detta i en webbläsare och trycker på Enter kan du titta på alla videor i ordning som en snabb spellista.

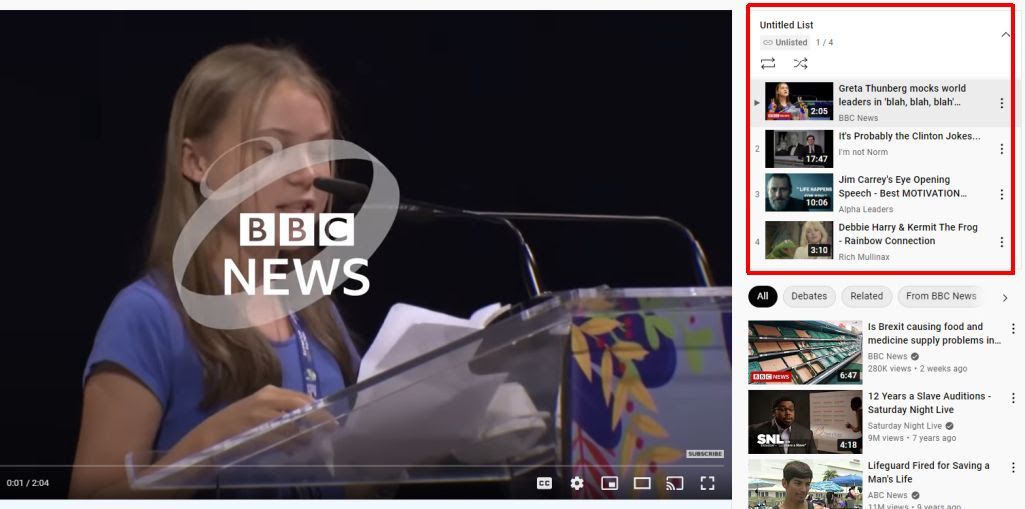
att titta på ett gäng filmer i serie utan att behöva stanna och klicka på var och en när du är klar med att titta.
8. Se bara dina YouTube -prenumerationer
Om du besöker YouTubes huvudsida som de flesta gör ser du en lista med YouTube -rekommendationer för dig. Många av dessa kan vara irrelevanta och ingenting som du faktiskt bryr dig om.
Du har redan en lista med innehåll som du faktiskt är intresserad av. Det här är dina kanalabonnemang. Detta är ett av de enklaste YouTube -URL -trick som du kan bokmärka att använda varje dag. Gå bara direkt till dina prenumerationer genom att ladda YouTube med prenumerationsflödets URL:
https://www.youtube.com/feed/subscriptions
Detta öppnar YouTube och visar bara dig alla dina prenumerationer och inget annat.

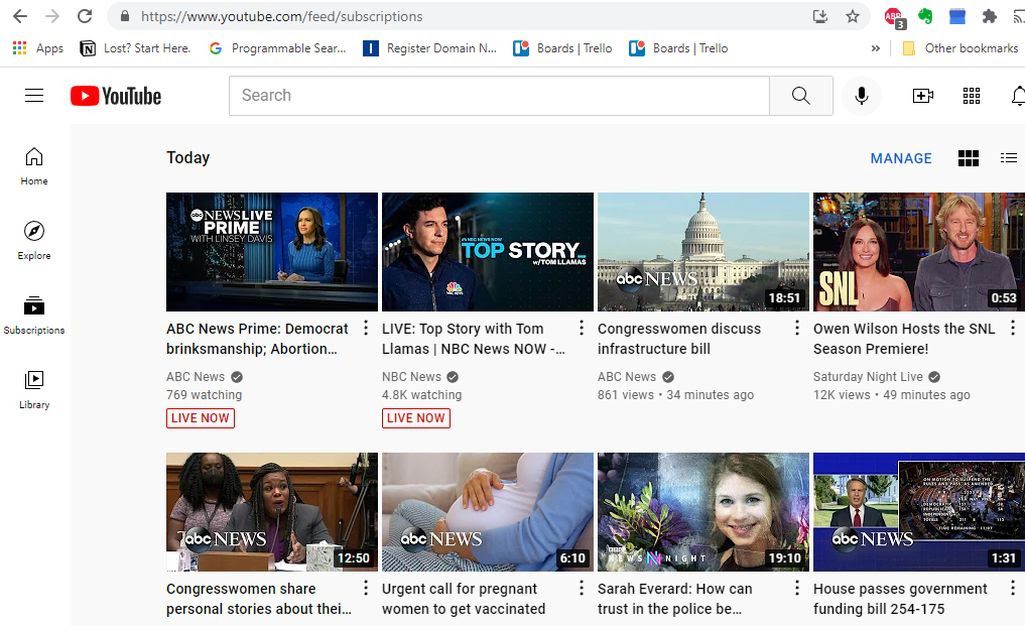
titta på saker du redan vet att du älskar.
9. Skapa en GIF från en YouTube -video
Har du någonsin velat skapa en GIF som du kan dela på sociala medier med ditt favorit -tv -klipp eller filmscen? Du kan göra detta om du hittar en mycket kort YouTube -video med den scenen.
Du kan använda en webbplats som heter gifyoutube.com som låter dig skapa och redigera en GIF baserat på vilken YouTube -video som helst, så länge du har ID: t.
gifs.com/gif/< ; & lt; video_id & gt; & gt; & gt;
Så om din YouTube -video som du vill skapa en GIF från är NO8k8m måste du bara lägga till den i gifs .com URL enligt följande:
https://gifs.com/gif/NO8k8m
Detta öppnar hela videon på gifs.com -webbplatsen i ett enkelt redigeringsverktyg. Välj först tidslinjen för videon vid den punkt där du vill att din GIF ska starta.

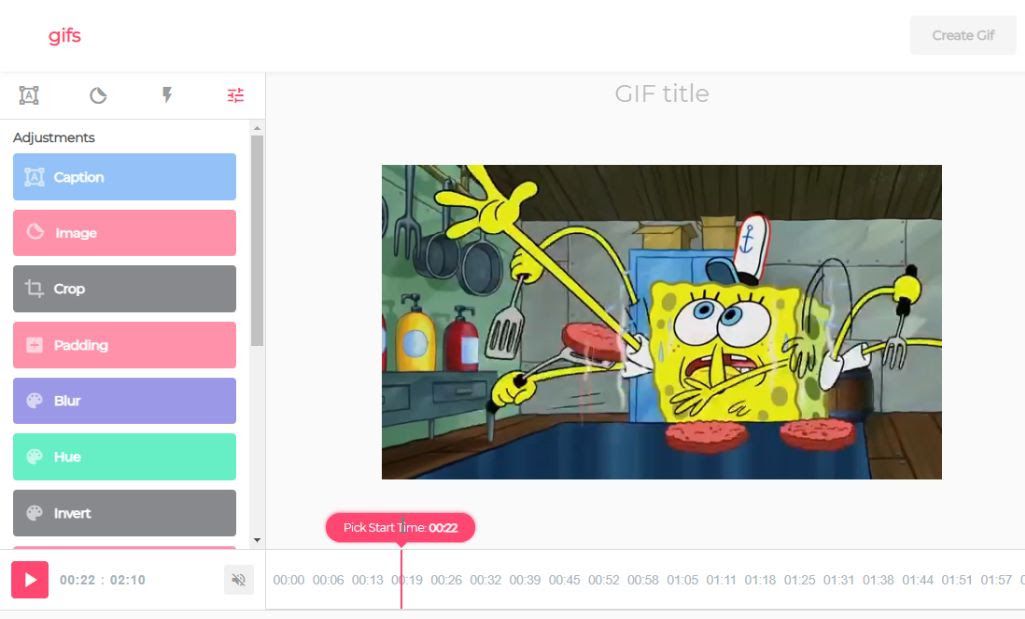
Välj sedan den punkt på tidslinjen där du vill att din GIF ska sluta.

> Välj Skapa GIF och gå igenom snabbguiden som skapar GIF för dig. I det sista steget ser du flera optimerade länkar för sociala medier som du kan använda eller ladda ner GIF till din dator.

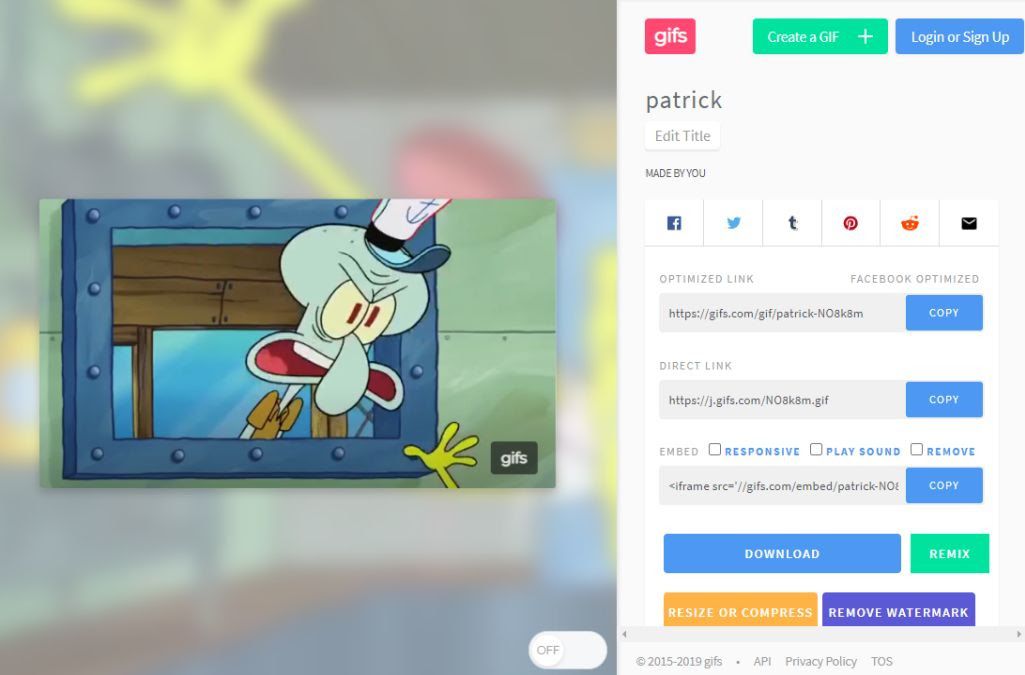
Det kan inte vara enklare dela var du vill.

