E -postfletting er en Microsoft Word -funksjon som hjelper deg med å effektivisere opprette personlige bokstaver, etiketter, konvolutter, e -post og en katalog. Siden sammenslåing ikke er blant de mest brukte MS Word -funksjonene, kan det hende at noen brukere ikke vet hvordan de gjør en sammenslåing i Word for å lage bokstaver, etiketter og konvolutter.
Hvis du prøver å spare tid på å tilpasse hver bokstav, etikett eller andre dokumenter manuelt, kan sammenslåing av post være nyttig. Selv om du aldri har prøvd å lage et sammenslåingsbrev, er prosessen ganske grei, og vi går gjennom hvert trinn nedenfor.
Innholdsfortegnelse

Slik oppretter du brevflettebrev
Microsoft Word har en veiviser som leder deg gjennom opprettelse av sammenslåingsbrev. Veiviseren vil be om brevet du vil bruke og mottakerne av brevet underveis, så sørg for at du har en liste over mottakere klare til å sette inn. Hvis du ikke gjør det, kan du alltid legge til en liste over mottakere manuelt.
- Åpne et Word -dokument og skriv ut meldingen. Unngå de personlige elementene (for eksempel tittel, navn, by, etc.). Foreløpig kan du bare la et tomt rom være der du vil sette inn disse elementene, slik:

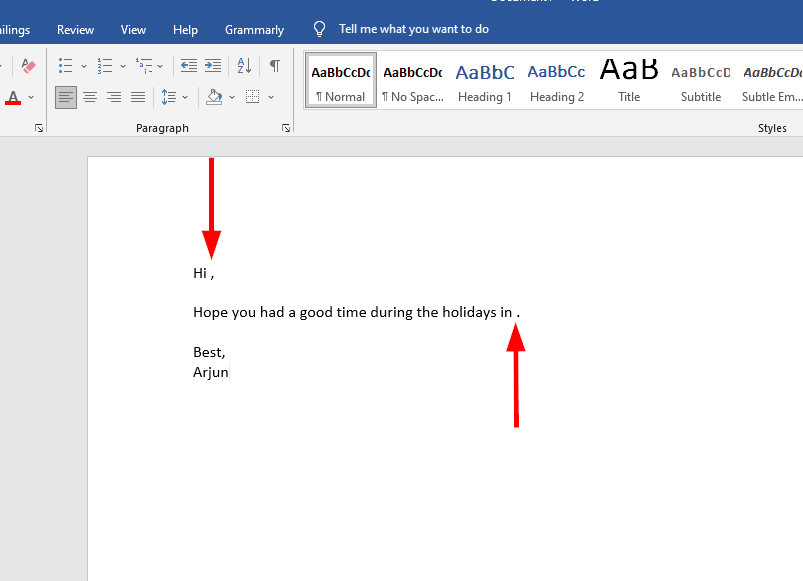
- klar sterk> Sendinger & gt; Start fletting av e -post & gt; Trinn-for-trinn veiviser for fletting av e-post fra det øverste båndet.

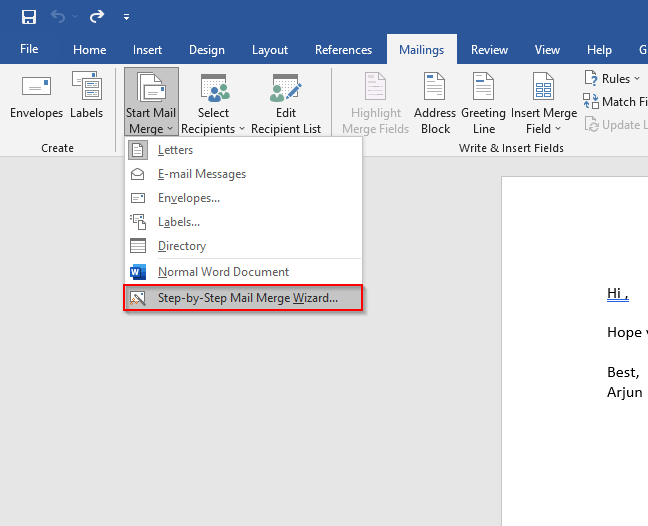
< < Naviger til arket som inneholder listen over mottakere ved hjelp av utforskeren, velg arket og velg Åpne . & nbsp; , vil du se listen over mottakere som Word vil bruke i sammenslåingen din. Hvis alt ser bra ut, velger du OK . & Nbsp; Når du har lagt til Excel-arket, velger du Neste: Skriv brevet ditt . dialogboksen åpnes der du kan velge den aktuelle plassholderen og velge Sett inn for å legge den til i brevet. en forhåndsvisning av alle bokstaver generert med sammenslåing av e -post. Du kan bruke pilknappene i flettefeltet for å bytte forhåndsvisning av bokstaver. 
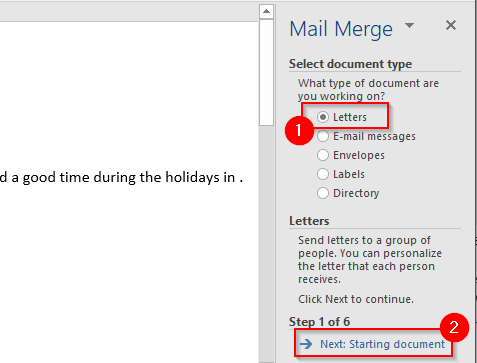
Hvis du allerede har skrevet inn noe innhold for brevet ditt, velger du Bruk gjeldende dokument . < br> Hvis du vil bruke en mal som er klar til bruk, velger du Start fra en mal. Når du har valgt et startdokument, klikker du på Velg mottakere . & Nbsp;

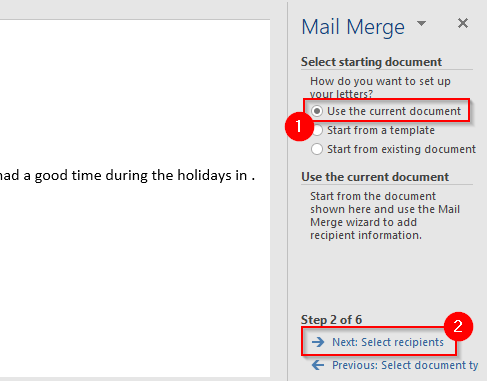


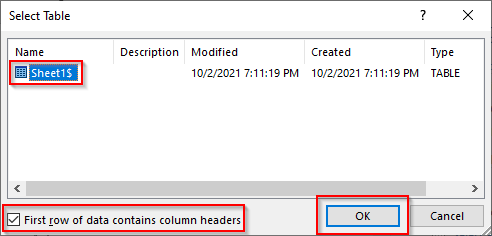 >
> 
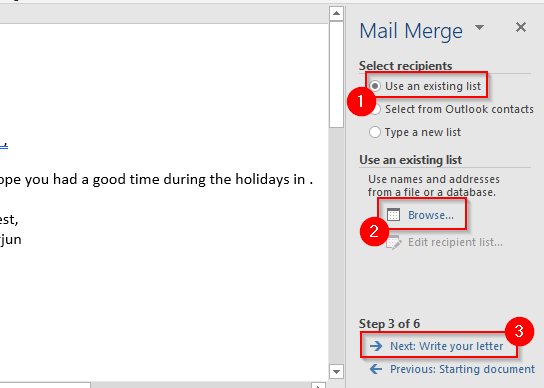

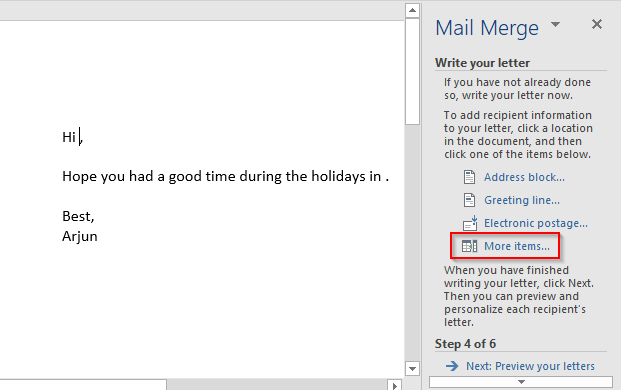



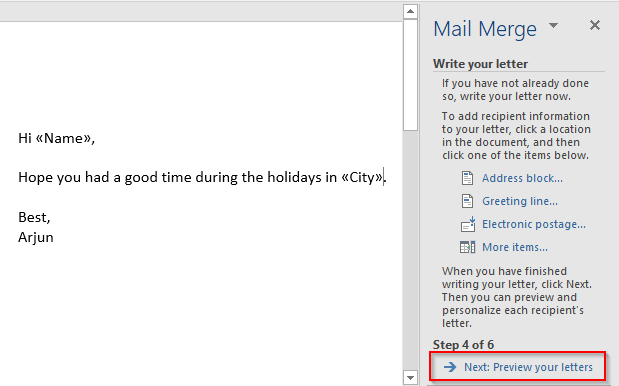

- Velg Neste: Fullfør sammenslåingen . I det påfølgende trinnet velger du enten Skriv ut (hvis du vil skrive ut alle bokstavene) eller Rediger individuelle bokstaver & gt; Alle (hvis du skal slå sammen bokstavene til et enkelt dokument).


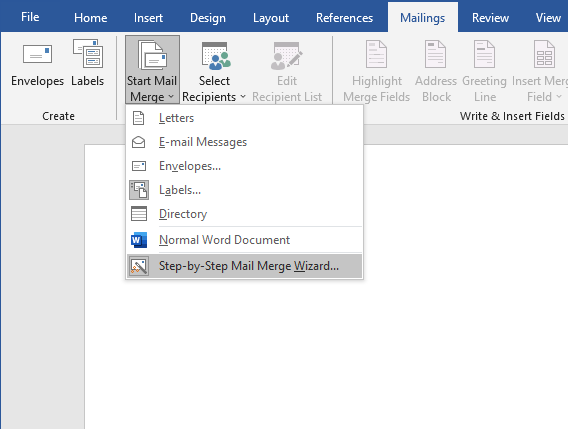 > ol > Velg Etiketter og deretter Neste: Startdokument . & Nbsp;
> ol > Velg Etiketter og deretter Neste: Startdokument . & Nbsp;

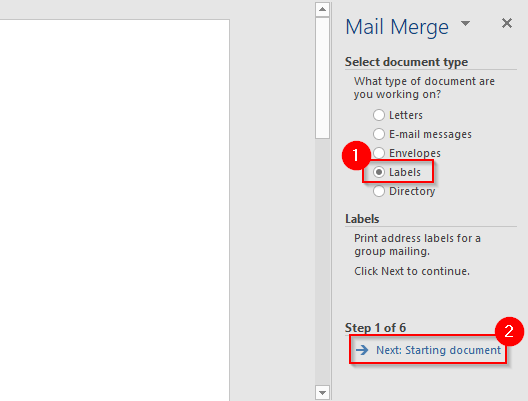
- Velg Endre dokumentoppsett på neste skjermbilde. Deretter velger du Etikettalternativer for å angi produktnummer og merke.

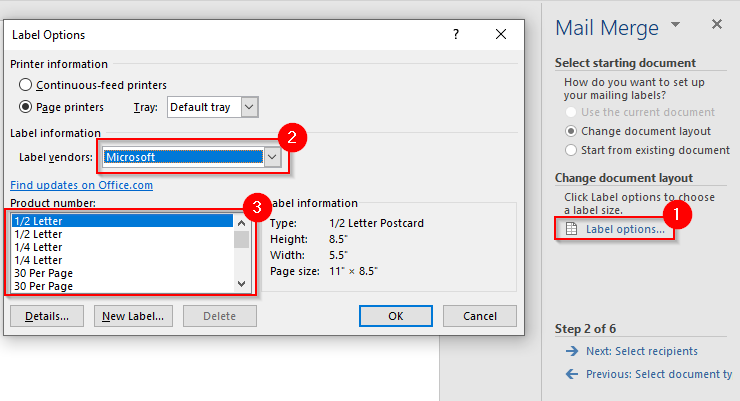
Når du har valgt OK, vil du se OK etiketter som er skissert på dokumentet. Hvis du ikke gjør det, går du til Borddesign & gt; Grenser og velg View Gridlines.

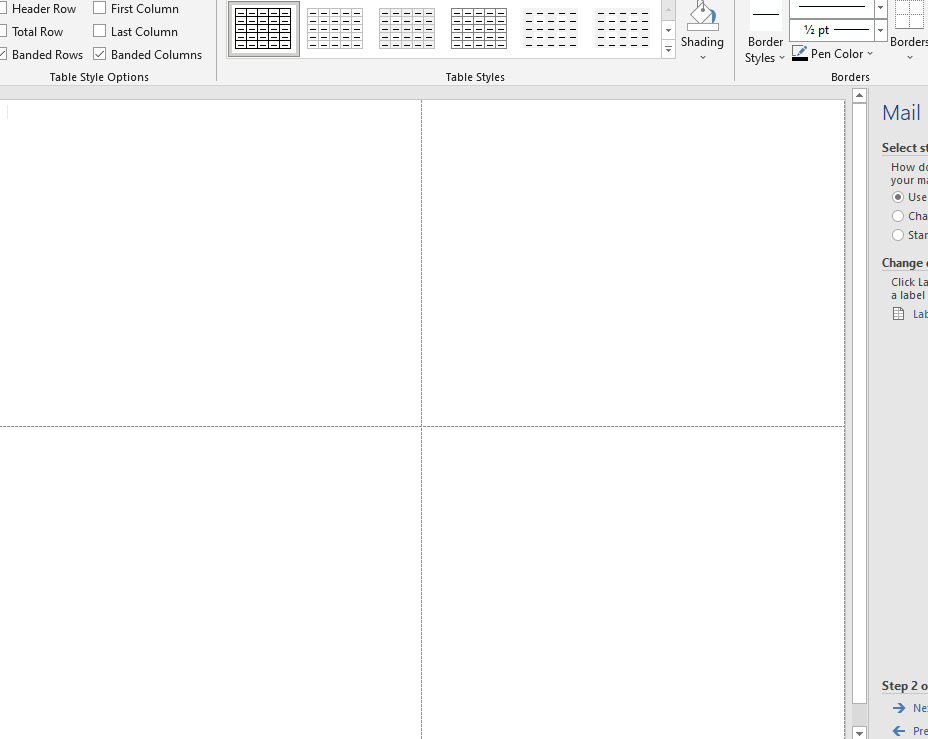
- Gå tilbake til kategorien Mailings i MS Word og velg Velg Mottakere & gt; Bruk en eksisterende liste. & nbsp;

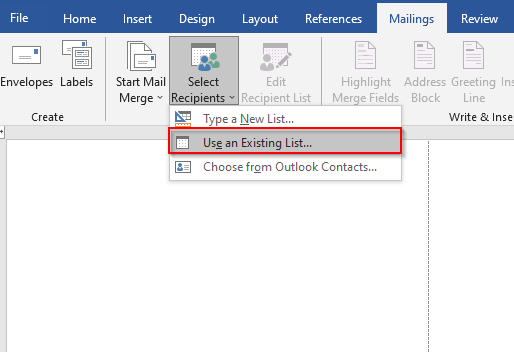 Navigér filen >p> postliste. Velg filen og velg Åpne .
Navigér filen >p> postliste. Velg filen og velg Åpne .

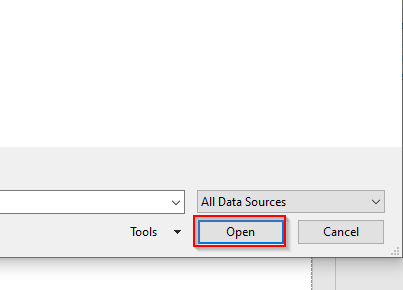
- Du ser Velg tabell vindu. Hvis du har flere ark i arbeidsboken din, ser du mer enn ett element her. Velg den som inneholder adresselisten din. Merk av i boksen ved siden av teksten Første rad med data inneholder kolonneoverskrifter og velg OK . & Nbsp;

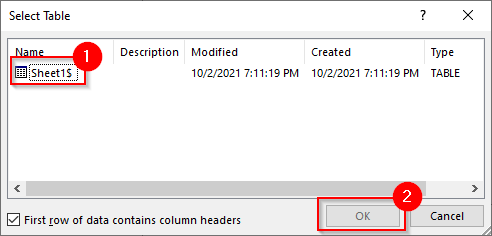
>

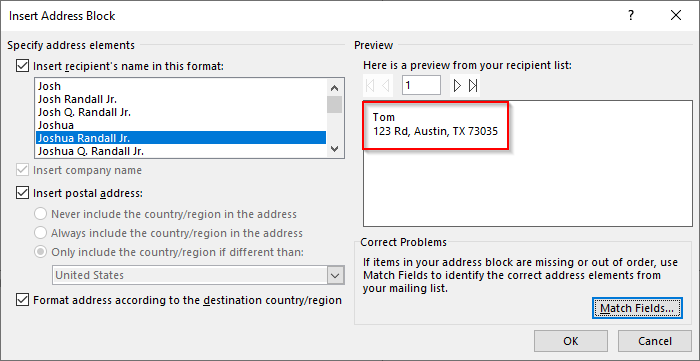
Hvis det ikke ser ut som du vil ha det, velger du Match-felt. Sørg for at alle detaljer samsvarer med en passende overskrift fra regnearket, og velg OK .

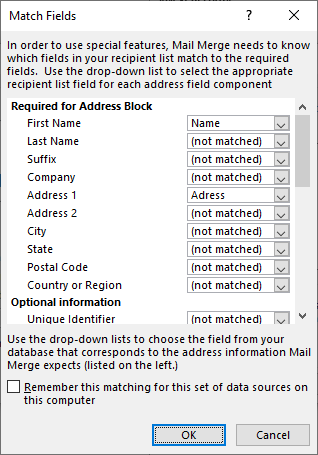 Hvis det ser bra ut, velger du OK .
Hvis det ser bra ut, velger du OK .
- Du ser nå & lt; & lt; AddressBlock & gt; & gt; i etiketten. Gå til Mailings & gt; Oppdater etiketter for å legge til & lt; & lt; AddressBlock & gt; & gt; til alle etiketter.

- Etikettene er nå klare til å slås sammen. Gå til Mailings & gt; Fullfør & amp; Slå sammen & gt; Rediger individuelle dokumenter . & nbsp;

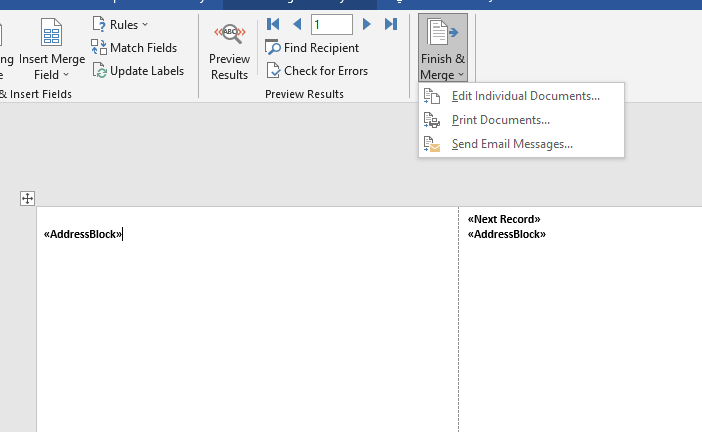
Du ser et lite vindu dukke opp. Velg Alle og deretter OK .
- Du vil nå se alle etikettene dine slått sammen.
- Du blir bedt om å velge et startdokument. Velg Konvoluttalternativer for å velge konvoluttstørrelse og posisjon for leverings-/returadressen (se neste trinn), og velg Neste: Velg mottakere .
- Når du velger Konvoluttalternativer , vil du se et lite vindu dukke opp. Velg din foretrukne konvoluttstørrelse og velg skrifttype og plassering for leverings- og returadresse.
- Neste trinn i veiviseren er å velge mottakere. Velg Bruk en eksisterende liste (forutsatt at du allerede har et Excel -ark som inneholder mottakerdataene), og velg Bla gjennom for å se etter filen . Velg den aktuelle filen og klikk på Neste: Ordne konvolutten din . & nbsp;
- Velg Neste: Forhåndsvis konvoluttene . Du ser den samme forhåndsvisningen som du så i forrige trinn, men på dokumentet. Du kan bruke piltastene i veiviserruten til å veksle mellom konvolutter.
- På følgende skjermbilde ser du et alternativ for å Redigere individuelle konvolutter . Velg den, velg Alle for å slå sammen alle poster, og velg OK .
< /ol>

Slik oppretter du flettekonvolutter for e -post
Å lage konverteringskonvolutter er stort sett det samme som for etiketter, men med noen få justeringer. & Nbsp;
Klikk igjen på Mailings & gt; Start fletting av e -post & gt; Trinn-for-trinn veiviser for fletting av e-post , men denne gangen velger du Konvolutter og deretter velger du Neste: Startdokument nederst.


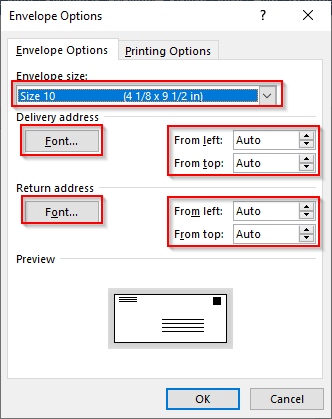

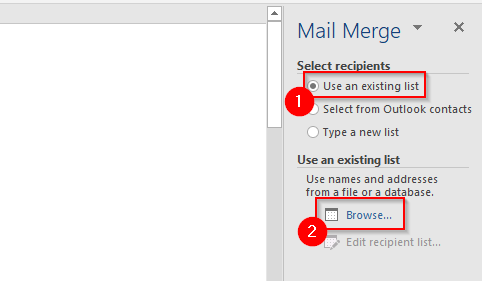
- neste , velg Adresseblokk , se på forhåndsvisningen for å sikre at den ser ut som du vil ha den, og velg OK .

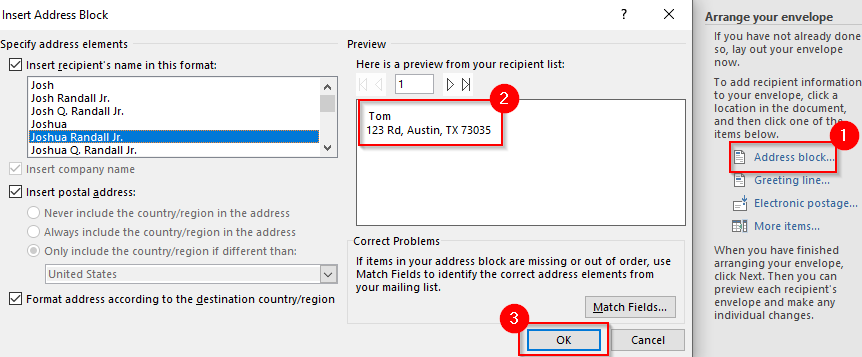
Du vil nå se & lt; AddressBlock & gt; & gt; vises på konvolutten. & Nbsp;

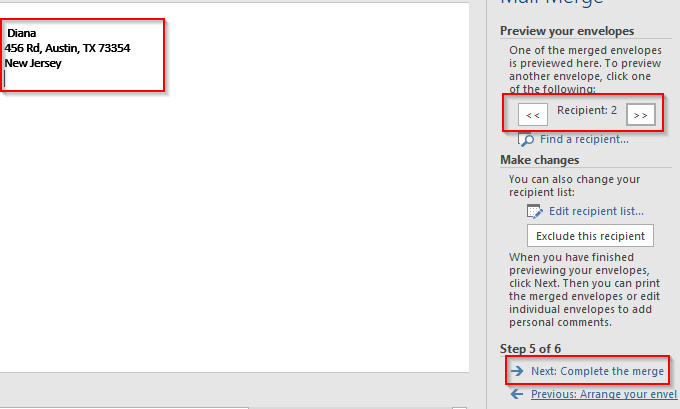
Konvoluttene dine er nå klare til å slås sammen. Velg Neste: Fullfør sammenslåingen .

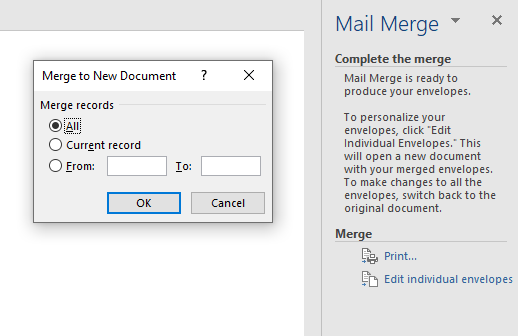
<> enkelt dokument.

Enkelt utskrift og e -post
Ved å bruke sammenslåing kan du spare massevis av tid du ellers ville brukt på å tilpasse bokstaver, etiketter eller konvolutter. Det er imidlertid ikke alt du kan gjøre med MS Word. Du kan også lage gratulasjonskort, hefter og indekskort.
E -postfletting har eksistert en stund, men hvis du ønsker å gjøre prosessene dine effektive, introduserte Microsoft Office 2019 noen fine funksjoner. vil se på.

