Maskering är en viktig teknik att lära sig när du börjar med Photoshop. Du kan använda den för många ändamål, till exempel att ta bort en del av ett foto eller dölja oönskade objekt. Lyckligtvis är det lätt att börja förstå hur man maskerar i Photoshop inom några minuter!
I den här artikeln lär du dig hur du maskerar och använder maskering för att dölja delar av lager du inte vill visas i ditt sista foto. & nbsp;
Innehållsförteckning

Vad är masker?
När du lägger till en mask i ett lager ger det dig i huvudsak möjlighet att lägga till eller ta bort delar av det lagret. Bredvid lagret, efter att du har lagt till en mask, ser du en fyrkant i gråskala som visar vilka delar av lagret masken har ändrat.
När du använder penselverktyget och går över lagret i svart, kommer det att ta bort den delen av det. Om du målar det i vitt kommer det att läggas tillbaka. Du kan vara mer exakt genom att använda ett markeringsverktyg och fylla i urvalet med endera färgen.
Du kanske undrar varför du ska använda en mask istället för att bara radera delar av ett lager. Masker är oförstörande, vilket innebär att när du tar bort delar av lagret raderar du ingenting. Så om du bestämmer dig för att du vill ha tillbaka en viss del kommer bilden inte att tappa kvalitet. Du kan också använda masker för att uppnå många fler effekter än bara raderingsverktyget ensam skulle tillåta. & Nbsp;
Så här lägger du till en mask i Photoshop
Till lägg till en ny mask i ett Photoshop -lager, följ stegen nedan.
- Om du vill lägga till en mask i Bakgrund -lagret, gör du om det till ett vanligt lager med högerklicka på den och gå till Lager från bakgrund . Namnge sedan lagret och välj OK . & Nbsp;

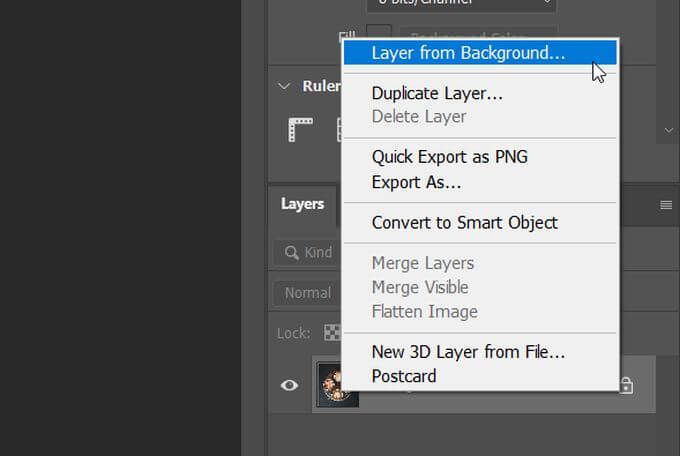 > olig > Välj det lager du vill lägga till en mask till från panelen Lager . & Nbsp;
> olig > Välj det lager du vill lägga till en mask till från panelen Lager . & Nbsp;
- Längst ner på < stark> Lager -panelen, klicka på ikonen Lägg till lagermask . Photoshop lägger sedan till masken i ditt valda lager. & Nbsp;

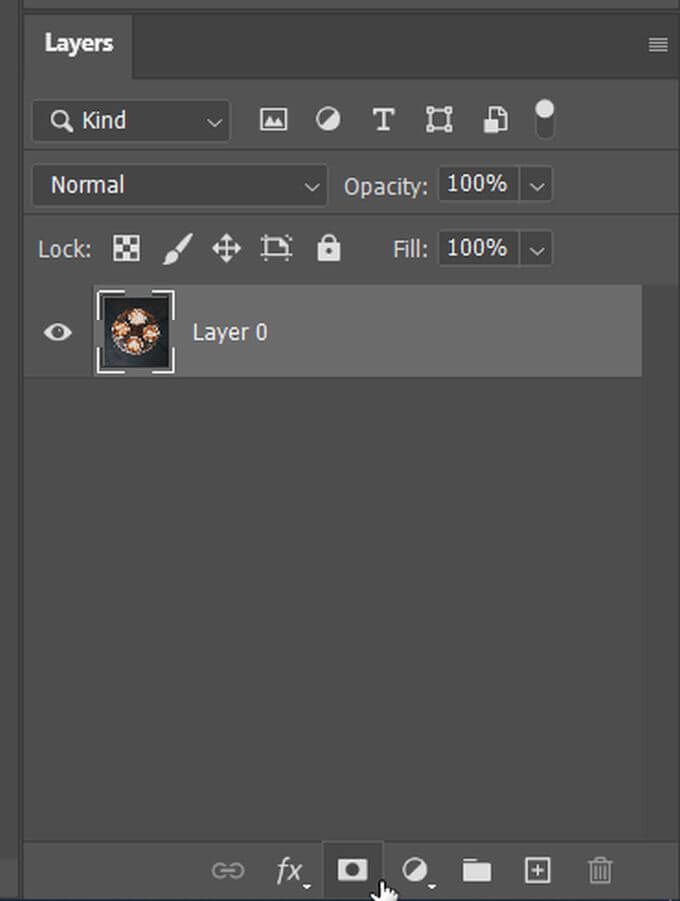
- Om du vill ta bort masken högerklickar du på den och väljer Ta bort lagermask . & Nbsp;


Så här använder du en mask för att dölja delar av lager
Nu när du har lagt till masken är det dags att använda den. I det här exemplet kommer jag att ändra bakgrunden bakom kaffet i bilden.
- Först lade jag till bakgrundsbilden på ett nytt lager och placerade den bakom kaffebildskiktet. & nbsp;

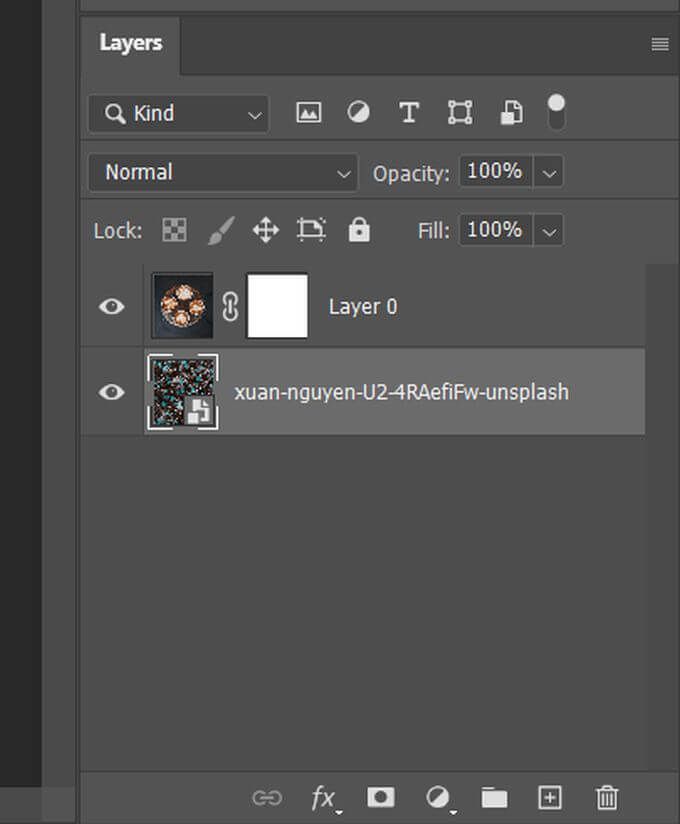
<> start> ol>
- Välj ett markeringsverktyg och välj den del av lagret du vill behålla. & Nbsp ;


- Gå till Välj och maskera i alternativfältet och klicka på det. & Nbsp;

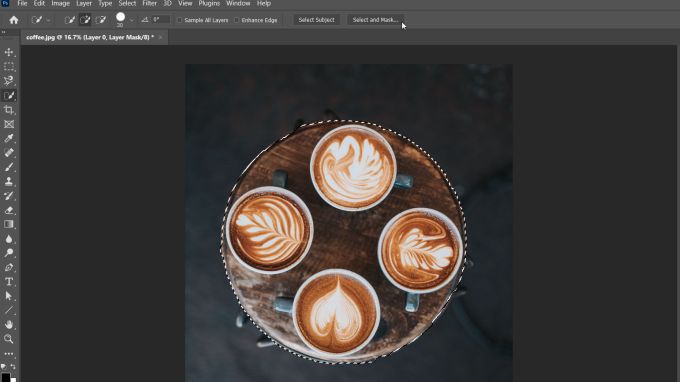
<> > I rullgardinsmenyn Output längst ned till höger väljer du Output to Layer Mask . & Nbsp;
” li>Masken ska nu dölja den omarkerade delen och alla lager nedan kommer att synas. & Nbsp;
Du kan städa ur markeringen om du vill genom att gå in med penselverktyget och ta bort det med svart och lägga till vitt. & nbsp; Ett annat sätt att använda en mask i Photoshop är för att dölja eller avslöja hela lagret. Gör så här: En mask är automatiskt länkad till ett valt lager, vilket betyder att när du flyttar lagret flyttas masken med den. Om du tar bort länken kan du flytta dem oberoende av varandra. & Nbsp; Om du ändrar maskens opacitet och fjädermaskkanter kan du få önskat utseende på ditt foto. & Nbsp; Så här ändrar du en mask genomskinlighet: För att ändra maskfjädringen: Fjädra kan vara ett bra sätt att få lager att smälta mer naturligt istället för att ha grova kanter. & nbsp; Det kan vara svårt att välja kanterna på ett objekt perfekt, så det finns sätt att förfina dina val. Ett enkelt sätt att göra detta med masker är genom arbetsytan Välj och mask i Photoshop. & Nbsp; Du kommer in i arbetsytan Välj och masker. Här kan du välja mellan flera alternativ för att förfina din kant. En enkel att prova är de olika förfiningslägena. 
 “
“
Så här använder du en mask för att dölja eller visa ett helt lager
Koppla bort masker från lager

Ändra maskens transparens eller fjädrande
< li> Hitta lagret med masken du vill ändra och välj själva masken. & nbsp;




< stark> Förfina maskkanter




