Ursprung är EA: s svar på Steam, men alla som kallar sig en PC -spelare vet att det bleknar i jämförelse. Ursprunget åtföljs ofta av udda fel, särskilt om du försöker spela äldre titlar på ett mer modernt operativsystem. Den goda nyheten är att det finns ett relativt enkelt sätt att korrigera många av dessa problem: rensa din Origin -cache.
Att rensa cacheminnet är en enkel process som alla kan göra, och det kommer att rensa skadade eller felaktiga data som annars kan leda till fel. Om du upptäcker att Origin inte kommer att starta dina titlar (eller om det helt enkelt inte svarar när du försöker spela något), starta felsökningen genom att rensa cacheminnet.
Innehållsförteckning

Så här rensar du ditt ursprungscache
Om Origin körs stänger du av det innan du rensar cacheminnet.
Hur du rensar din cache via EA Desktop
EA Desktop -appen är för närvarande i öppen beta. Om du använder det i stället för Origin är det lika enkelt att rensa cacheminnet som att välja några alternativ. & Nbsp;
- Öppna appen EA Desktop och välj de tre streckarna i längst upp till vänster på skärmen.

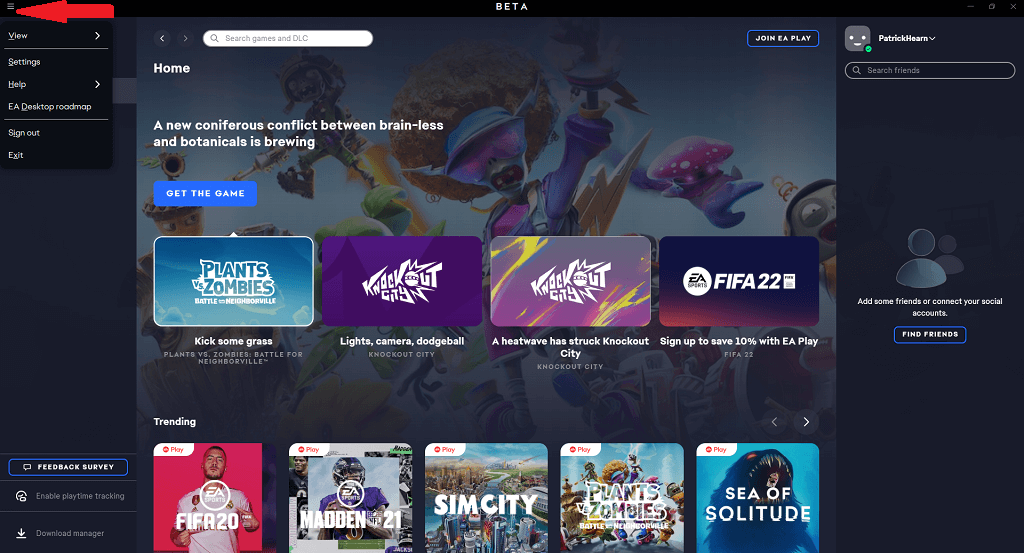
- Välj Hjälp & gt; Appåterställning.

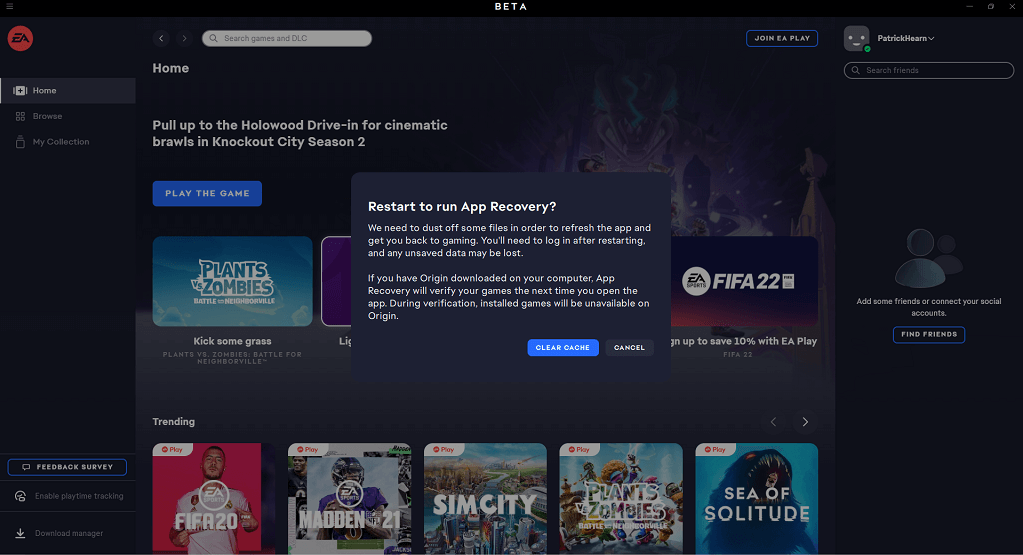
- Välj Rensa cache.
< figure class = "aligncenter size-large"> 
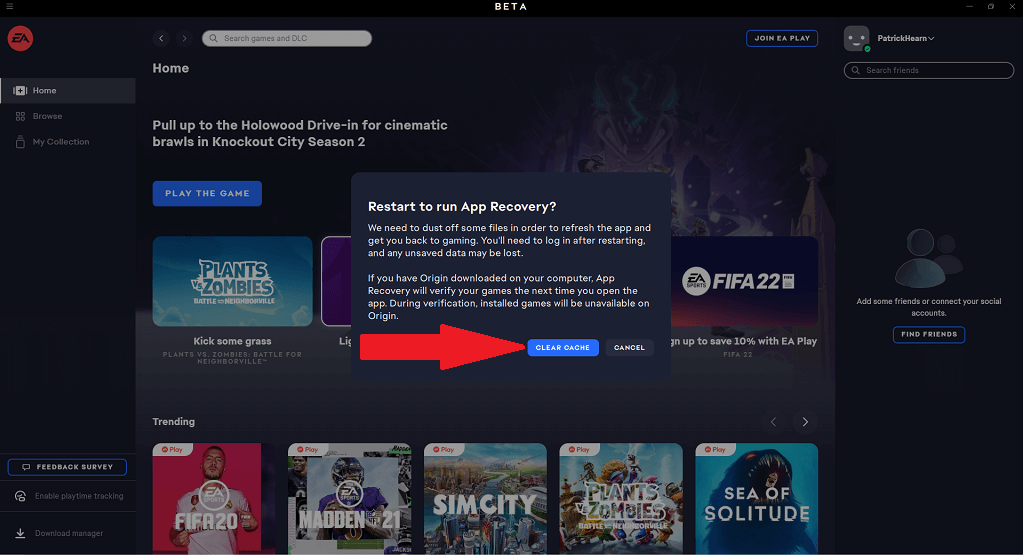
Detta startar om appen och rensar cacheminnet och löser ett stort antal små fel och problem i programmet. Tänk på att EA Desktop fortfarande är i öppen beta, så det finns potentiella programvarukonflikter och buggar som inte har lösts helt ännu. & Nbsp;
Du kan också göra detta genom att öppna Startmeny & gt; EA & gt; Appåterställning. Den kommer att utföra samma funktion utan att behöva öppna appen helt.

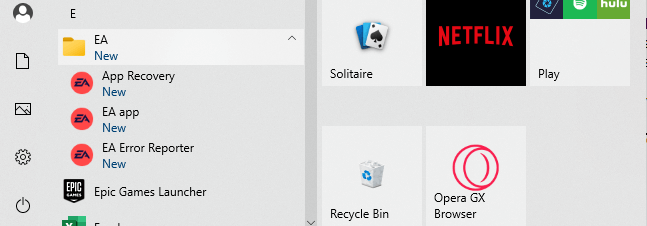
Hur du rensar din cache genom ursprung
Om du, som de flesta andra, fortfarande använder det traditionella ursprunget app, rensningen av cachen är lite mer komplicerad (men fortfarande lätt att göra.)
- Stäng Origin och garantera att inga fler processer körs genom att öppna Aktivitetshanteraren och avsluta alla relaterade processer du hittar där.
- Skriv Windows + R eller sök Kör i sökfältet i Windows.

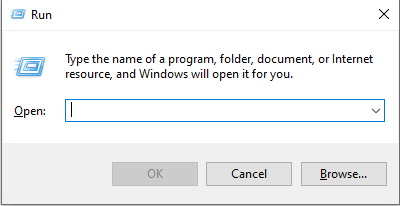
- Ursprung och välj OK.


- Ta bort allt utom LocalContent.
- Ange Windows + R eller sök efter Kör igen.
- Ange % AppData% och välj OK.

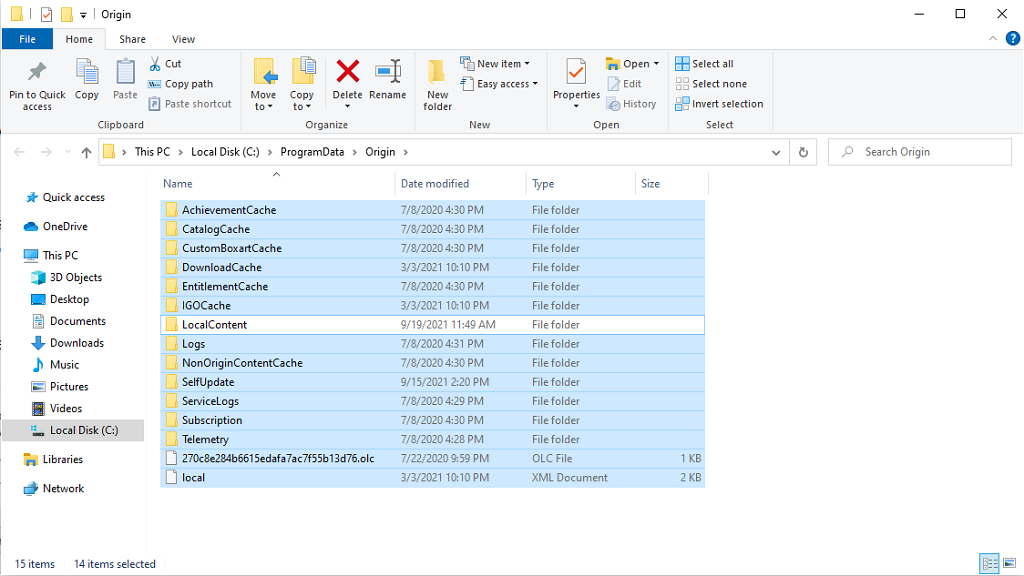

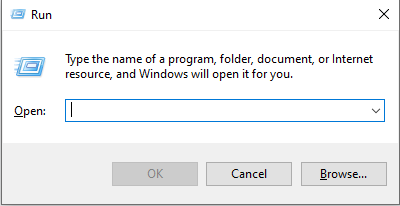

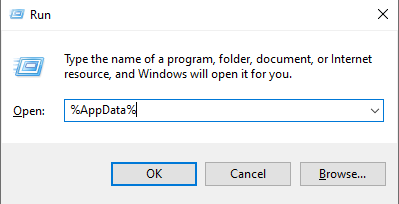
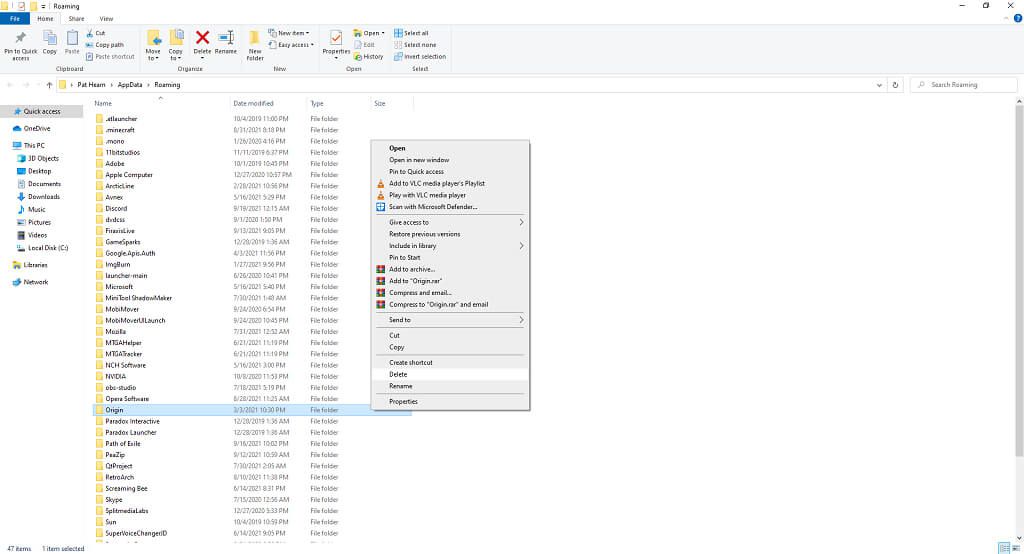
<> start> <>Titta på navigeringsfältet i filmappen. Välj AppData och välj sedan Lokalt.

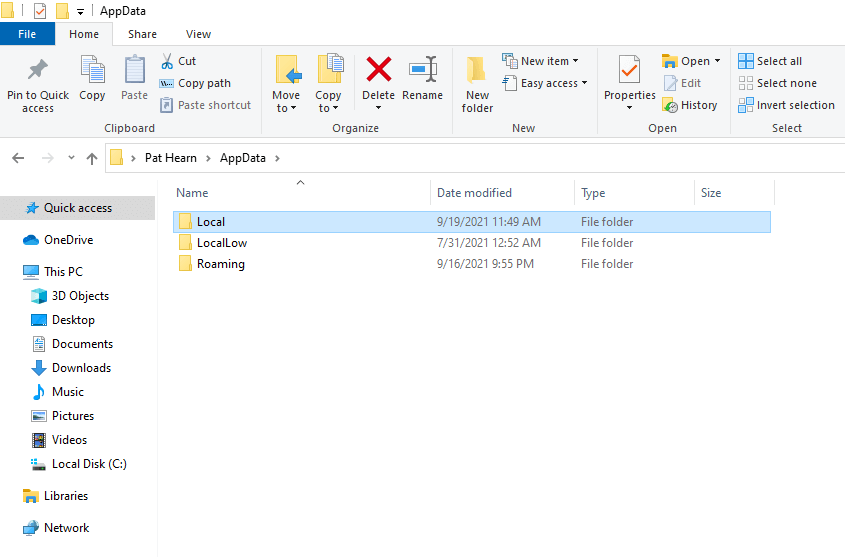
- Välj och ta bort Ursprunget /strong> mapp inuti Local.

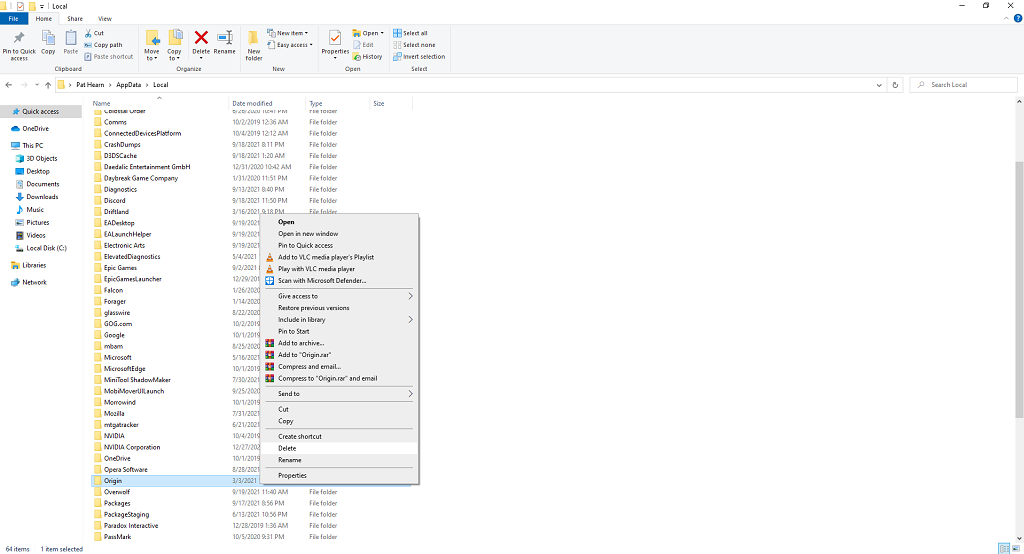
- Starta om din dator.
Denna process rensar lagrade konfigurationsdata och hjälper till att eliminera fel som kan leda till att dina spel inte startar eller fungerar i Origin i sig själv. & nbsp;
Så här rensar du ditt ursprungscache på Mac
Om du är främst en Mac -användare, rensningen av cachen blir ännu mer komplicerad. Det är inte svårt, men det är tråkigt.
- Öppna Finder.
- Välj Gå & gt; Gå till mapp . & nbsp;

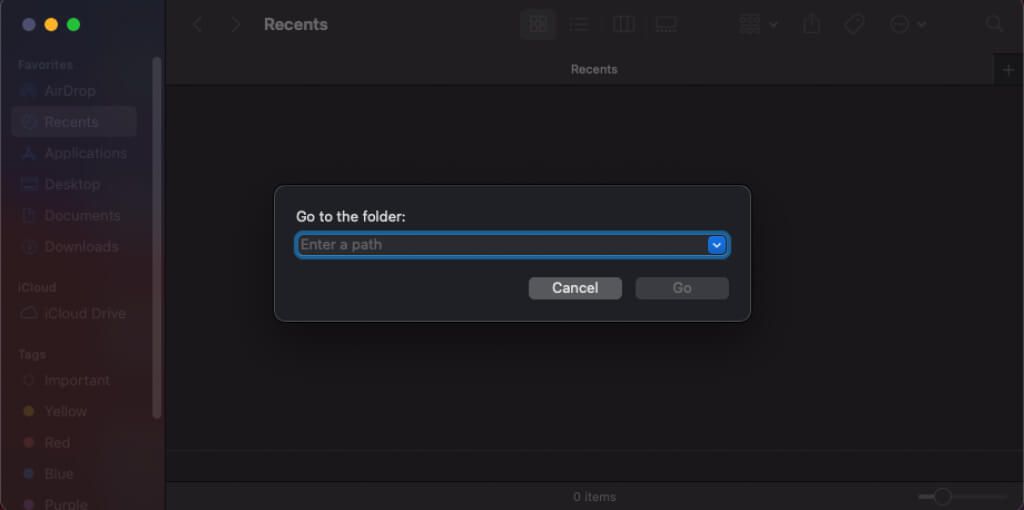
- Skriv /Library/ och välj Go . & nbsp;

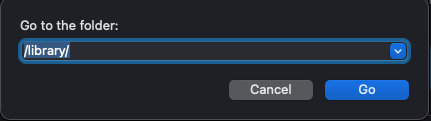 > Välj Programstöd.
> Välj Programstöd.
 < img src = "/wp-content/uploads/883866fe10ea4bb4a179e2426aee6673.png"/>
< img src = "/wp-content/uploads/883866fe10ea4bb4a179e2426aee6673.png"/> - Välj Ursprung.

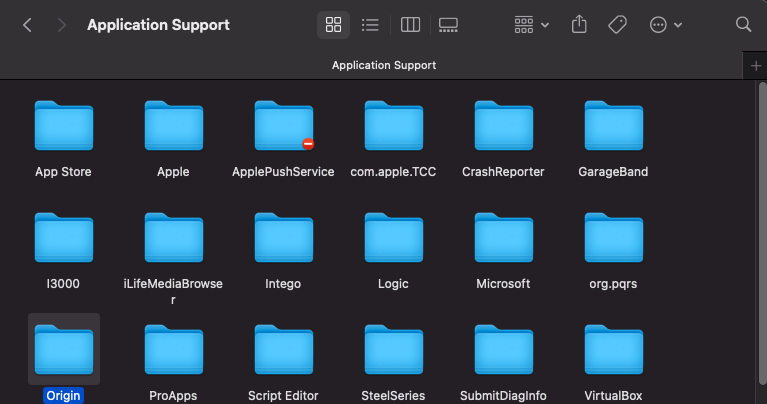 > Välj och ta bort DownloadCache.
> Välj och ta bort DownloadCache.

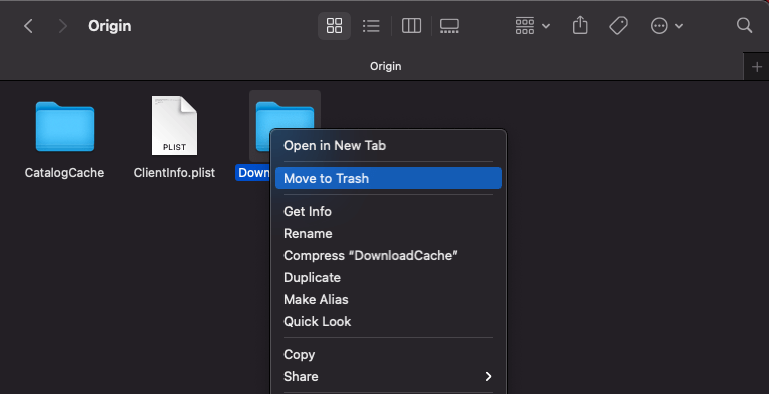
- Töm papperskorgen. & nbsp; & nbsp;
< figure class = "aligncenter size-large">
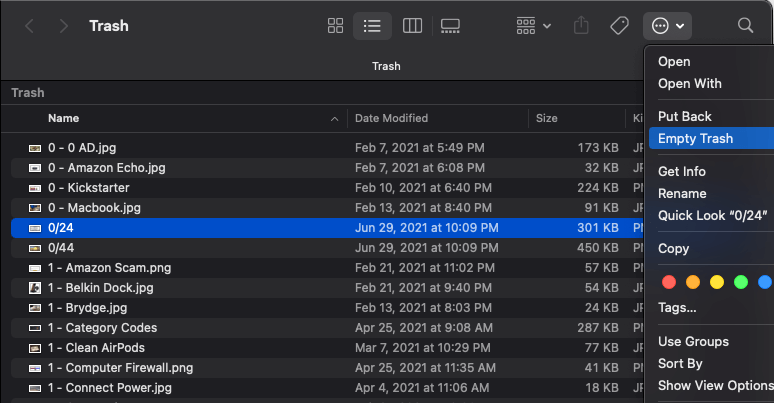 f i slutet av processen för att slutföra rensningen av Origin -cachen. Du bör sedan starta om din Mac och starta om Origin igen. & Nbsp;
f i slutet av processen för att slutföra rensningen av Origin -cachen. Du bör sedan starta om din Mac och starta om Origin igen. & Nbsp;
Ytterligare felsökningssteg
Om det inte löser problemet att rensa cachen är några ytterligare steg du kan vidta. & nbsp;
Inaktivera Origin In-Game
Origin innehåller en överlagring i spelet som låter dig komma åt dina vänner ’ lista, men det har visat sig orsaka problem med vissa spel. Om du får problem med att starta en titel, inaktivera den här funktionen.
- Öppna Ursprung & gt; Mitt spelbibliotek.

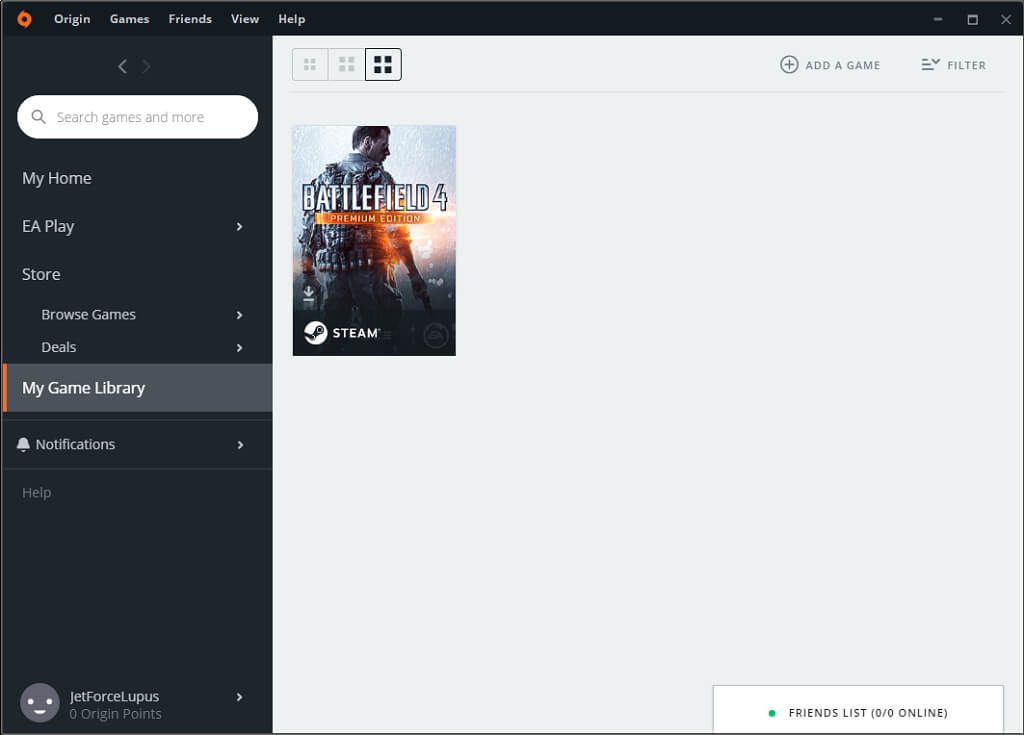
- Högerklicka på spelet och välj Spelegenskaper och avmarkera rutan för att inaktivera Origin In-Game.

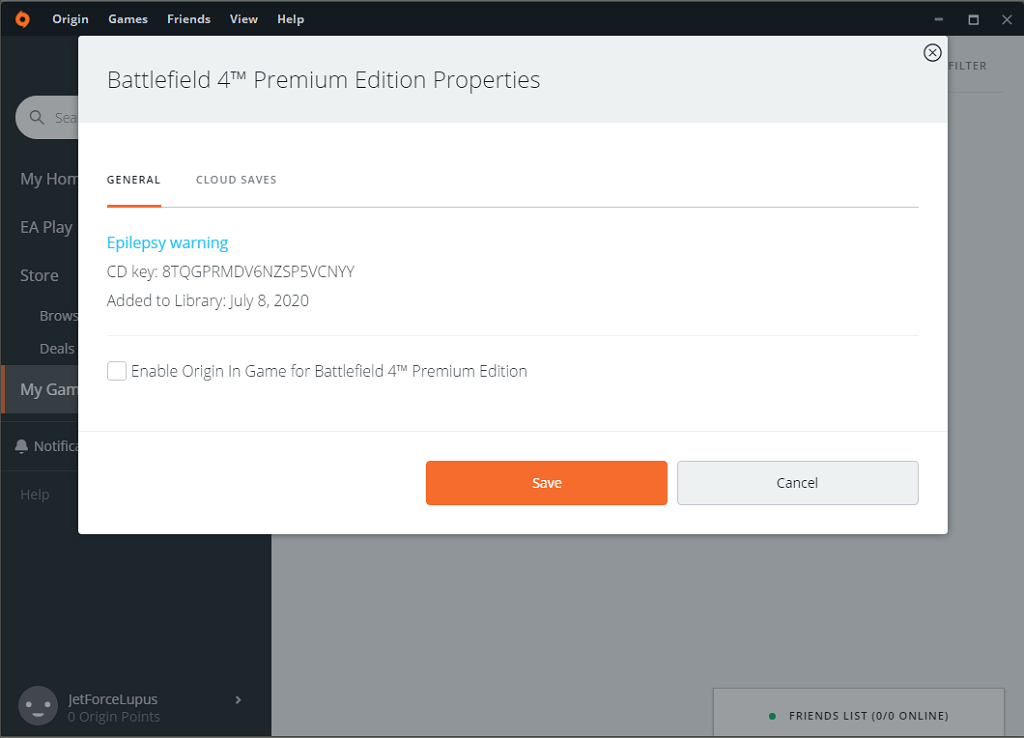 > Reparera spelfiler
> Reparera spelfiler
Origin har en inbyggd reparationstjänst som löser många av de vanligaste problemen med spel.
- Öppna Ursprung & gt; Mitt spelbibliotek.
- Välj problemtitel och välj sedan kuggen under spelet, välj sedan Reparera.

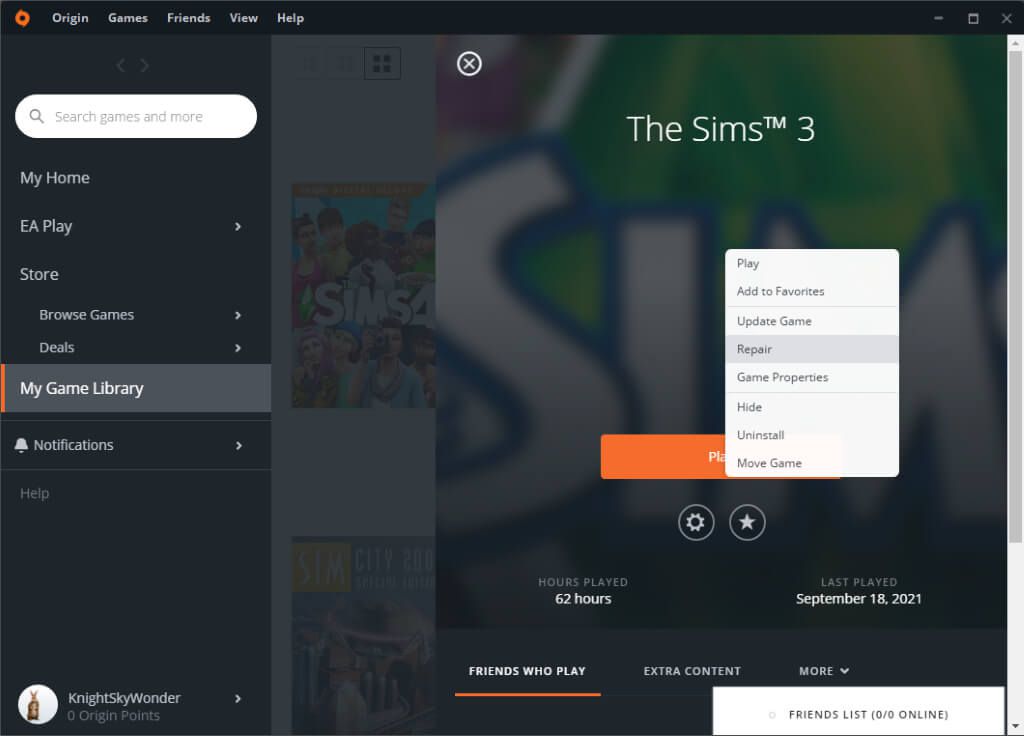
Ursprung kommer att gå igenom en process där det laddar ner relevanta filer igen innan det startas om. Efter det kan du försöka starta ditt spel. & Nbsp;
Origin är den främsta plattformen för EA -titlar, men ibland får du problem med att starta spel — särskilt om de ursprungligen kom ut på ett tidigare operativsystem. The Sims 3 är bara ett exempel på ett spel som är otroligt tråkigt att köra på Windows 10 utan att pyssla med inställningar.
Den goda nyheten är att några snabba lösningar, som att rensa cachen eller köra Origin's reparationstjänst, kommer att få dig tillbaka till dina favoritspel på nolltid. & nbsp;

