Selv med økningen av onlinemeldinger som du kan bruke til å chatte med noen gratis, er det fortsatt en av de raskeste måtene å nå noen på telefonen ved å sende en tekstmelding. Hva om teksten du vil sende ikke er presserende, og du med vilje vil utsette å sende den?
Hva om du ikke vil glemme å ønske noen en gratulerer med dagen dagen etter eller trenger å nå noen i en annen tidssone og ikke vil vekke dem med en tekst ? På Android er det flere måter å planlegge en tekstmelding som skal sendes på et senere tidspunkt eller dato. Finn ut hvordan du bruker din native Messages-app, Google Messages eller en tredjepartsapp til å planlegge en tekstmelding som skal sendes i fremtiden. & Nbsp;
Innholdsfortegnelse

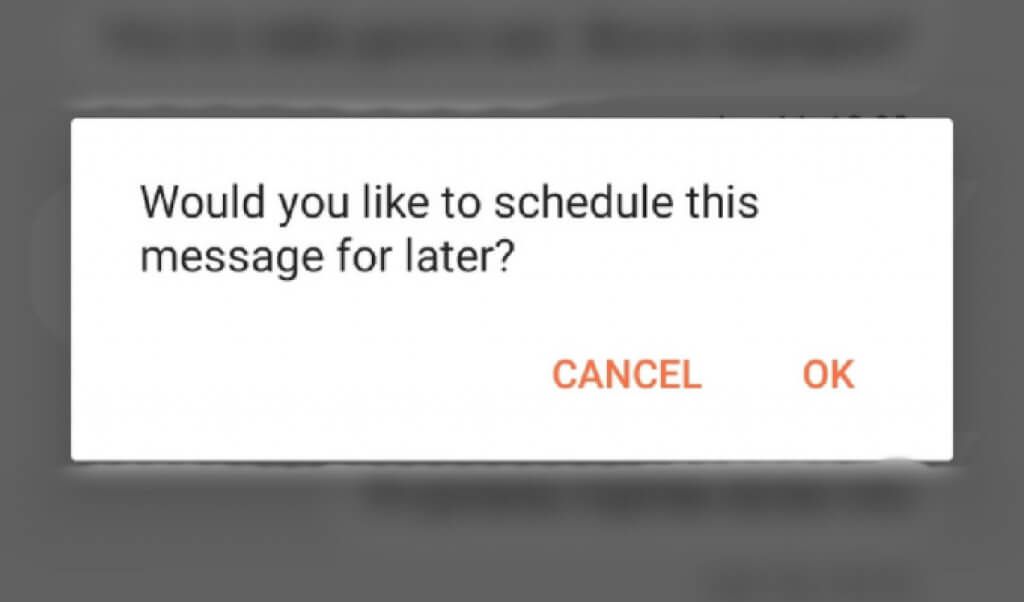 > Tekstmelding på Android i appen for opprinnelige meldinger
> Tekstmelding på Android i appen for opprinnelige meldinger
Så du skrev en tekst, men bestemte deg for å sende den en annen gang. Den gode nyheten er at du kan planlegge og sende meldingen din senere, uansett hvilken Android -enhet du har. Avhengig av modellen din må du enten bruke en tredjepartsapp for å gjøre det eller ikke. & Nbsp;
For eksempel, hvis du har en Samsung -telefon, kan du bruke den opprinnelige meldingsappen som heter Samsung Messages for å planlegge tekstene dine. Følg trinnene nedenfor for å gjøre det.
- Åpne Samsung Messages -appen, finn kontakten du vil sende melding til, og skriv ned teksten.
- Velg pilikonet på venstre side av teksten, velg deretter plussikonet for å vise flere alternativer.

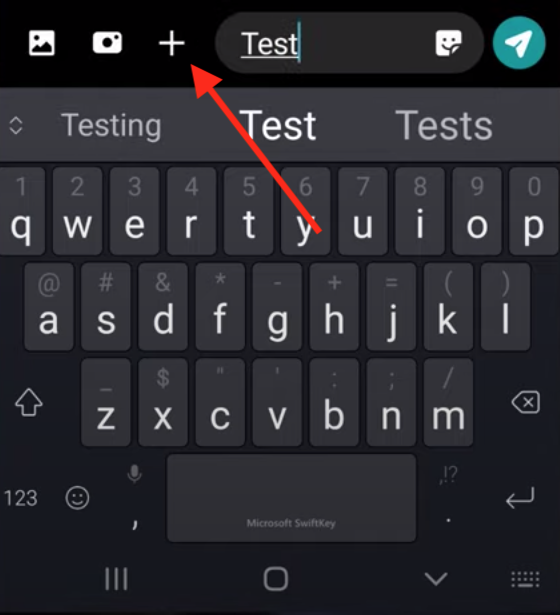
> Velg alternativene Planlegg melding .

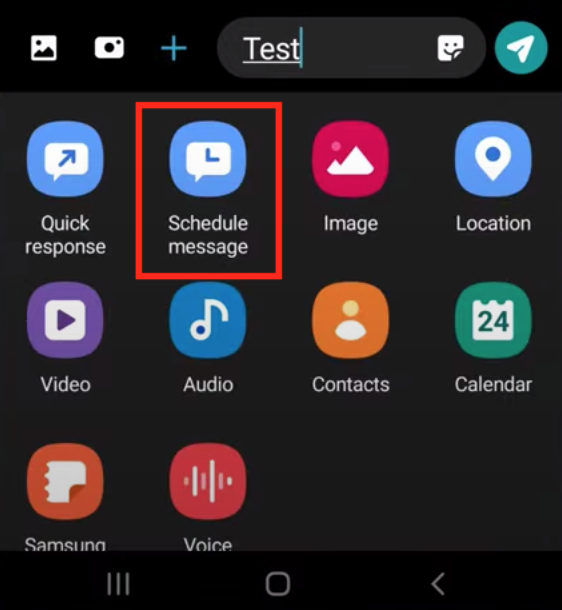
- Velg tidspunkt og dato når du vil at meldingen skal sendes. Velg Ferdig for å bekrefte.

- For å fullføre planleggingen av meldingen, velg Send . & nbsp;
Slik gjør du Planlegg en tekstmelding ved hjelp av Google Meldinger
På mange modeller av Android -smarttelefoner er Google Messages den opprinnelige Messages -appen. Hvis det er tilfelle, blir det enda enklere å planlegge tekstmeldinger på Android.
For å planlegge en tekstmelding i Google Meldinger, følg trinnene nedenfor.
- Åpne Google Meldinger og skriv inn teksten.
- Hold nede < strong> Send -knappen til alternativet Planlagt sending vises, og velg det.

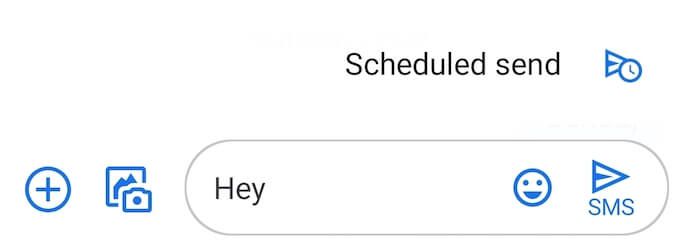
- Velg en dato og et klokkeslett når du vil at teksten skal sendes.

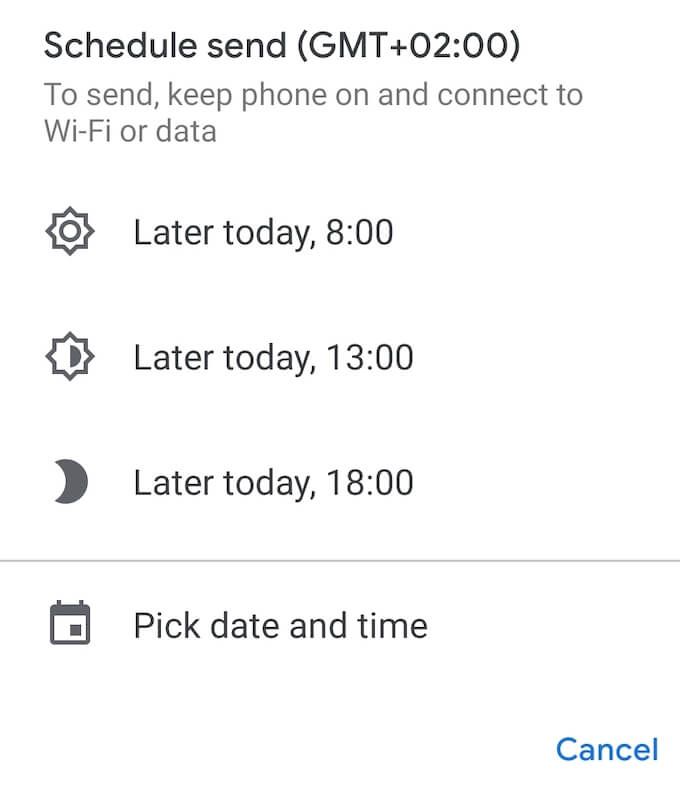
” Hva du skal gjøre hvis du ikke kan planlegge en tekst i Google Meldinger & nbsp; Hvis du åpnet den opprinnelige meldingsappen og ikke fant alternativet Planlagt sending , det kan bety en av de to tingene. Din native Messages -app er forskjellig fra Google Messages, i så fall kan du ganske enkelt laste ned og installere Google Messages for å få det til å fungere. & Nbsp; Alternativt kan det hende at funksjonen ikke har blitt lansert for deg ennå. Du kan enten vente på at oppdateringen kommer til deg, eller finne Google Meldinger i Play Store og bli med i betaprogrammet på produktsiden. Betaversjonen av appen vil inneholde funksjonen. & Nbsp; Du kan også bruk en tredjepartsapp for å kunne planlegge tekstmeldingene dine samt bruke andre løsninger. Bruk Pulse SMS til å utsette tekstmeldingene dine Hvis du ikke liker å bruke Google Meldinger, er Pulse SMS et godt alternativ. Pulse SMS -logoen ligner til og med på Google Messages. Naturligvis etterligner prosessen med å planlegge en tekst i Pulse SMS også Google Meldinger. & Nbsp; Etter at du har lastet ned og installert appen, åpner du den og velger plus -ikonet nederst -høyre hjørne av appen. Velg kontakten du vil sende en tekst til. Deretter holder du nede Send -knappen til høyre til du ser muligheten til å planlegge teksten. & Nbsp; <> vil at meldingen skal sendes, og velg OK . Skriv ned meldingen din og velg Lagre . & Nbsp; Pulse SMS sender det på en dag og klokkeslett du valgte. & Nbsp; Planlegg tekstene dine ved hjelp av Gjør det senere Gjør det senere høres ut som en app for utsettelse, men det er en app for å automatisere meldingene dine. Bortsett fra å planlegge e -post og tekstmeldinger som skal sendes senere, gjør Do It Later at du automatisk kan svare på samtaler, tekster, WhatsApp -meldinger og til og med e -post. For å planlegge en tekst i Do It Later, åpner du appen, velger plus -ikonet nederst til høyre på skjermen, og velg deretter Melding . Deretter legger du til mottakeren, skriver ned meldingen din og velger når du vil at appen skal sende den. & Nbsp; For å bekrefte, velg kryssikonet øverst til høyre hjørne av skjermen. Gjør det senere vil ta seg av resten for deg. & Nbsp; Skrive ned en tanke når den går deg inn hjelper alltid å huske det senere. Det samme gjelder tekstmeldinger. Så skriv ned meldingen i det øyeblikket du tenker på det, og hvis det ikke virker som riktig tidspunkt å sende det, planlegg det å bli sendt senere. & Nbsp; Planlegger du tekstene dine på Android? Hvilken app bruker du til den? Del din erfaring med å utsette tekster i kommentarfeltet nedenfor. & Nbsp;
Bruk tredjepartsapper til å planlegge en tekstmelding på Android & nbsp;

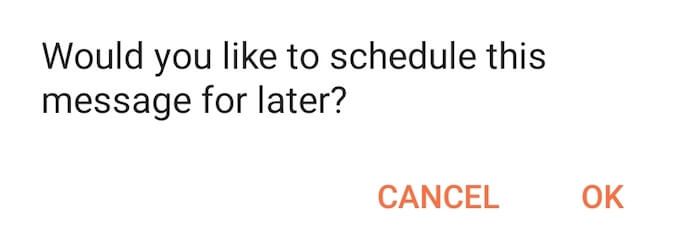

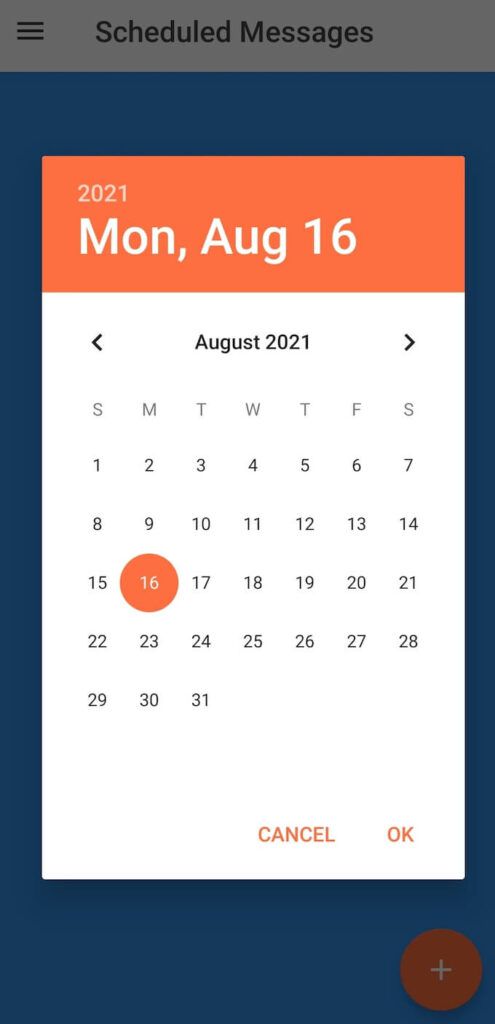

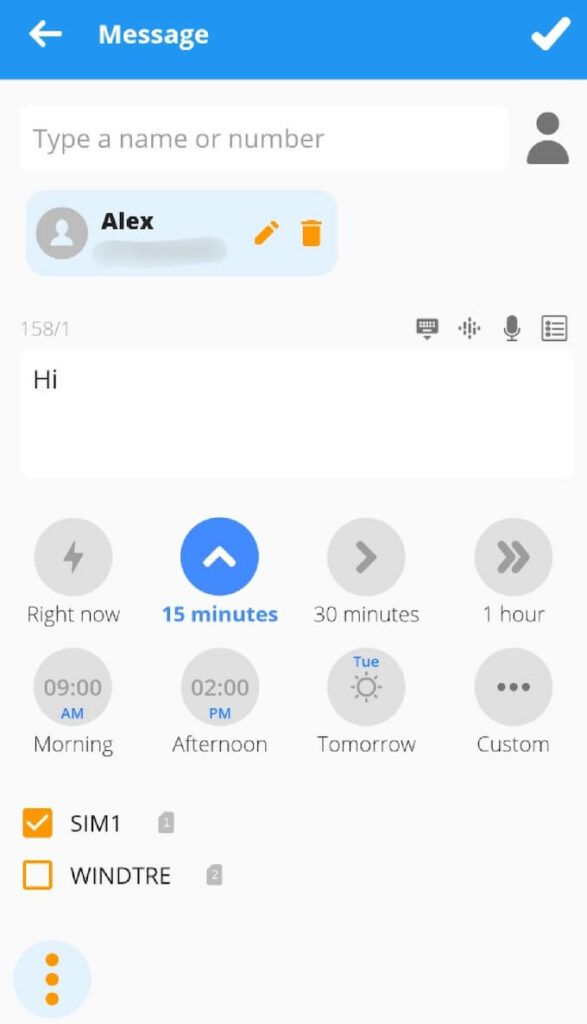
Skriv ned nå, Send senere

