Har du en gammel stasjonær datamaskin eller Mac som samler støv i hjemmet ditt? Bruk enheten til produktiv bruk ved å konvertere den til et provisorisk sikkerhetskamera. Alt du trenger er en app som lar deg se webkameraet ditt eksternt fra en mobiltelefon eller et nettbrett.
Denne guiden fremhever apper som lar deg se datamaskinens innebygde kamera eller eksterne webkamera på en smarttelefon. Med disse verktøyene kan du eksternt overvåke barna dine, gamle foreldre, hjemmepersonell eller verdifulle gjenstander fra hvor som helst i verden.
Innholdsfortegnelse
< figure class = "aligncenter size-large"> 
Før du fortsetter: Viktige ting å merke
Vi anbefaler å koble datamaskinen til en strømkilde hvis du bruker disse appene som en sminke hjemmeovervåkingssystem. Konfigurer også datamaskinens skjerm slik at den aldri går i dvale.
I Windows starter du Kontrollpanel og går til Maskinvare og lyd & gt; Strømalternativer & gt; Endre planinnstillinger og sett alternativet “Sett datamaskinen i dvale” til Aldri – for “På batteri” og “Tilkoblet.” Velg Lagre endringer for å fortsette.

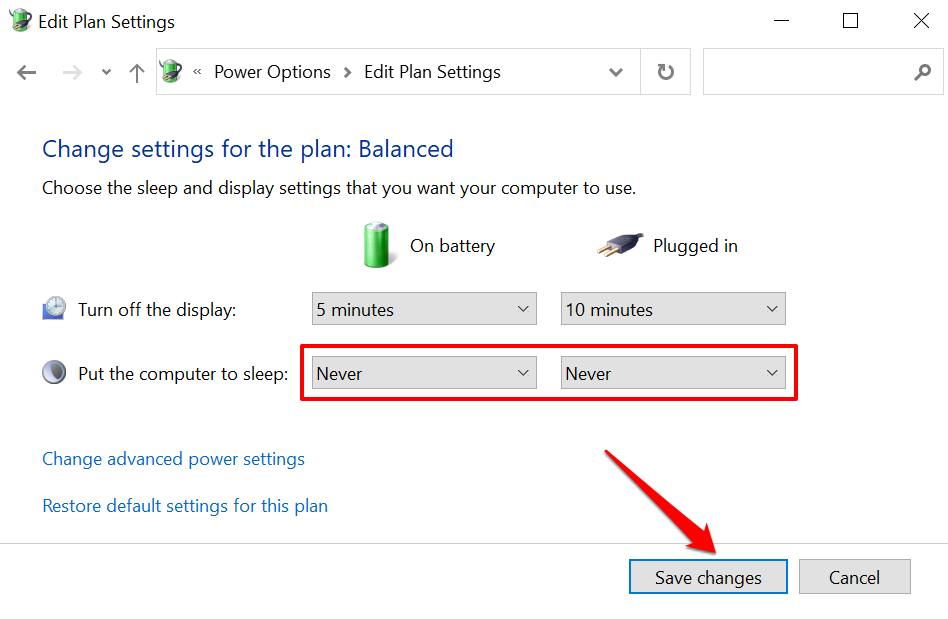
For Mac-stasjonære og bærbare datamaskiner, gå til Systemvalg & gt; Batteri & gt; Batteri og sett glidebryteren “Slå av displayet etter” til Aldri . & Nbsp;

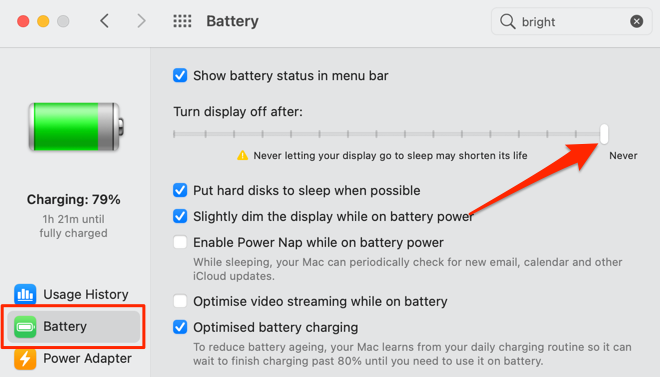
Vi bør nevne at du kanskje ikke trenger disse appene hvis du bruker et eksternt USB -webkamera med dedikert programvare som støtter live streaming. Native webcam -apper med eksterne streamingfunksjoner vil definitivt fungere bedre. Så, sjekk webkameraets bruksanvisning eller produsentens nettsted for direktiver om bruk av enheten for å se webkameraet ditt på Android- og iOS -enheter eksternt.
1. AtHome Video Streamer (Android, iOS, Windows og macOS)
Vi testet mange overvåkingsapper mens vi kompilerte dette stykket for å se på webkameraer eksternt, og “AtHome Video Streamer” tok kaken av mange grunner. Først var det enkelt å sette opp appen på enhetene våre. Den kan også skryte av mange sikkerhetsfokuserte tilbøyelige funksjoner du vil ha i en overvåkingsapp-video øyeblikksbilde/skjermbilde, toveiskommunikasjon, nattesyn, videoopptak, etc. Disse funksjonene er tilgjengelige gratis, men du må betale for skyopptak, HD -streaming og andre avanserte funksjoner.
På skrivebordsklienten er det et alternativet “Strømsparingsmodus” som sender appen til bakgrunnen, låser datamaskinen og slår av skjermen uten å avslutte webkamera -strømmen. Funksjonen sparer batteristrøm (på bærbare datamaskiner) og lar deg konfidensielt se webcam -feeden din.
Gå til utviklerens nettsted, last ned “AtHome Video Streamer” på datamaskinen din og installer “AtHome Camera” -appen på din Android- eller iOS -enhet. Start mobilklienten, opprett en konto, trykk på plussikonet (+) øverst til høyre, og velg Legg til kamera etter QR-kode .
< figure class = "aligncenter size-large"> 

Start AtHome Video Streamer på datamaskinen din, velg Generer QR-kode og skann QR-koden som vises på skjermen.

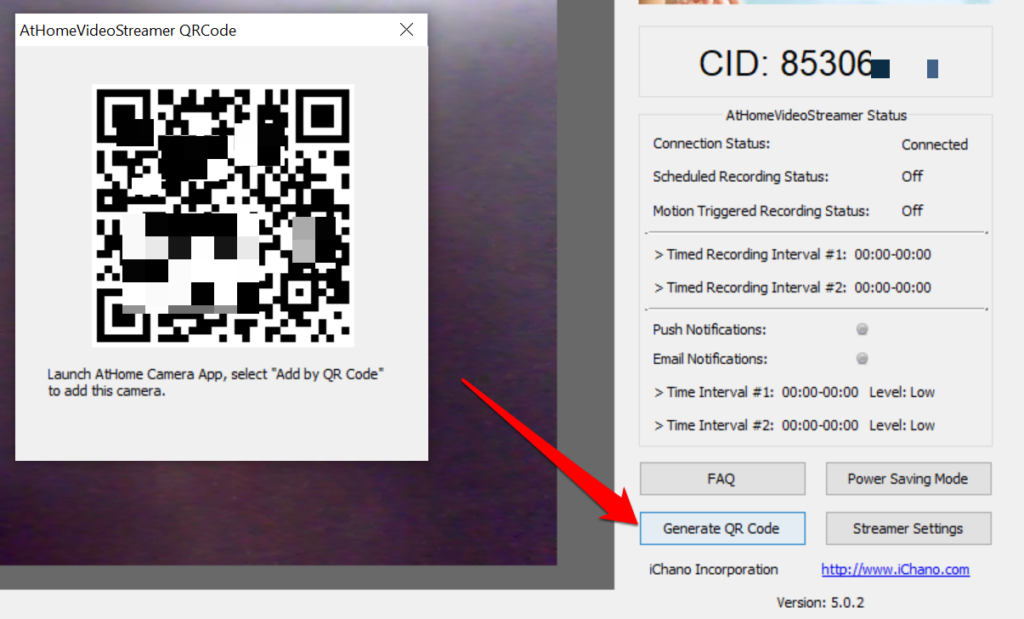
Velg datamaskinens webkamera i “Kamera” -delen, og appen vil spille en direktesending fra webkameraet. Det vil også vise tidsstempelet og datamaskinens batteriprosent.

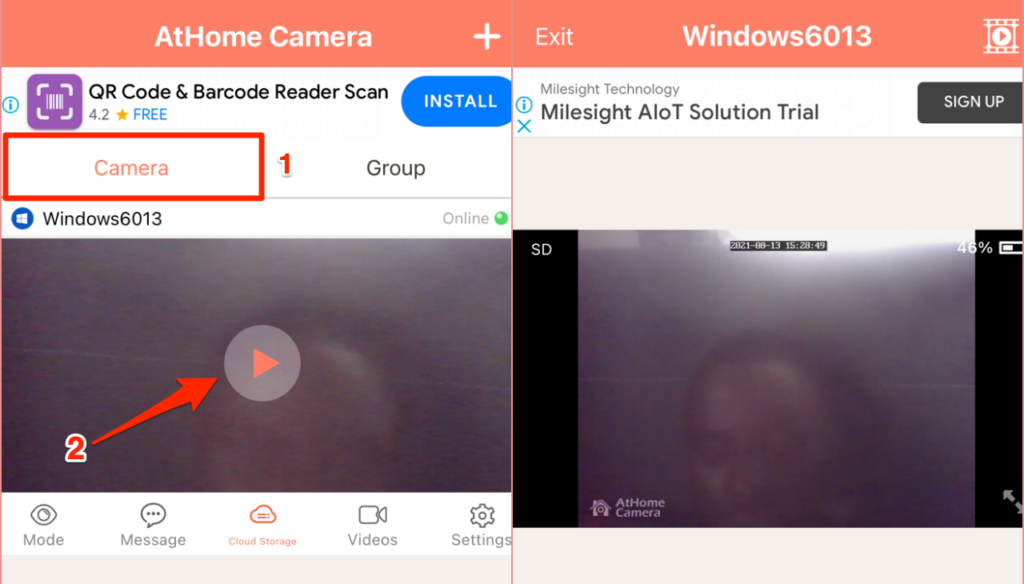
Bruk kontrollknappene nederst på skjermen for å endre videokvaliteten, ta opp scener fra webcam-feedet, aktivere nattesyn og justere andre innstillinger.

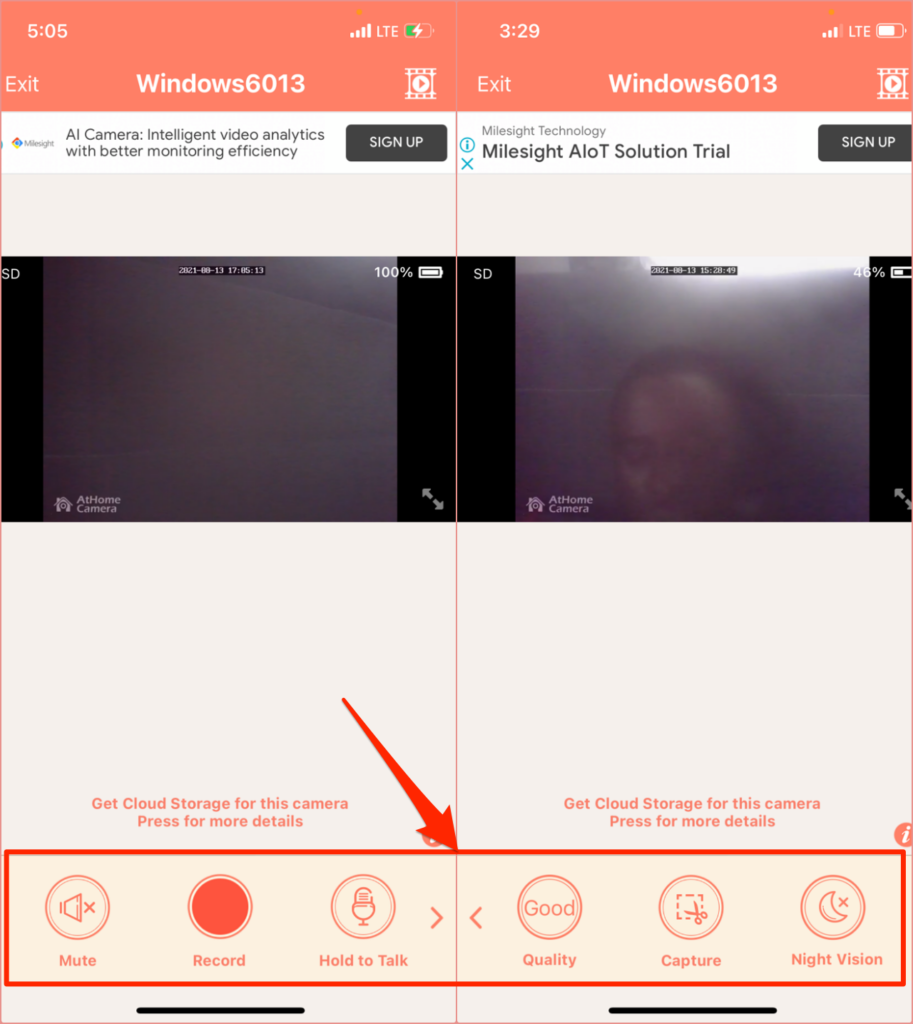
<> Alfred Home Security Camera (Android og iOS)
Denne appen har en freemium-modell som gir brukerne tilgang til funksjoner som toveiskommunikasjon, bevegelsesdetektor og lavlysfilter (eller nattesyn) gratis. Android -appen leveres med ekstra funksjoner som bevegelsesdetektorpåminnelse, integrering av Google Assistant, passordlås, etc.
Installer Alfred Home Security Camera -appen på din Android- eller iOS -enhet, og opprett en konto med e -postadressen din. Du kan også registrere deg med Google-kontoen din eller Apple-ID. Sørg for å bekrefte e -postadressen din for å logge på appklienten. Det neste trinnet er å koble telefonen til Alfred Camera “WebCamera” -klienten.
Besøk AlfredCamera -nettstedet i nettleseren din og logg på kontoen din. Gi nettappen tilgang til Mac eller PC -kamera og mikrofon når du blir bedt om det. Deretter slår du på alternativene for kamera og bevegelsesdetektor.

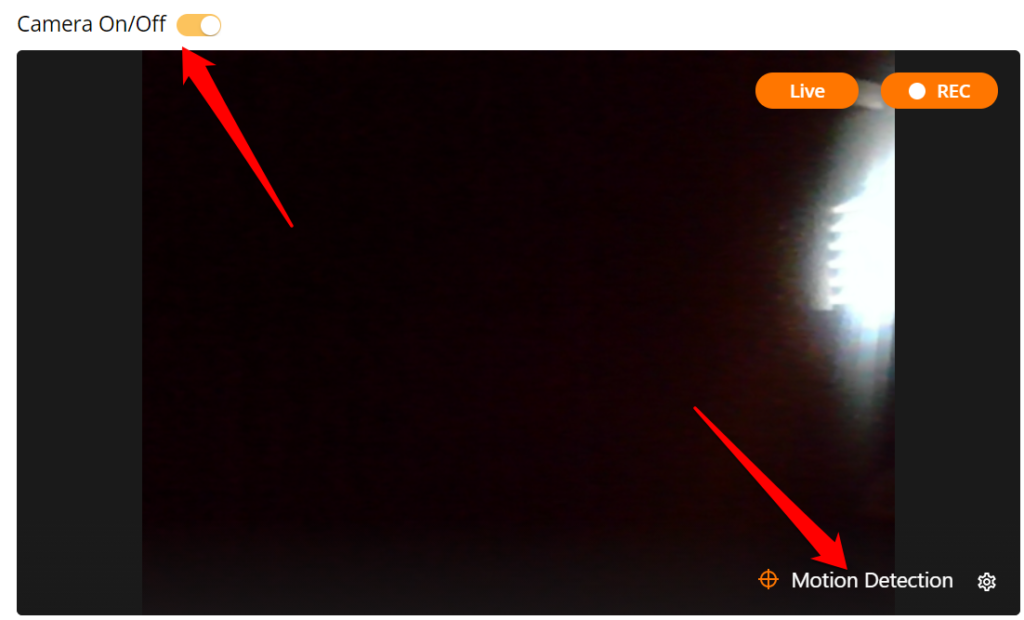
Åpne Alfred Home Security Camera-appen på smarttelefonen eller nettbrettet, gå til” Kamera “-delen og velg webkameraet med en” Live “plassholder på miniatyrbildet. Det vil umiddelbart gjenspeile PC-ens webcam-feed.

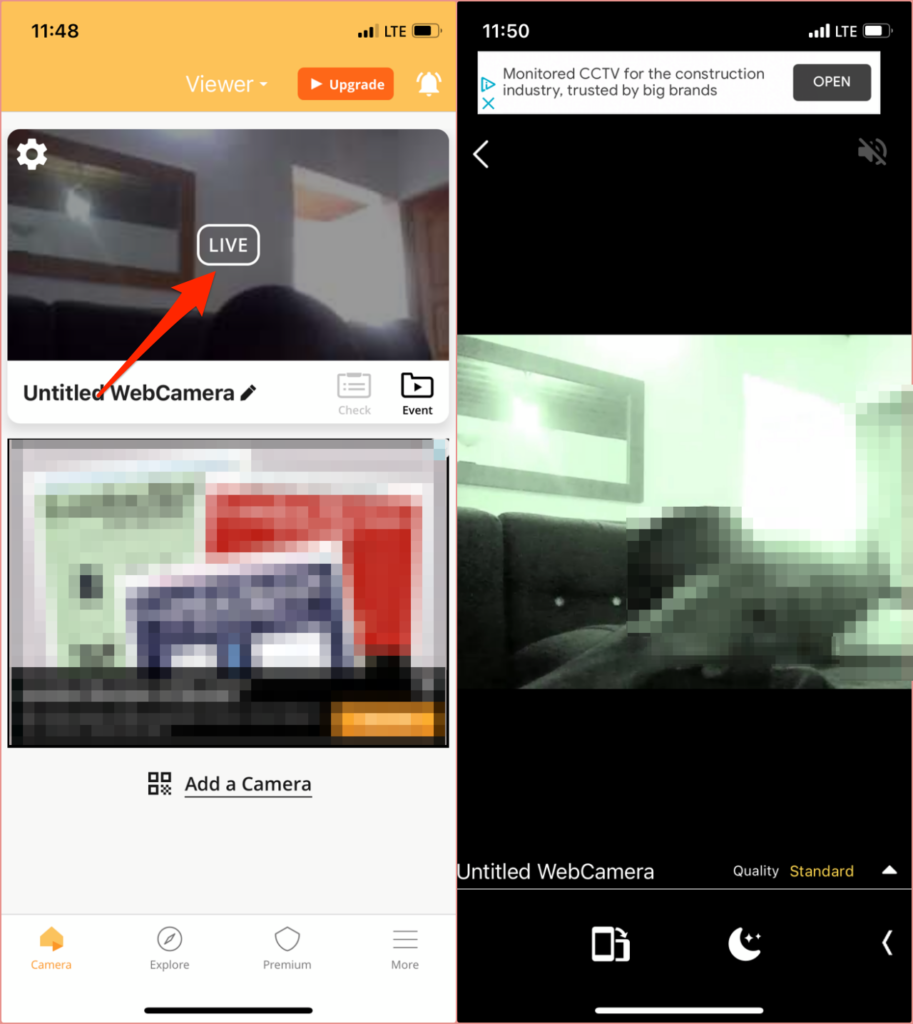
<> PC-en din, velg tannhjulikonet nederst til høyre i videofeedet, velg det eksterne webkameraet i rullegardinmenyen Kamera og velg Ferdig .

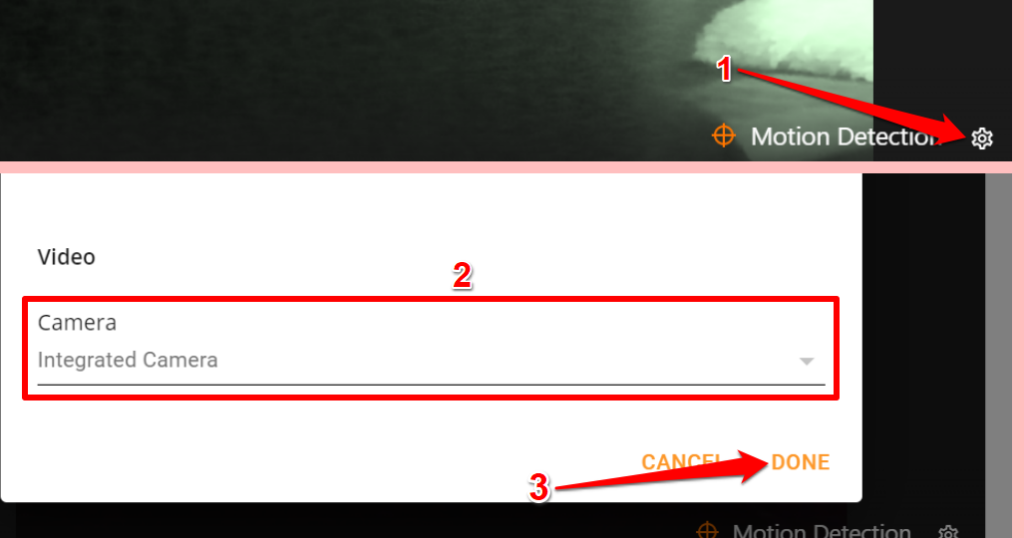
På gratisplanen registrerer Alfred Camera automatisk et 30 sekunders klipp (kalt “Event”) i “Event” Book ”når bevegelsesdetektoren registrerer bevegelse. Disse hendelsene grupperes deretter i “Hendelsesgrupper”, en samling med 30 sekunders lange klipp fra webkamera-feedet. Du kan eksportere disse klippene som “Øyeblikk”, lagre dem lokalt på enheten din eller dele dem med venner. & Nbsp;
Vær oppmerksom på at hendelser som ikke er lagret, blir slettet fra Alfred Camera-serveren etter syv dager.

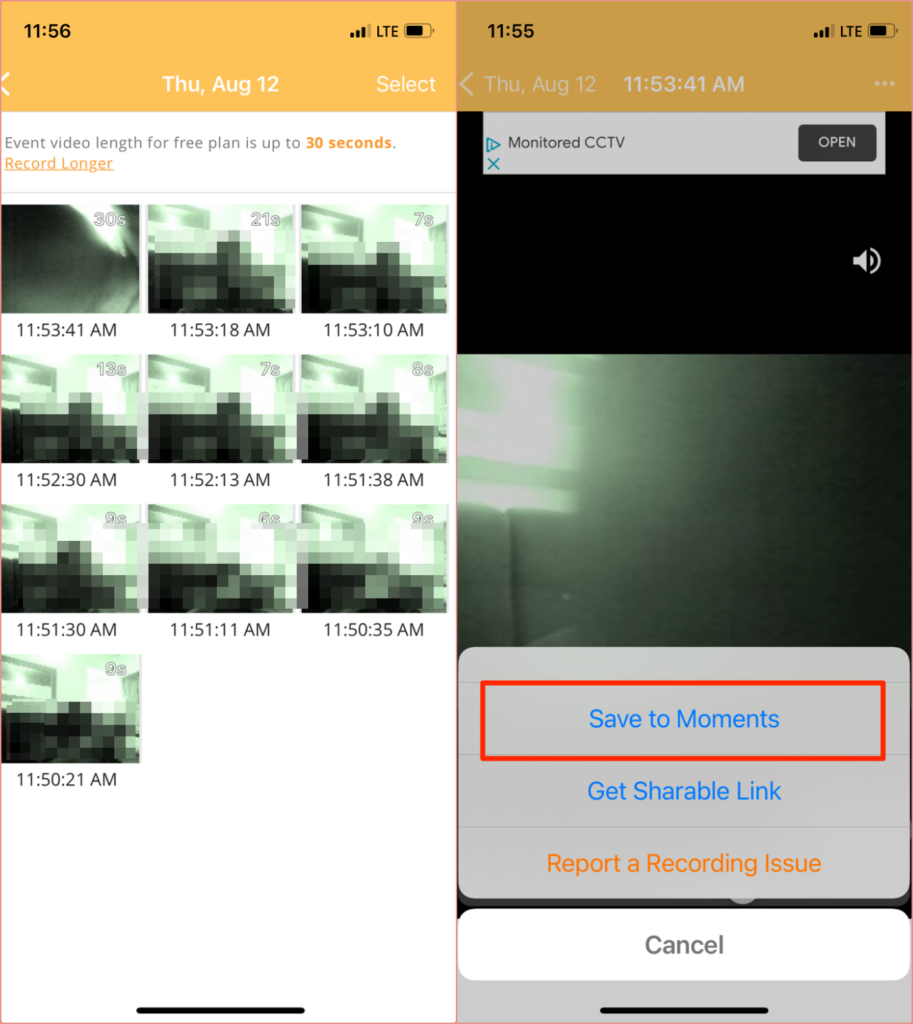
Du må betale et abonnementsgebyr (fra $ 5,99/måned) for premiumfunksjoner som HD-streaming, utvidet videoopptak (opptil 120 sekunder), bevegelsesdeteksjon kun for mennesker, samtidig innspilling på flere enheter, utvidet lagring i skyen, etc.
Alternativer: Fjernstyringsprogrammer
Selv om fjernstyringsverktøy mangler avanserte sikkerhetsfunksjoner, kan de være tilstrekkelige som provisoriske overvåkingsverktøy som lar deg se en webkamera -feed eksternt fra iPhone eller Android -enheten.
3. Splashtop (Android og iOS)


Selv om du trenger et abonnement (fra $ 5/måned) for å se webkameraet ditt eksternt med Splashtop, tilbyr utviklerne en gratis prøveperiode på 7 dager. Installer Splashtop Business -appen på din Mac eller Windows PC og smarttelefon. Du må også installere appens hjelperprogramvare (dvs. Splashtop Streamer) på datamaskinen din. Splashtop Streamer kjører i bakgrunnen og lar deg eksternt strømme webkameraet ditt uten å starte Splashtop Business -appen.
Installer og konfigurer Splashtop -klientene på enhetene dine, opprett en Splashtop -konto og logg deg på skrivebordet og mobilappene med påloggingsinformasjonen din. & Nbsp;
Vær oppmerksom på at du må autentisere enhetene dine før du kan bruke appene. fra å se webkameraet eksternt. Sjekk innboksen din, åpne godkjennings-e-posten fra Splashtop og bekreft enhetene dine.
 < img src = "/wp-content/uploads/4d09417cc879e6e0cda5156551ad52da.png"/>
< img src = "/wp-content/uploads/4d09417cc879e6e0cda5156551ad52da.png"/> Koble deretter enhetene dine til internett, start Splashtop Business -appen på telefonen og velg PCen din på listen over tilgjengelige enheter. Vent til appen oppretter en forbindelse med datamaskinen din og start kamera/webkamera -appen. Du bør se webcam -feedet på telefonen. Trykk på menyikonet for å endre videoorientering, bildefrekvens og justere andre viktige innstillinger.

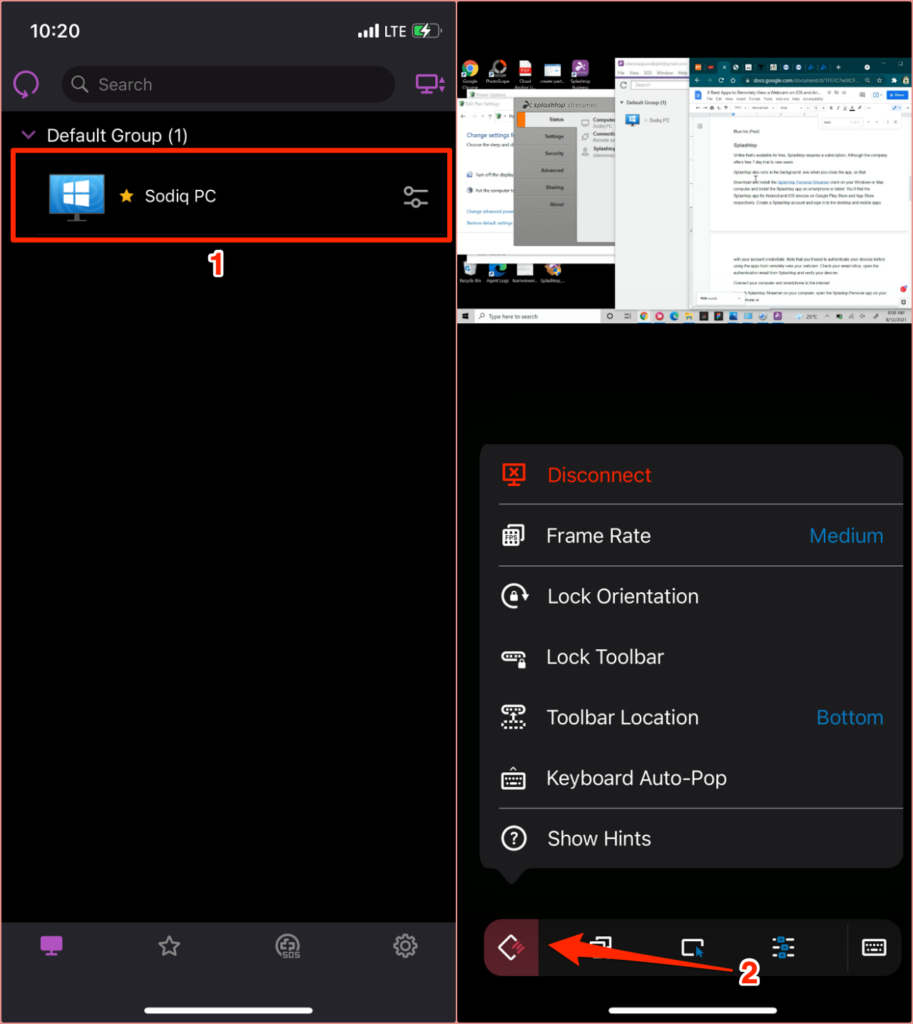
Splashtop har også en Chromebook-klient og en Chrome-utvidelse. Så hvis du har en gammel Chromebook, må du installere Splashtop -appen på enheten og konvertere den til et live overvåkingsverktøy.
4. TeamViewer (Android, iOS, Windows og macOS)
TeamViewer er en av de beste appene som gir deg ekstern tilgang til din PC eller Mac fra en smarttelefon. Appen, som er gratis for personlig bruk, bruker skybaserte teknologier for å tilby skjermdeling, online samarbeid og fjernstyringsløsninger.
Installer gratis/personlig versjon på Windows PC eller Mac. Du kan også kjøre TeamViewer uten å installere den på enheten din. Velg dette installasjonsalternativet hvis datamaskinen din har lite lagringsplass, eller hvis du bare har tenkt å bruke appen én gang.

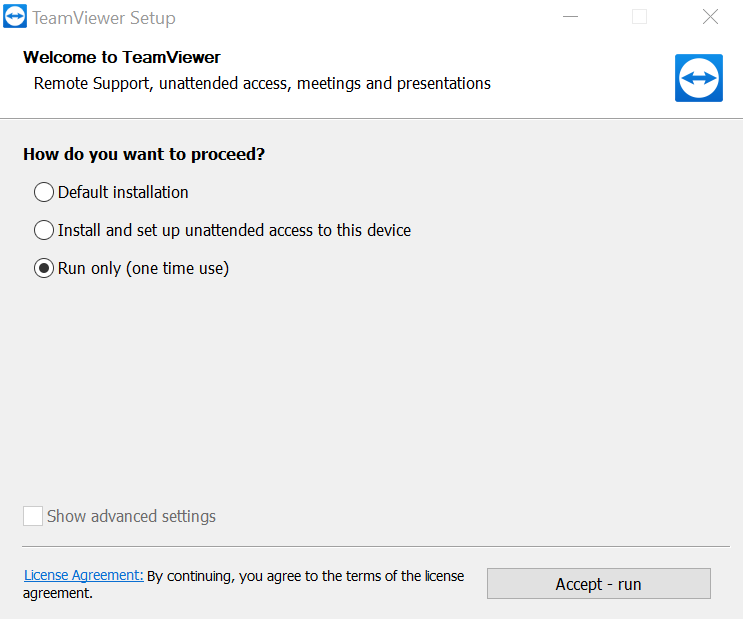
Gå til appens “Fjernkontroll” -del og merk tilkoblings-ID (eller “Din ID”) og passord. < /p>

Last ned TeamViewer -appen på iOS- eller Android -enheten din, gå til delen “Koble til”, skriv inn tilkoblings -ID i dialogboksen “Partner -ID”, trykk på Fjernkontroll , og oppgi passordet på neste side.
 < img src = "/wp-content/uploads/a0f900cb185d567af40938f39f14dd71.png"/>
< img src = "/wp-content/uploads/a0f900cb185d567af40938f39f14dd71.png"/> Sørg for at begge enhetene er koblet til internett, helst på samme nettverk. TeamViewer -appen vil starte tilkoblingen og projisere datamaskinens skjerm på smarttelefonen din. Velg din PC på Teamviewer -appens dashbord og angi partnerpassordet. Hvis alt sjekker ut, bør du se webcam -feedet på telefonen eller nettbrettet.
Se webkameraet eksternt: Begrensninger
Prøv å konfigurere sikkerhetsovervåkingssystemet på en større skjerm . Siden smarttelefoner har små skjermstørrelser, er appens bilde-/videokvalitet (spesielt gratisversjonene) uskarpe og pixelerte. Apper som tilbyr HD -streaming (f.eks. Alfred Home Security -appen) krever ofte et abonnement.
Fjernstyringsprogrammer, som nevnt tidligere, mangler sikkerhetsfunksjoner som bevegelsesdeteksjon, nattesyn, etc. Pluss at du kan t ta opp klipp eller forbedre videokvaliteten når du streamer webkameraet ditt via fjernstyringsprogrammer. Ikke desto mindre er de kreative alternativer til frittstående webkamera -apper.
Uansett hvilken app du bestemmer deg for å ta i bruk, må du sørge for at du gir den de nødvendige tillatelsene som kreves for optimal ytelse. Du bør også besøke produsentens nettsted for å forstå bruksretningslinjene og instruksjonene.

