Al giorno d'oggi, chiunque può essere uno streamer. Discord semplifica la trasmissione del tuo gameplay ai fan adoranti in tutto il Web — ma significa anche che sullo schermo possono apparire popup, messaggi e informazioni personali. La modalità Discord Streamer aiuta a nasconderlo.
L'ultima cosa che vuoi è che migliaia di spettatori vedano un messaggio privato inviato a un amico o che il pubblico veda il codice di invito che consente loro di unirsi al tuo Discord privato canale. La modalità Discord Streamer può proteggerti bloccando la visualizzazione delle informazioni personali.
Sommario

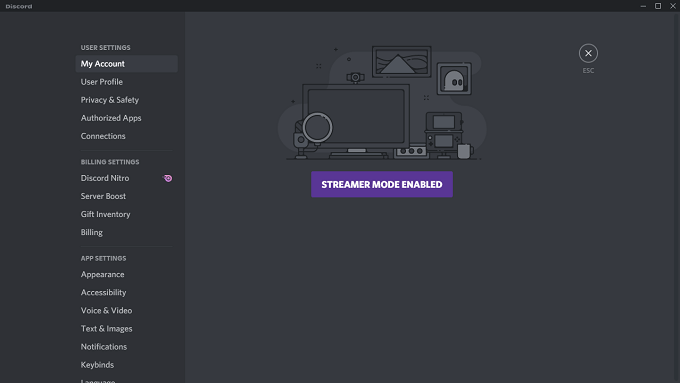
Che cos'è la modalità Discord Streamer?
La modalità Discord Streamer è un'impostazione opzionale all'interno di Discord che ti offre opzioni granulari per proteggere le tue informazioni personali. Puoi scegliere esattamente quali informazioni vuoi visualizzare o nascondere. Puoi anche scegliere se abilitare automaticamente la modalità Streamer quando inizi lo streaming.
Ti consente anche di eliminare cose che potrebbero sminuire il tuo stream, come notifiche e suoni di sistema. La modalità Discord Streamer è un potente strumento per la privacy che aiuta a proteggere le tue informazioni personali.
Immagina questo: stai trasmettendo in streaming e hai qualche migliaio di spettatori. Ti piacciono i tuoi fan, ma non vuoi che sappiano dove vivi. Improvvisamente, un vero amico ti invia un messaggio con informazioni su un prossimo barbecue, insieme all'indirizzo.
Senza la modalità Streamer, tutti coloro che guardano vedranno il messaggio. Finché hai attivato la modalità Streamer di Discord, il messaggio privato non verrà visualizzato sullo stream e puoi controllarlo dopo aver finito di giocare.
Come abilitare la modalità Streamer di Discord
Discord semplifica la ricerca e l'attivazione della modalità Streamer.
- Apri Discord.
- Seleziona l'icona Utente Impostazioni in basso a sinistra (l'ingranaggio accanto al tuo nome utente).
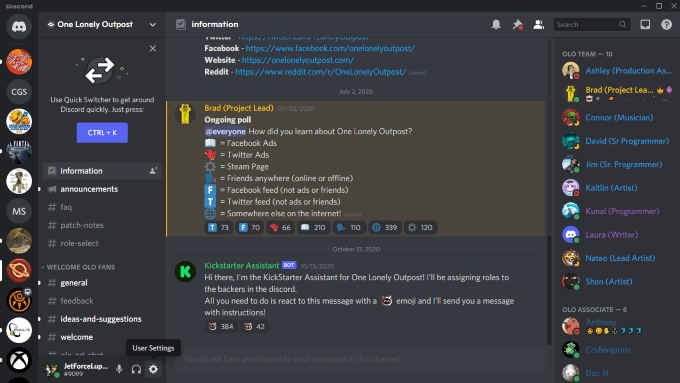
- Seleziona Modalità streamer dal menu a sinistra.

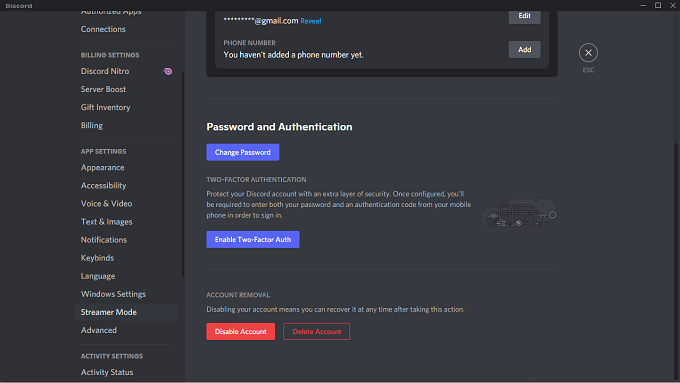
- < li>Seleziona l'interruttore accanto a Abilita modalità Streamer.
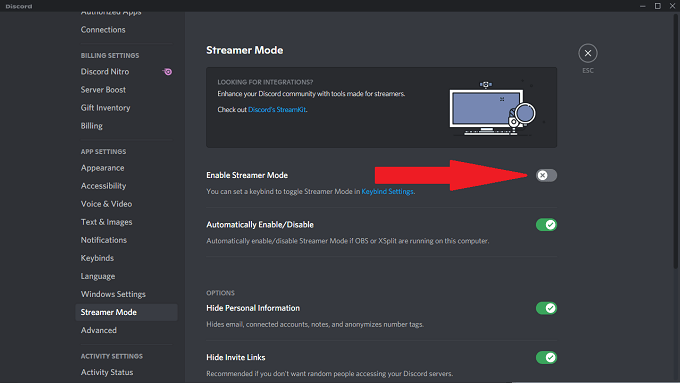
Attivare la modalità Streamer è semplicissimo. Per impostazione predefinita, la modalità Streamer è impostata per abilitare e proteggere automaticamente tutte le informazioni possibili, ma è possibile configurarla in base alle proprie preferenze.
Puoi anche scegliere di attivare o disattivare la modalità Streamer tramite una semplice combinazione di tasti .
Come impostare le combinazioni di tasti in modalità Streamer
Ecco come impostare una combinazione di tasti per attivare e disattivare la modalità Streamer.
- Apri Discord.
- Seleziona l'Utente< /strong> Icona Impostazioni (l'ingranaggio accanto al tuo nome utente.)
- Seleziona Combinazioni di tasti dal menu a sinistra.

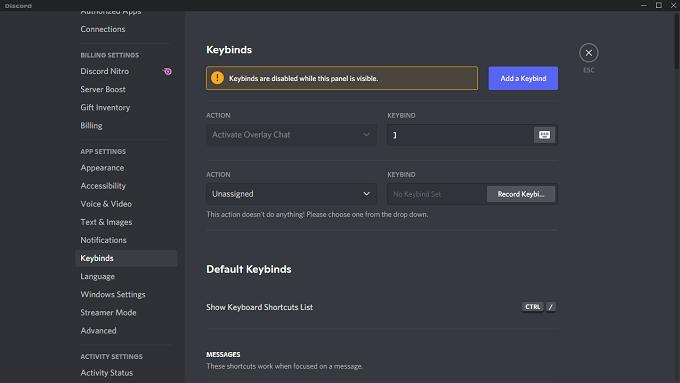
- Seleziona Aggiungi un'associazione di tasti.

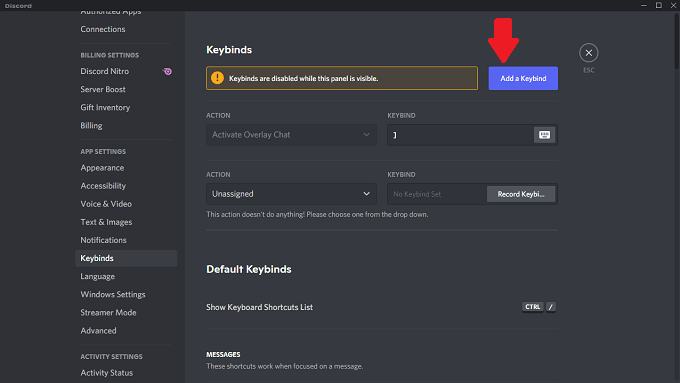
- Seleziona Attiva/disattiva modalità Streamer dal menu a discesa sotto Azione.

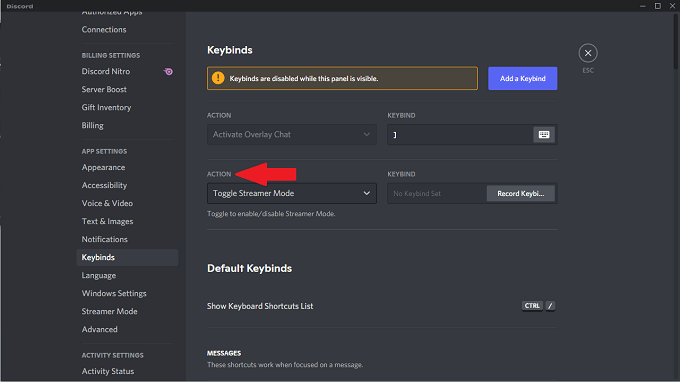
- Seleziona il campo sotto Keybind e inserisci il tasto o la combinazione di tasti che desideri utilizzare.

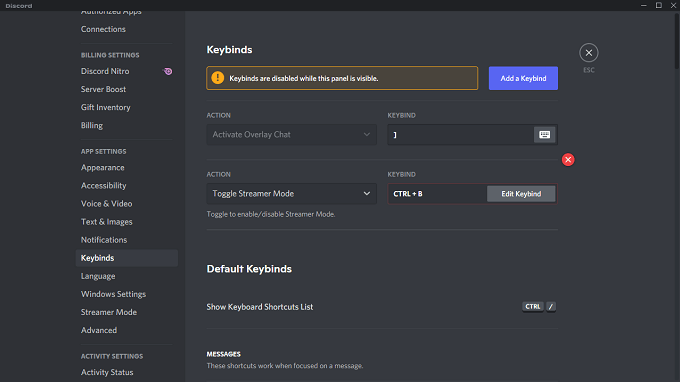
Dopo di te imposta la combinazione di tasti, puoi toccarla ogni volta che Discord è attivo per abilitare o disabilitare la modalità Streamer.
Cosa protegge la modalità Streamer
La modalità Streamer offre diverse opzioni per proteggere le tue informazioni personali.
Nascondi informazioni personali: impedisce la visualizzazione sullo schermo di qualsiasi informazione privata. Ciò include informazioni come e-mail, account collegati, note e rende anche anonimo il tuo nome utente in modo che le persone non possano inviare in modo casuale richieste di amicizia a te o ai tuoi contatti.
Nascondi link di invito: blocca le informazioni sugli inviti ad altri server Discord. Questo è uno di quelli che devi assolutamente abilitare se non vuoi che i visualizzatori casuali si uniscano al tuo server.

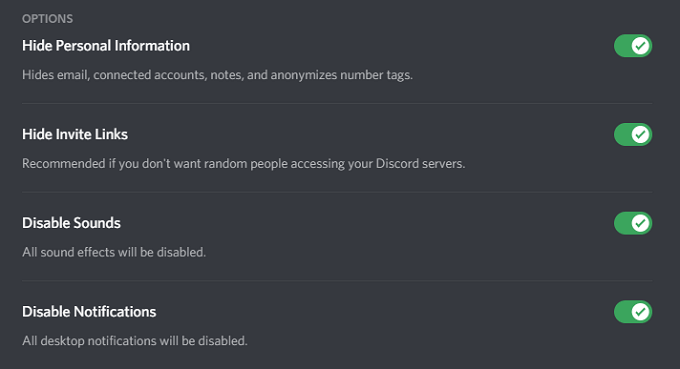
Disattiva suoni: blocca tutti gli effetti sonori relativi a Discord, come un messaggio ding o effetti sonori personalizzati.
Disattiva notifiche: blocca tutte le notifiche provenienti dal desktop. Se hai altre app di messaggistica che compaiono sullo schermo, l'ultima cosa che vuoi è che qualcuno legga un messaggio personale. Questa impostazione lo blocca.
Oltre a queste opzioni, Discord ti dà anche la possibilità di abilitare automaticamente la modalità Streamer se OBS o XSplit è in esecuzione sul tuo computer. Dovrai connettere Discord a questi servizi.
Come connettere OBS e XSplit a Discord
Discord fornisce un set di strumenti chiamato StreamKit che ti consente di connettere facilmente servizi esterni a Discord. Puoi accedervi visitando il sito Web di Discord StreamKit.
- Vai al sito Web di Discord StreamKit.
- Scorri verso il basso fino a OBS o XSplit e fai clic su Connetti a Discord .


- Si aprirà un'altra finestra. Seleziona Installa per OBSo Installa per XSplit.
 < img src="/wp-content/uploads/8c8ad02eeb6052166880d5f9c01369dd.jpg" />
< img src="/wp-content/uploads/8c8ad02eeb6052166880d5f9c01369dd.jpg" />- Si apre Discord. Seleziona Autorizza per autorizzare la connessione del servizio.
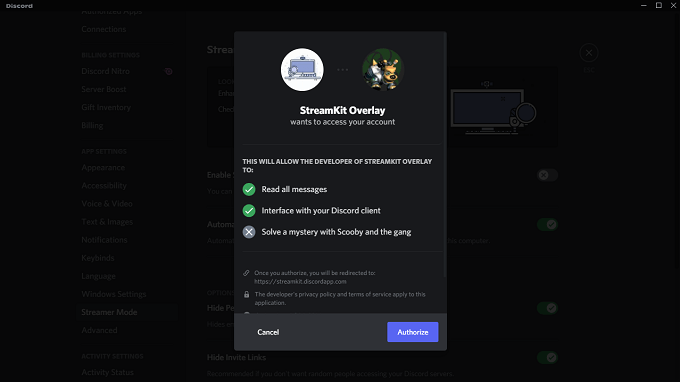
Dopo aver autorizzato l'applicazione, il lavoro è terminato. Puoi abilitare automaticamente la modalità Discord Streamer quando avvii OBS o XSplit — basta selezionare l'impostazione all'interno di Discord come mostrato in precedenza.
Se sei uno streamer e usi Discord (e ammettiamolo: la maggior parte dei giocatori lo fa), fatti un favore: attiva la modalità Streamer. Ti aiuterà a proteggerti dalla rivelazione accidentale di informazioni personali a tutti i tuoi spettatori.

