Det är kvällen innan rapporten ska lämnas. Du är precis på väg att lägga din sista hand vid det. Du öppnar dokumentet och ditt hjärta sjunker när Word säger att filen inte kan öppnas. Ännu värre, filen har aldrig sparats eller raderats av misstag.
Få inte panik! Prova alla alternativ i vår artikel om hur du återställer ett Word -dokument. För det mesta kommer råden där att återställa ditt Word -dokument. Åh, har du provat allt det här? Hittade du inte ditt dokument? Eller hittade du det men det öppnas inte? Vi har också hjälp för det. Du kan återställa ett osparat, raderat eller skadat Word-dokument med våra tips.
Innehållsförteckning

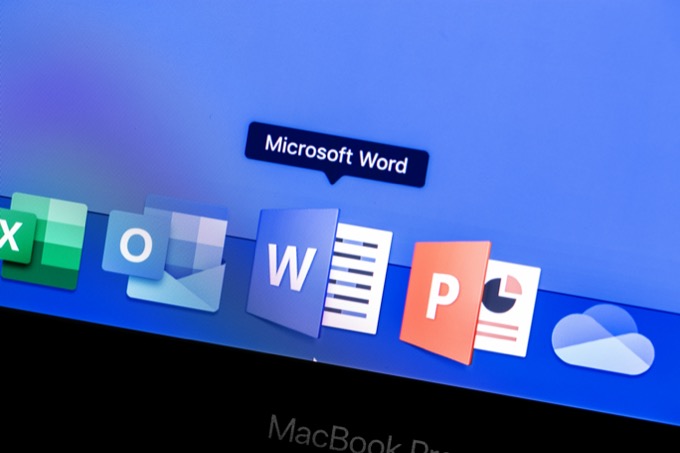 I Microsoft Word
I Microsoft Word
Det finns flera metoder att försöka när du återställer en skadad fil direkt i Word -programmet. Även om återhämtningsgraden för dessa metoder inte är perfekt, prova dem först. De är gratis, och om de återställer dokumentet kommer det att finnas där i Word, redo att spara.
Word Content Recovery
När du öppnar ett dokument och tar reda på det det är korrupt för första gången, vi kommer sannolikt att se följande felmeddelande: Ordet hittade oläsligt innehåll i YourDocument.docx. Vill du återställa innehållet i det här dokumentet? Klicka på Ja om du litar på källan till detta dokument. & nbsp;

Det är uppenbart vad du ska göra härnäst. Klicka på Ja . Om det skadade dokumentet öppnas och det är användbart, så bra! Om inte ser vi felmeddelandet, Word uppstod ett fel när filen skulle öppnas. En lista med förslag kommer att presenteras. De är värda att följa.

Alternativet Öppna och reparera är också inbyggt i Word. & nbsp;
- Öppna Word och välj < starkt> Öppet . Navigera sedan till den skadade Word -filen sparad.
- Välj filen så att den markeras.
- Välj nedåtpilen bredvid Öppna .
- Välj Öppna och reparera .

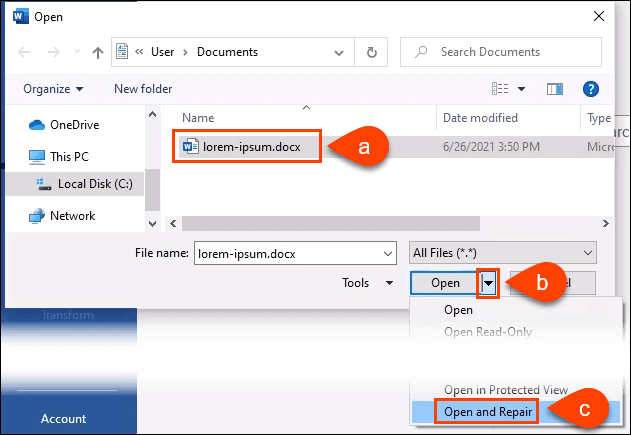 minuter att bearbeta. Du kan antingen återställa det skadade dokumentet eller få ett felmeddelande.
minuter att bearbeta. Du kan antingen återställa det skadade dokumentet eller få ett felmeddelande.
Word Recover Text from Any File
Det är ett djärvt påstående att Word kan återställa text från valfri fil, men Microsoft använde det fortfarande som namnet på den här metoden.
- Öppna Word och välj Öppna . Navigera sedan till den skadade Word -filen.
- Välj filen så att den markeras.
- Välj nedåtpilen bredvid Alla filer (*.*) .
- Välj Återställ text från valfri fil (*.*) .
- Välj Öppna .
< /ol>

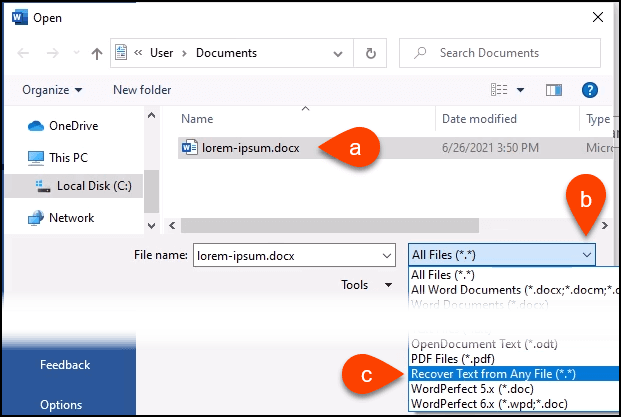
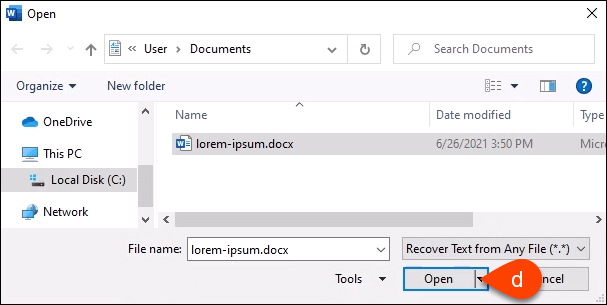 några minuter. Det är hit eller miss, så det kommer antingen att återställa texten i Word -dokumentet eller så kan vi få felmeddelandet, Word hittade oläsligt innehåll i somefilename.tmp. Vill du återställa innehållet i det här dokumentet? Om du litar på källan till detta dokument klickar du på Ja . Klicka på Ja .
några minuter. Det är hit eller miss, så det kommer antingen att återställa texten i Word -dokumentet eller så kan vi få felmeddelandet, Word hittade oläsligt innehåll i somefilename.tmp. Vill du återställa innehållet i det här dokumentet? Om du litar på källan till detta dokument klickar du på Ja . Klicka på Ja .

 vi får det vanliga felmeddelandet.
vi får det vanliga felmeddelandet.
Word Open i utkastläge
Om ingen av ovanstående metoder fungerade måste vi prova ett par saker som inte riktigt är officiella Microsofts sätt att återställa en skadad fil i Word. Men de kan fortfarande göras med Word. Öppna filen i utkastläge är det första.
- Med ett nytt tomt dokument öppet i Word, välj Arkiv och välj sedan längst ned till vänster på skärmen Alternativ.

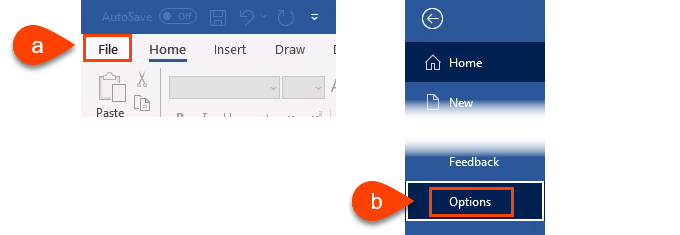 ” > När fönstret Word -alternativ öppnas väljer du Avancerat på vänster sida. Rulla sedan ner till området Visa dokumentinnehåll . Sätt en bock i Visa bildplatshållare . Gör detta så att Word inte försöker rädda bilderna och sedan ge upp hela dokumentet när det inte kan. & Nbsp;
” > När fönstret Word -alternativ öppnas väljer du Avancerat på vänster sida. Rulla sedan ner till området Visa dokumentinnehåll . Sätt en bock i Visa bildplatshållare . Gör detta så att Word inte försöker rädda bilderna och sedan ge upp hela dokumentet när det inte kan. & Nbsp;
Låt oss anta att vi också har bilderna sparade någon annanstans och kan lägga tillbaka dem i det räddade dokumentet. Sätt också en bock i Använd utkastteckensnitt i Utkast och konturer. Detta hindrar Word från att försöka rädda alla stilar som användes i dokumentet. Vi vill att Word ska fokusera på att få tillbaka texten. Vi kan snabbt formatera om dokumentet när vi får tillbaka det. & Nbsp;
- Välj OK för att stänga fönstret Word -alternativ.
< /ol>

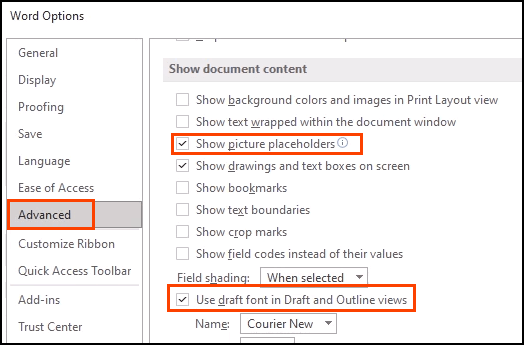 > I menyfliksområdet väljer du Visa och sedan Utkast . Alla dokument som öppnas öppnas nu i utkastvyn.
> I menyfliksområdet väljer du Visa och sedan Utkast . Alla dokument som öppnas öppnas nu i utkastvyn.

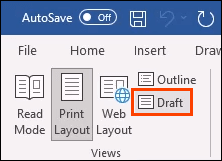
- Låt oss försöka öppna den skadade Word -filen.
- Välj Arkiv för att gå till Word -startsidan och välj sedan Öppna .

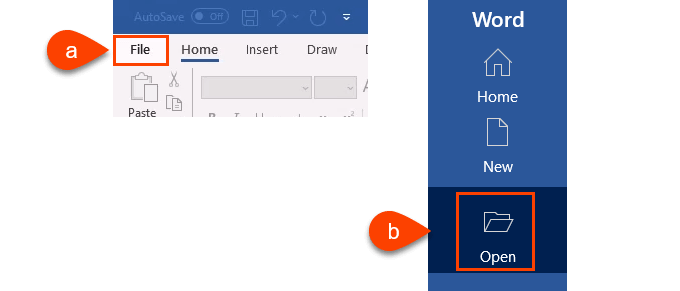
- Navigera till det skadade Word-dokumentet och Öppna det. & nbsp;

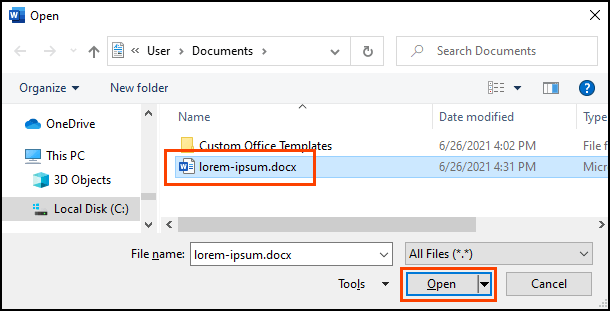
. Antingen återställs dokumentet eller så får vi det vanliga felmeddelandet. Om du får felmeddelandet, Ordet hittade oläsligt innehåll i YourDocument.docx … välj Ja för att fortsätta.
Till den sista och mest komplicerade , metod.
Ordlänk till dokument
Den här är komplicerad. Vi försöker lura Word att öppna den skadade filen. Överraskande nog kan det fungera.
- Öppna ett nytt tomt Word -dokument och spara det med ett namn som Länk till Document.docx .

< figure class = "aligncenter size-large"> 
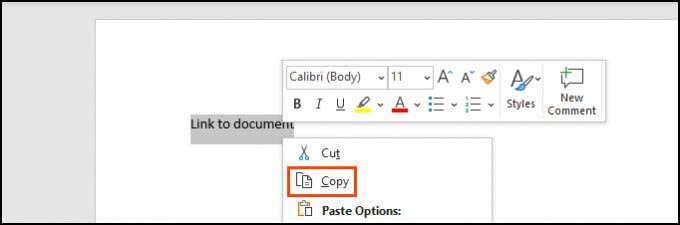
- Öppna ett nytt tomt dokument. Välj nedåtpilen under alternativet Klistra in i menyfliksområdet. Välj sedan Klistra in special . Eller helt enkelt använda Alt + Ctrl + V.
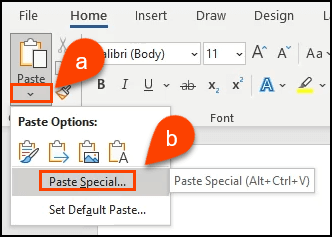
I fönstret Klistra in special väljer du alternativknappen Klistra in länk och sedan väljer du Oformaterad text . Välj OK.
Tillbaka i fönstret Länkar, se till att Källfil: visar sökvägen till det skadade Word -dokumentet vi just valde. Välj OK för att fortsätta. 8. I fönstret Konvertera är Objekttyp: Microsoft Word -dokument redan valt. Välj OK för att göra konverteringen. Nu blir dokumentet ren text, utan länkar. Spara det innan det går förlorat igen. Vad händer om inget av dessa steg fungerade? Eller vad händer om Word -dokumentet helt enkelt raderas och inte finns i papperskorgen utan någon form av säkerhetskopiering? Det finns några program som kan återställa raderade eller skadade Word -dokument. Windows har inbyggda verktyg som ShadowCopy och File History för att återställa raderade eller oförstörda versioner av en fil. Det finns också den kostnadsfria Microsoft Windows File Recovery -appen. Macs Time Machine -funktion hjälper Apple -entusiaster, så länge de har automatisk säkerhetskopiering påslagen. Om dessa alternativ inte fungerar kan du prova en av dessa appar. Vi laddade ner och testade alla appar nedan på samma skadade fil som användes tidigare. Tänk på att ingen filåterställning fungerar varje gång. Dina erfarenheter kan vara annorlunda. & Nbsp; Alla appar har lagts genom VirusTotals File Analyzer. Det är en virusscanner online. Om någon säkerhetsleverantör flaggade filen som dålig, ingick appen inte i våra tester. DocRepair OS : Windows DocRepair kan användas på Word -dokument från Word 2.0 fram till 2016, samt Word för Mac. Tyvärr hade vi ingen Mac att testa den på, så vår recension är baserad på Windows-versionen. Ibland återställde DocRepair komplex formatering, men mestadels återhämtade den bara texten. Allt det åt sidan, det här var appen som fungerade mest konsekvent i våra tester. Det var också det enklaste. & Nbsp; DocRepair hävdar också att det går att återställa Word -filer som gått förlorade på skadade hårddiskar eller dåliga disksektorer. Vi kunde tyvärr inte testa det. På allvar var detta den bästa korrupta Word -filåterställningsappen i vårt test. Wondershare Recoverit OS : Windows, Mac Söker Wondershare Recoverit ett resultat. Deras marknadsföring inramar den som en Word-återställningsapp, men realistiskt är det en filåterställningsapp som vi sannolikt skulle använda för att återställa alla borttagna filer. & Nbsp; Den har ett filteralternativ så att skanningen kan begränsas till filtyp som foto, video, dokument, etc. Detta kommer att minska den tid det tar att skanna. Det kommer dock fortfarande att finnas en hel del dokument att sikta igenom. Wondershare hittade flera versioner av vår fil som kunde återställas, vilket framgår av markeringen. RS Word Recovery OS : Windows 

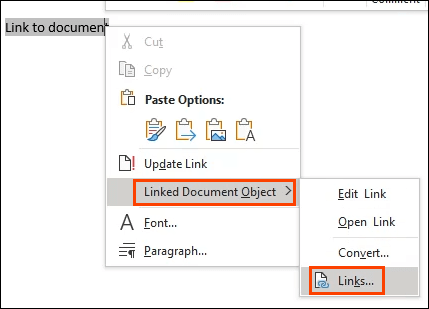

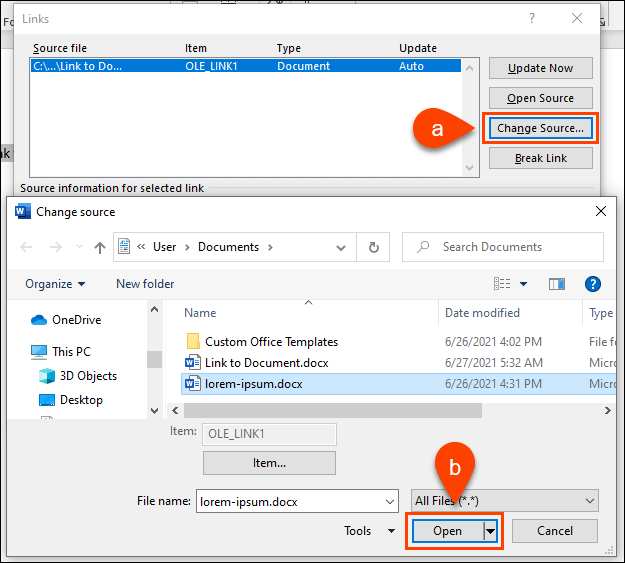





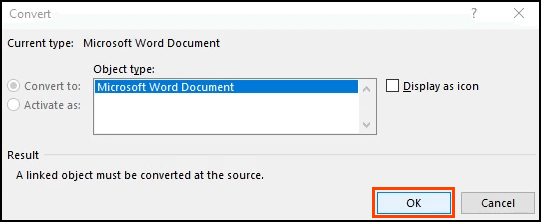
Program för att återställa ett raderat eller korrumperat Word -dokument

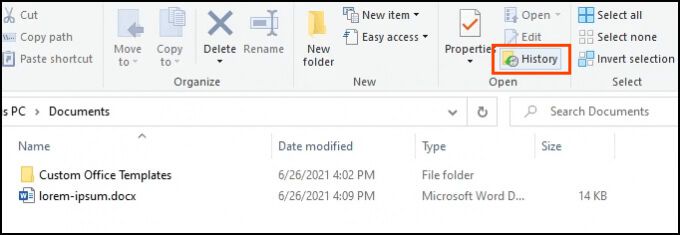
Pris : $ 80
Återställningstyp : Skadade Word -filer 

Price : Från $ 80/månad till livstidslicens på $ 170, gratis provversion
Återställningstyp : borttagna Word -filer 
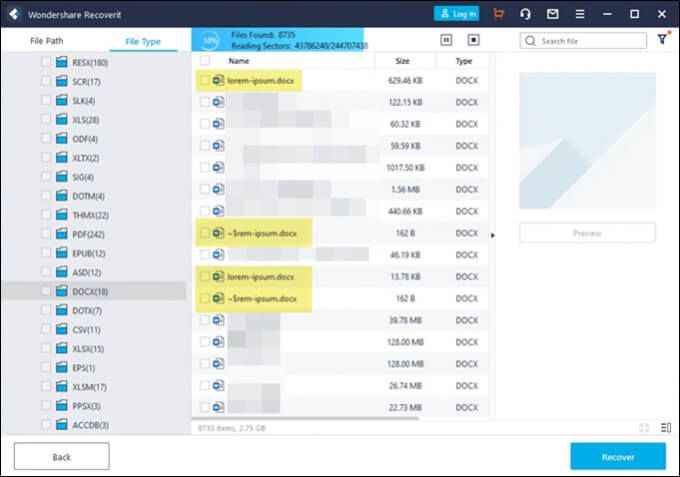
< strong> Pris
Återställningstyp : borttagna Word -filer
Namnet är positivt missvisande eftersom RS Word Recovery inte bara återställer Word -dokument. Det kan också återställa OpenOffice, PDF och vanliga textfiler. RS Word Recovery är verkligen ett raderat filåterställningsprogram som kan filtrera ner till en dokumenttyp. & Nbsp;
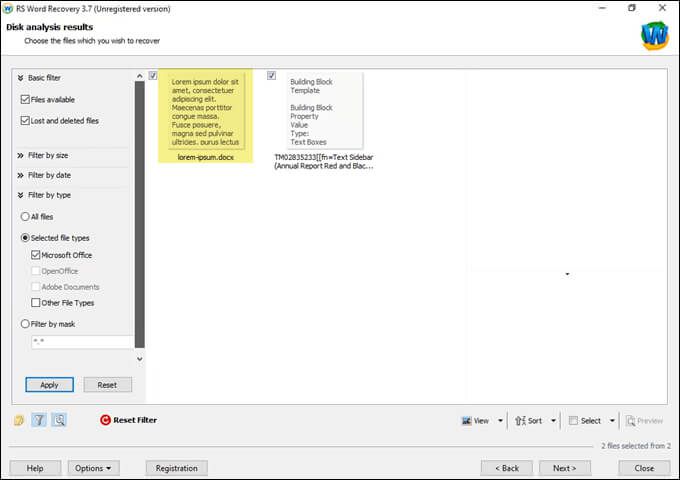
Det kommer faktiskt inte att fixa en skadad fil, men den kan hitta en tidigare version av filen som annars inte kunde hittas. Det fungerar också på lokala och flyttbara enheter. Markeringen visar att en version av vår testfil hittades.
DataNumen Word Repair
OS : Windows, Mac
Price < /strong>: 89,95, gratis provversion
Återställningstyp : Raderade eller skadade Word-filer

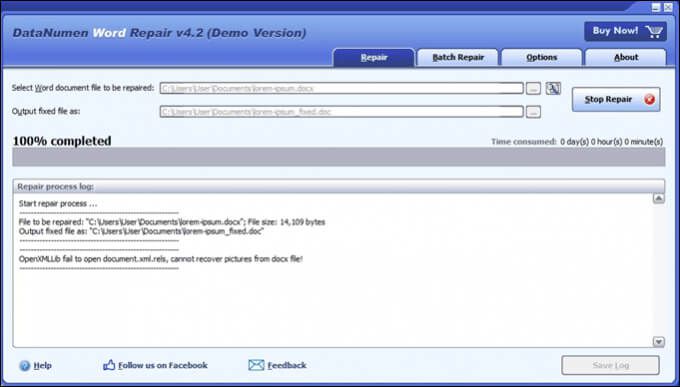
DataNumen Word Repair gör anspråk på att återställa Word-dokument för Windows eller Mac. Det kan återställa osparade, borttagna eller skadade Word -filer. Formateringen av dokumentet ska också behållas intakt, inklusive; tabeller, bilder, listor, länkar och bokmärken. Oavsett om filen finns på en lokal eller flyttbar disk kan DataNumen Word Repair användas. Vårt test återställde inte filen.
Stellar Repair for Word
OS : Windows
Pris : Från $ 80/månad till $ 170 livstidslicens, gratis provversion
Återställningstyp : Korrupta Word -filer


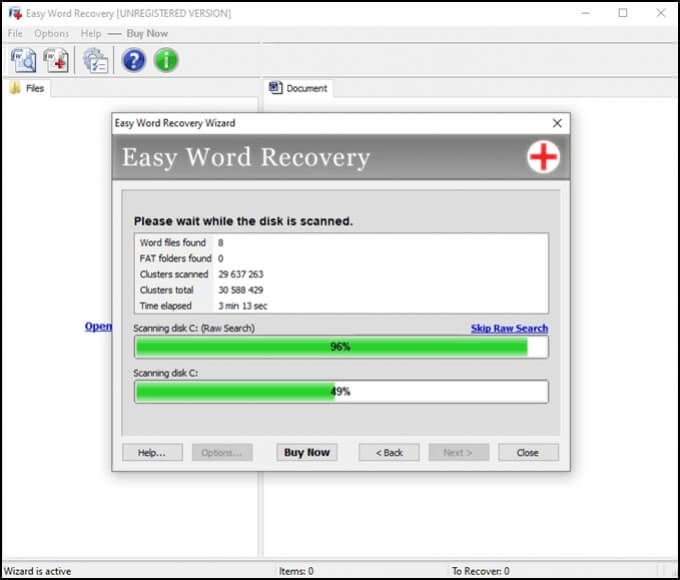
app och det visas i utseendet. Men om det fungerar, spelar det någon roll? Easy Word Recovery kan återställa data från en Word -fil och även söka efter alla Word -filer om de går förlorade eller raderas. När Word -filen hittats eller återställts ger den också en förhandsgranskning. Vår testfil återställdes inte.
Kan fortfarande inte återställa en Word -fil?
Om du har provat alla alternativ i Word, Windows 'eller Macs inbyggda återställningsverktyg och några av de nämnda apparna, det kan bara finnas en sak kvar att göra. Enheten kan föras till en dataåterställningsspecialist, men det kommer att kosta långt över $ 1000. Kanske är dokumentet värt så mycket för dig.
Har du lyckats rädda en Word -fil med våra tips eller appar? Har du andra tips eller en favorit Word -återställningsapp? Vi vill gärna höra om det.

