Om du kör en aktiv Discord -server kan du bli överväldigad av antalet meddelanden som dina användare skickar. Detta gäller särskilt om du strömmar med en aktiv publik, där du kan förvänta dig att meddelanden snabbt tar fart i en kanal, och där inte alla meddelanden du ser är lämpliga.
Även om du kan använda moderatorer (eller Discord -moderationsbots) för att hjälpa dig att hålla din server under kontroll, kan du istället dra fördel av Discords långsamma läge. Detta hjälper dig att minska meddelandehastigheten och göra det lättare att måtta. För att hjälpa dig, här är allt du behöver veta om långsamt läge på Discord.
Innehållsförteckning

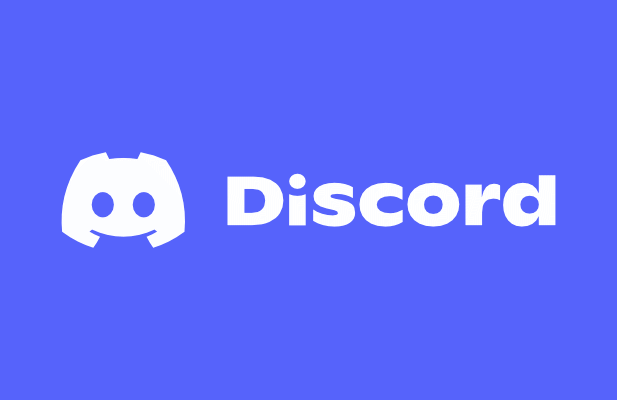 på Discord?
på Discord?
Discords långsamma funktion är utformad för att minska antalet meddelanden som visas i en kanal. När du skickar ett meddelande på Discord visas meddelandet vanligtvis direkt efteråt i kanalen för andra att se. Om du och andra användare skickar flera meddelanden kan detta dock göra det svårt att följa.
En väg runt detta är att använda långsamt läge på Discord för att begränsa hur många meddelanden en användare kan skicka på kort tidsrymd. Om du till exempel skickar ett meddelande i en kanal med långsamt läge aktiverat, kommer du inte att kunna skicka ett annat meddelande under nedkylningstiden. Detta kan ställas in när som helst mellan fem sekunder och sex timmar.

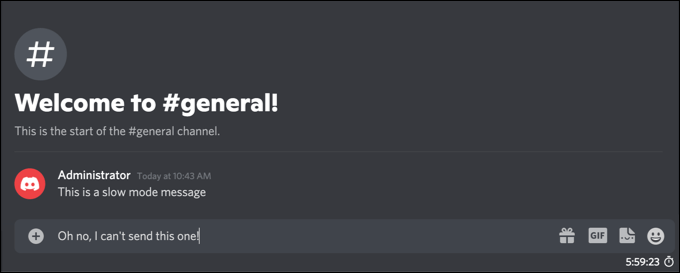 < >
< >
Denna begränsning gäller endast för vanliga Discord -användare. Om användaren har en Discord -serverroll med Hantera kanal eller Hantera meddelanden behörigheter, eller om dessa behörigheter tillämpas på användaren i den kanalen direkt, då gäller inte långsamt läge och användaren kan skicka meddelanden som vanligt.
Om du aktiverar den här funktionen kan du minska kanalmeddelandet spam, eftersom det tillåter användare att skicka meddelanden, men bara i enstaka skurar. Om du är en standardanvändare kan du också stänga av andra Discord -användare som du inte gillar och dölja deras meddelanden. För serverägare kan du sparka eller förbjuda störande användare i serverinställningsmenyn.
Så här aktiverar eller inaktiverar du långsamt läge på Discord på PC eller Mac
Discords långsamma läge är inte aktiverat på kanaler som standard, men du kan aktivera det på din server i kanaler som är särskilt upptagna. Endast serveradministratörer eller användare med behörighet att redigera en kanals inställningar kan aktivera långsamt läge och inställningen kan aktiveras eller inaktiveras när som helst.
Om du vill aktivera eller inaktivera långsamt läge på en Discord -server med din PC eller Mac, här är vad du behöver göra.
- För att starta, öppna Discord PC eller Mac -klienten eller öppna Discord webbklient i din webbläsare. När du har loggat in väljer du din server från den vertikala listan till vänster och väljer sedan en kanal som du vill aktivera eller inaktivera långsamt läge i. Välj ikonen Redigera kanal bredvid kanalnamnet för att fortsätt.


- I Översikt inställningsmenyn för Discord -kanalen, använd musen för att flytta reglaget Slowmode åt höger för att aktivera det, välj en tidsperiod mellan 5s (fem sekunder) och 6 timmar (sex timmar) i längd.
 < img src = "/wp-content/uploads/9009244151d737fc541f33af0c63bdc0.png"/>
< img src = "/wp-content/uploads/9009244151d737fc541f33af0c63bdc0.png"/> - Om du föredrar att inaktivera Discords långsamma läge, flytta reglaget till positionen Av med musen istället.

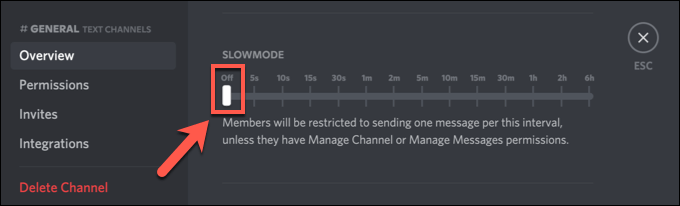 > Efter att ha valt att aktivera eller inaktivera långsamt läge, eller om du ökar eller minskar nedkylningstiden för långsamt läge, måste du spara dina nya kanalinställningar. Välj Spara ändringar i menyraden längst ner för att bekräfta eventuella ändringar du har gjort.
> Efter att ha valt att aktivera eller inaktivera långsamt läge, eller om du ökar eller minskar nedkylningstiden för långsamt läge, måste du spara dina nya kanalinställningar. Välj Spara ändringar i menyraden längst ner för att bekräfta eventuella ändringar du har gjort.

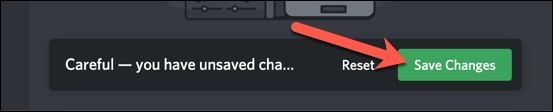
De nya inställningarna för långsamt läge som du väljer aktiveras omedelbart. Om du väljer att aktivera långsamt läge kommer alla användare utan behörigheten Hantera kanal eller Hantera meddelanden för den kanalen att se en nedkylningstimer under textrutan för kanalmeddelanden. Detta körs under den nedkylningsperiod du valde.


Om du har inaktiverat långsamt läge på Discord kan dina användare dock skicka meddelanden utan tidsbegränsningar.
Så här aktiverar eller inaktiverar du långsamt läge på mobila enheter
Du kan aktivt hantera din Discord -serverinställning med Discord -appen på Android- eller Apple iPhone/iPad -enheter. Om du har appen installerad kan du följa stegen nedan för att snabbt aktivera eller inaktivera långsamt läge på Discord med din mobila enhet.
- För att starta, öppna Discord -appen på din Android- eller Apple -enhet och logga in (om du inte redan har gjort det). I Discord-appen väljer du menyikonen högst upp till vänster för att se server- och kanallistan.

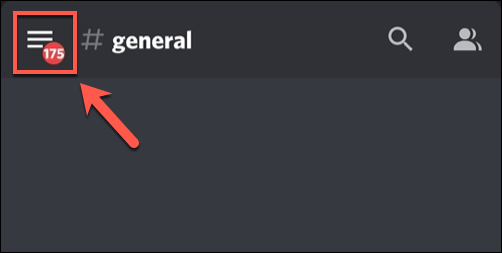
> Välj din server från den vertikala kanallistan till vänster. Till höger väljer du och håller en kanal i kanallistan tills popup-menyn visas längst ner.

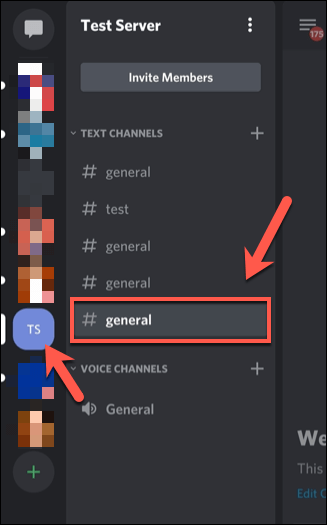
- I kanalmenyn väljer du alternativet Redigera kanal .

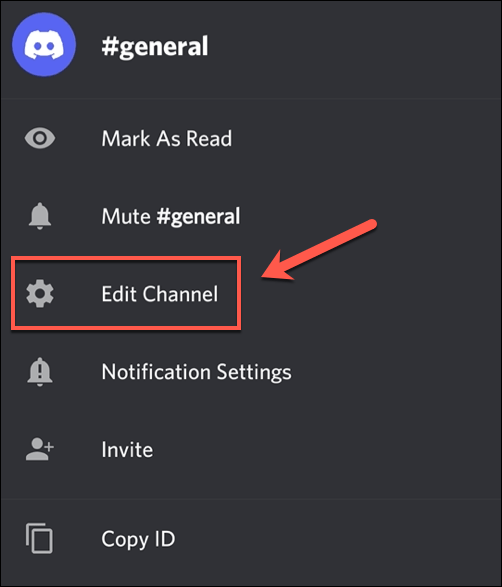



- Om du vill spara dina nya kanalinställningar väljer du knappen Spara längst ner i menyn . När du har sparat dina inställningar använder du pilknappen högst upp till vänster eller enhetens bakåtknapp för att lämna menyn.

Alla kanalinställningar du ändrar aktiveras så snart du sparar ändringarna. Om du aktiverar långsamt läge gäller nedkylningsperioden du valde för kanalen för alla meddelanden som skickas av användare utan Hantera kanal eller Hantera serverbehörighet. Själva timern visas ovanför textrutan för kanalmeddelanden.

Om du inaktiverar långsamt läge kommer alla nedkylningstider för meddelanden att tas bort omedelbart, så att användare kan skicka meddelanden utan tidsbegränsningar.
Använda Discord effektivt
Med långsamt läge på Discord kan du snabbt ta tag i din servermoderation, vilket gör det lättare att läsa meddelanden och filtrera olämpliga kommentarer. Det finns andra sätt att använda Discord mer effektivt, från att lägga till färg till Discord-meddelanden till att använda Discord-överlägget i spelet under spel.
Om Discord inte öppnas eller du har felsökningsproblem kan du kan alltid byta till Discord -webbklienten eller Discord Canary, testversionen av programvaran. Discord är dock inte för alla, så om du letar efter ett alternativ kan du alltid prova Slack eller Teamspeak istället.

