Når du bruker Windows 10, fylles den interne lagringen på PC -en gradvis over tid. Det er ikke et stort problem på harddisker og SSD -er med høy kapasitet. Men du vil støte på plassrelaterte ulemper på stasjoner som ikke gir mye pusterom til å begynne med.
Du kan stole på flere metoder for å frigjøre diskplass i Windows 10. Noen av dem hjelper deg med å frigjøre titalls (om ikke hundrevis) gigabyte, mens andre gir deg bare noen få ekstra megabyte.
Innholdsfortegnelse
< figure class = "aligncenter size-large"> 
 1. Frigjør papirkurven
1. Frigjør papirkurven
Når du sletter filer på datamaskinen din, fjerner ikke Windows 10 dem direkte. I stedet lagrer det dem i papirkurven. Det lar deg gjenopprette slettede filer hvis du ombestemmer deg senere. Men du ender opp med å bytte diskplass for enkelhets skyld.
Hvis du ikke har tenkt å gjenopprette slettede filer, kan du velge å tømme papirkurven. For å gjøre det, høyreklikk på ikonet Papirkurv på skrivebordet og velg Tøm papirkurv . Alternativt kan du åpne papirkurven og fjerne utvalgte filer i den.

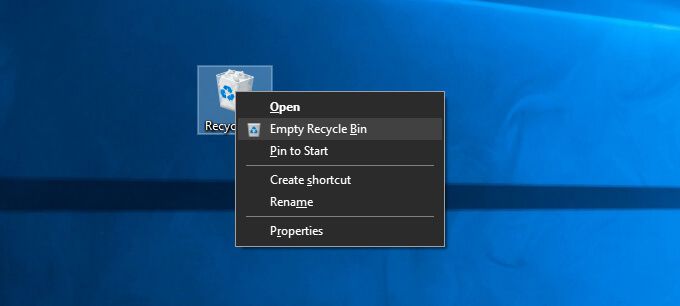
Det er også mulig å slette en fil permanent uten å sende den til papirkurven ved å trykke på Shift + Slett etter at du har valgt den.
2. Tøm nedlastingsmappen
Nedlastingsmappen på din Windows 10-PC er et hotspot for søppelfiler og programinstallatører som du sjelden kommer til å bruke igjen. & Nbsp;
Åpne File Explorer og velg Denne PCen & gt; Nedlastinger i sidefeltet. Slett deretter alle filene du ikke vil ha. Du kan også bytte mappe til Liste visning og filtrere filer etter Størrelse for å finne og fjerne elementer som bruker mest plass.

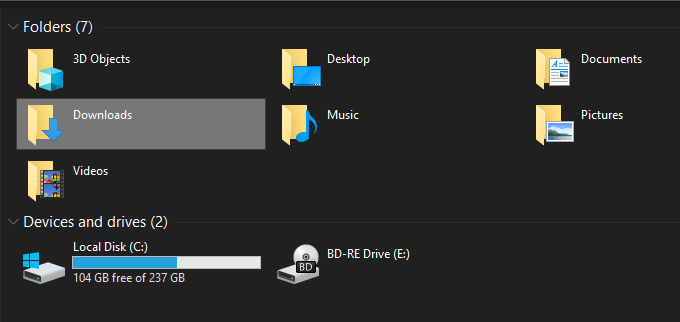
3. Slett uønskede apper
Å bli kvitt uønskede apper og programmer fra datamaskinen din er en annen rask måte å redusere mengden brukt lagringsplass på Windows 10 -datamaskinen på.
For å gjøre det, åpne Start -menyen og gå til Innstillinger & gt; Apper & gt; Apper og amp; Funksjoner . Bla deretter gjennom listen, velg appene du ikke bruker lenger, og velg Avinstaller for å slette dem.

4. Bruk Filer på forespørsel i OneDrive
OneDrive er innebygd i Windows 10 og lar deg enkelt sikkerhetskopiere dokumenter og bilder til skyen. Den støtter også Files On-Demand-funksjonalitet, slik at du bare kan laste ned sikkerhetskopierte filer til lokal lagring når det er nødvendig.
For å aktivere Filer på forespørsel i OneDrive, velg OneDrive -ikonet på oppgavelinjen og velg Hjelp & amp; Innstillinger > Innstillinger . Bytt til kategorien Innstillinger i dialogboksen Microsoft OneDrive som vises. Følg det ved å merke av i boksen ved siden av Spar plass og last ned filer mens du bruker dem .
Med Files On-Demand aktiv kan du laste ned sikkerhetskopierte filer og mapper direkte når du vil ved å høyreklikke og velge Frigjør plass . Du vil fortsette å se plassholderikoner for elementene. Hvis du prøver å få tilgang til en nedlastet fil, må OneDrive laste den ned lokalt.

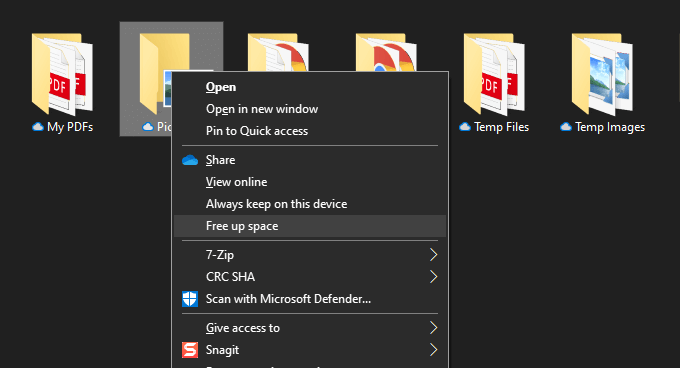
5. Bruk Lagringsruten i Innstillinger
Innstillinger -appen i Windows 10 leveres med en lagringsrute som hjelper deg med å identifisere datatyper som bruker mest lagringsplass på PC -en. & Nbsp;
Du får tilgang til den ved å gå til Start & gt; Innstillinger & gt; System & gt; Lagring . Du vil da se en liste over kategorier som Apper & amp; Funksjoner , Midlertidige filer , Bilder , Musikk , etc., som du alle kan dykke ned i og fjerne plasskrevende programmer og filer.
Den viktigste av partiet er imidlertid Midlertidige filer . Velg den, og du vil umiddelbart komme over en liste over områder som inneholder midlertidige filer, for eksempel nedlastingsmappen, papirkurven og Windows Update -hurtigbufferen. Velg deretter det du vil slette, og velg Fjern filer .

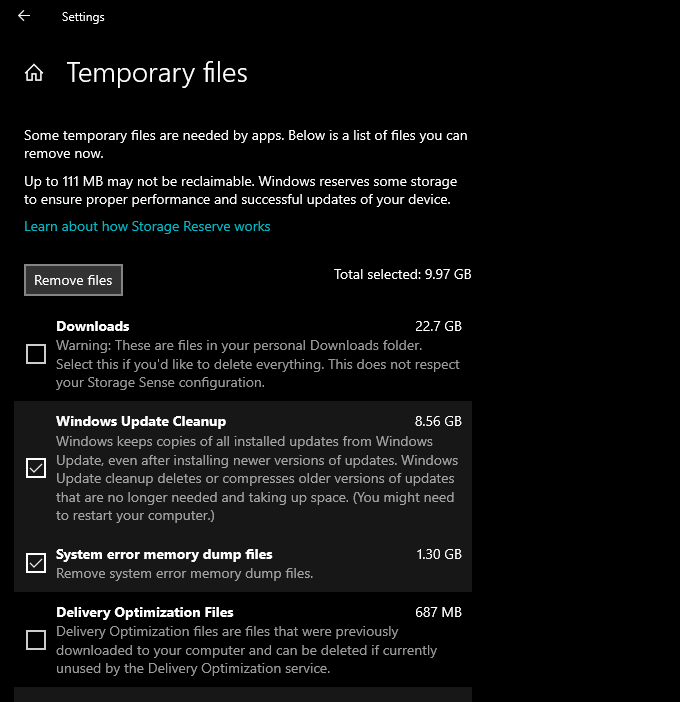
6. Kjør eller Aktiver Storage Sense
Lagringsruten ovenfor har også en funksjon som heter Storage Sense. Aktiver den, og du gir Windows 10 -tillatelser til å slette midlertidige filer på datamaskinen automatisk. & Nbsp;
Gå til Start & gt; Innstillinger & gt; System & gt; Lagring & gt; Konfigurer Storage Sense eller kjør den nå for å få tilgang til Storage Sense -innstillingene.
Slå deretter på bryteren under Storage Sense for å aktivere funksjonen. Følg det ved å justere innstillingene for å finne ut hvordan du vil at Storage Sense skal kjøre på datamaskinen din. For eksempel kan du angi når den skal kjøre (for eksempel med lite diskplass), hvor ofte den skal slette innholdet i papirkurven og nedlastingsmappen, og så videre.

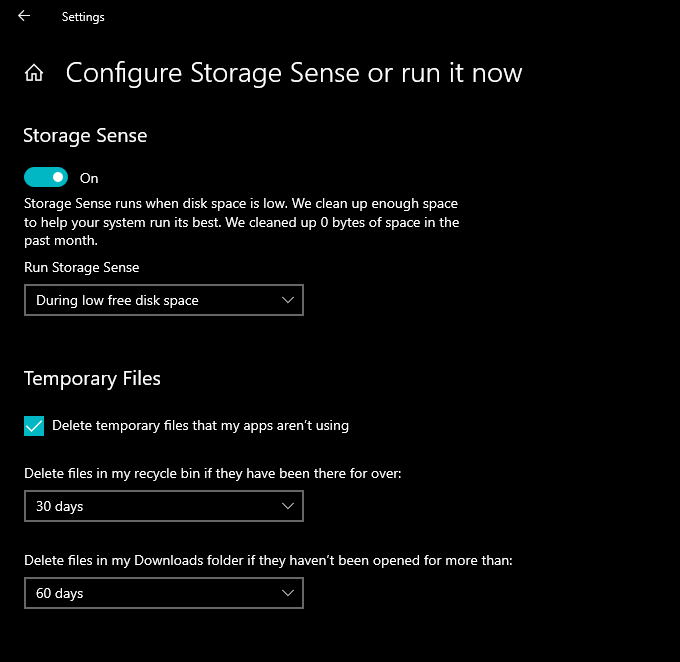
Du kan også velge å kjøre Storage Sense manuelt når du vil. Bare bla til bunnen av skjermen og velg Rengjør nå .
7. Bruk Diskopprydding
Hvis du foretrekker en mer kompakt visning enn Lagringsskjermbildet i Innstillinger -appen, kan du velge det eldre verktøyet Diskopprydding i stedet. Den tilbyr lignende funksjonalitet og lar deg slette massevis av midlertidige filer raskt. Du kan få det frem ved å søke etter Diskopprydding på Start -menyen.
Følg ved å merke av i boksene ved siden av datatypene du vil slette – f.eks. Windows Update Cleanup , Midlertidige Internett -filer , Systemfeilminne -dumpfiler , etc. Velg deretter OK . & nbsp;
Du kan også velge Rydde opp systemfiler < /strong> alternativ for å se flere midlertidige filtyper.

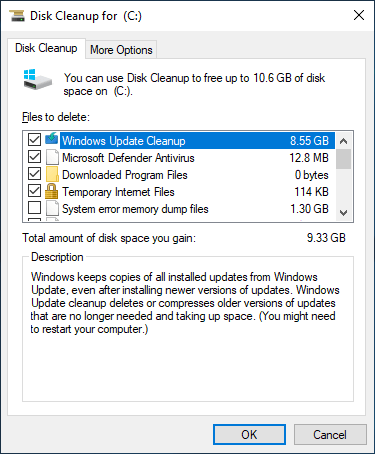 Slett flere midlertidige filer
Slett flere midlertidige filer
Windows 10 inneholder også store mengder andre midlertidige filer som du trygt kan slette. For en fullstendig trinnvis gjennomgang anbefaler vi å sjekke ut denne veiledningen om fjerning av midlertidige filer i Windows 10. Men her er prosessen i korte trekk.
Start med å trykke på Windows < /strong>+ R for å åpne Kjør -boksen. Skriv deretter %temp% og velg OK . & nbsp;
Følg ved å slette alle filer og mapper i katalogen som vises. Skriv deretter inn temp i en annen Run -boks, velg OK , og fjern også alle filene i katalogen. Avslutt til slutt ved å starte datamaskinen på nytt.


9. Slett nettleserbuffer
Når du surfer på internett, ender nettleseren med bufring av data for å gjøre påfølgende nettstedbesøk raskere. Men hvis du har problemer med lagring, kan du raskt frigjøre omtrent 500 megabyte til en gigabyte lagringsplass ved å tømme nettleserens buffer.
Google Chrome
Åpne Chrome -menyen og velg Innstillinger & gt; Personvern og sikkerhet & gt; Slett nettleserdata . & nbsp;
I dialogboksen Slett nettleserdata som vises, angir du Tidsområde til All time og merker av i boksen ved siden av Bufrede bilder og filer . Til slutt velger du Slett data .

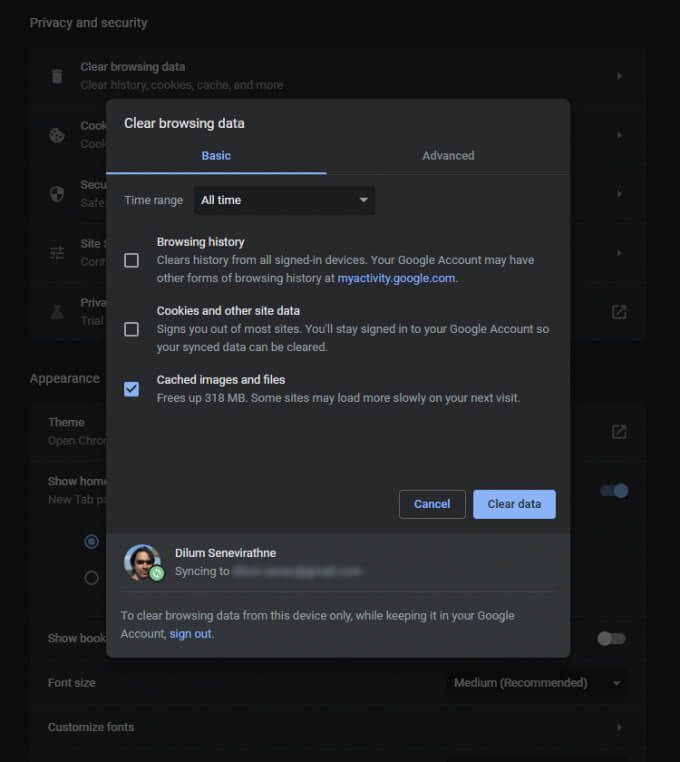
Mozilla Firefox
Åpne Firefox -menyen og gå til Alternativer & gt; Personvern og sikkerhet & gt; Slett data (under Informasjonskapsler og nettsteddata ). Merk deretter av ved siden av Bufret webinnhold og velg Slett .
Microsoft Edge
Åpne Edge -menyen og velg Innstillinger . Bytt deretter til kategorien Personvern, søk og tjenester i sidefeltet og velg Velg hva du vil slette under Slett nettleserdata . & Nbsp;
Deretter angir du Tidsområdet til All time , merk av i boksen ved siden av Bufrede bilder og filer , og velg Slett data .
10. Finn store filer med WinDirStat
WinDirStat er en gratis og åpen kildekode-app som lar deg finne store filer og mapper på datamaskinen din i visuelt format. Etter at du har installert og åpnet programmet, velger du lagringsstasjonen eller partisjonen du vil skanne. Du bør da se en liste over kataloger som opptar mest lagringsplass, inkludert i prosentform i forhold til stasjonens størrelse.

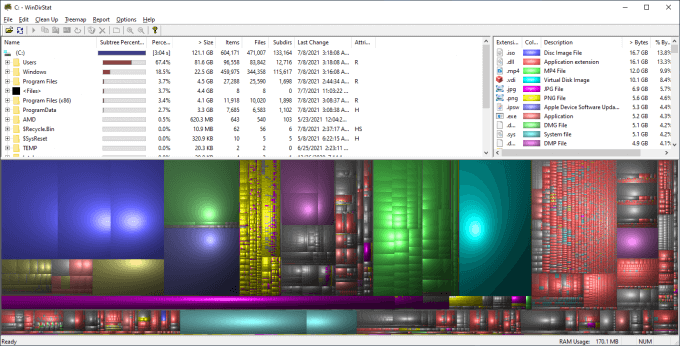
Når WinDirStat er ferdig med å skanne stasjonen, bør du også se mange fargede blokker som angir filer (etter format) på den valgte stasjonen. Jo større størrelse, desto mer plass bruker de. Du kan høyreklikke på et element og velge Utforsker her for å vise (og slette) det i Filutforsker.
11. Slett dvalemodus
Windows 10 -dvalemodus lar deg gjenopprette filer og programmer selv etter at du har slått av datamaskinen. Men filen som letter funksjonaliteten ved å lagre tilstanden til programmene og operativsystemet, kan gi mye diskplass. Så hvis du ikke har noe imot å hoppe over å bruke dvalemodus, kan du velge å deaktivere den og gjenvinne lagringen.
For å gjøre det, høyreklikk på Start -knappen og velg Windows PowerShell (Admin) . Kjør deretter kommandoen nedenfor:
powercfg -h off

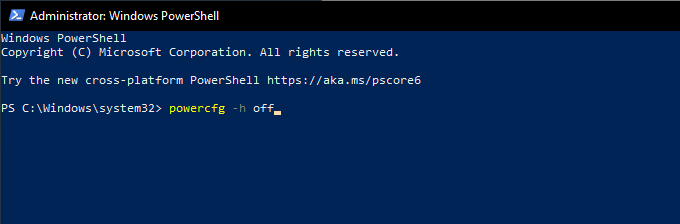
Følg det ved å åpne File Explorer. Velg deretter Fil & gt; Endre mappe og søkealternativer . & nbsp;
I dialogboksen Mappealternativer som deretter vises, bytt til Vis -fanen og velg Vis skjulte filer, mapper og stasjoner . Til slutt åpner du installasjonsstasjonen for Windows 10 – Lokal disk (C 🙂 – og sletter filen merket hiberfil.sys . & Nbsp;
For fullstendig trinnvise instruksjoner, sjekk ut denne veiledningen for å deaktivere dvalemodus i Windows 10.
12. Slett gamle brukerkontoer
Hvis datamaskinen din har flere Windows 10 -brukerkontoer, vil du kanskje slette alle som ikke lenger har noe formål. Vær oppmerksom på at du mister alle data knyttet til kontoene du fjerner permanent.
Start med å åpne Start -menyen på datamaskinen din. Gå deretter til Innstillinger & gt; Kontoer & gt; Familie & amp; andre brukere , velg en konto fra Andre brukere -delen, og velg Fjern .

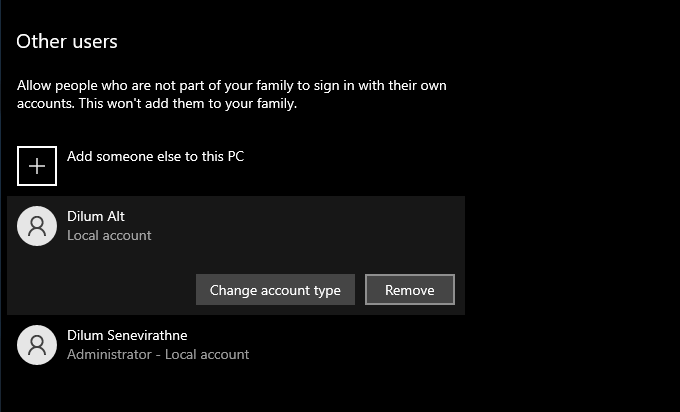
13. Deaktiver systemgjenoppretting
System Restore er en praktisk sikkerhetskopifunksjon som hjelper deg med å gjenopprette datamaskinen til en tidligere tilstand hvis noe skulle gå galt. Men den bruker også en stor del lagringsplass. Så hvis du fortsatt har lite lagringsplass, kan du velge å slette alt unntatt det siste systemgjenopprettingspunktet. & Nbsp;
For å gjøre det, åpner du Diskopprydding verktøyet, velg Rydd opp systemfiler , bytt til kategorien Flere alternativer og velg Rydd opp & gt; Slett .


Hvis du ikke har noe imot å deaktivere Systemgjenoppretting helt, åpner du Kjør -boksen, skriver sysdm.cpl og velger OK . I dialogboksen Systemegenskaper som vises, velg Konfigurer under Beskyttelsesinnstillinger og velg alternativknappen ved siden av Deaktiver systembeskyttelse .

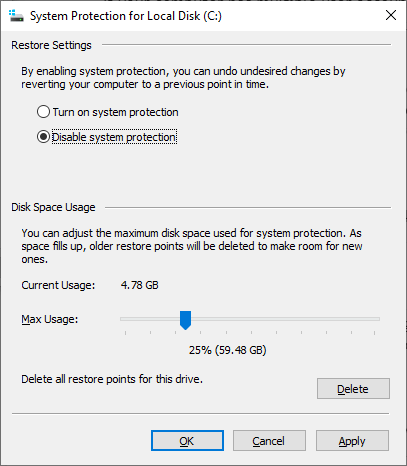
14. Reduser størrelsen på Windows 10
Du kan redusere størrelsen på Windows 10 selv for å frigjøre diskplass ved å aktivere en funksjon som heter CompactOS. Det komprimerer operativsystemet litt og er vel verdt å aktivere på datamaskiner med svært lite lagringsplass igjen.
Start med å høyreklikke på Start -knappen. Velg deretter Windows PowerShell (Admin) og kjør følgende kommando:
Compact.exe/CompactOS: spørring
Hvis du ser at CompactOS ikke allerede er aktiv på systemet ditt, kjører du følgende kommando for å aktivere den:
< strong> Compact.exe/CompactOS: alltid

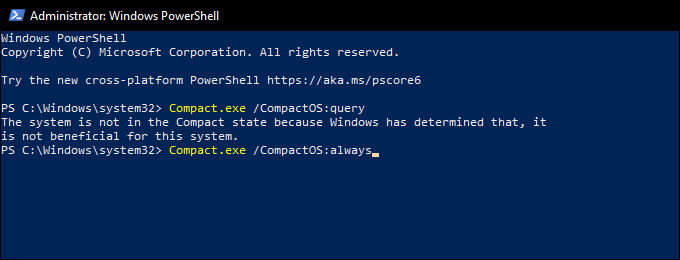
15. Deaktiver reservert lagring
Windows 10 bruker en funksjon som heter Reservert lagring for å sikre at den har nok plass til å laste ned og installere fremtidige operativsystemoppdateringer. Men det oversetter også til flere gigabyte med tapt lagring. Så du kan velge å deaktivere reservert lagring med en finjustering til systemregistret hvis du vil.
Start med å trykke Windows + R for å åpne Kjør boks. Skriv deretter regedit og velg OK . I vinduet Registerredigering som vises senere, skriver du inn følgende sti i adressefeltet og trykker Enter :
HKEY_LOCAL_MACHINE SOFTWARE Microsoft Windows CurrentVersion ReserveManager

Følg det ved å dobbeltklikke på ShippedWithReserves -tasten. Velg deretter Verdidata til 0 , velg OK og avslutt Registerredigering. Du må starte datamaskinen på nytt for at endringene skal tre i kraft.
Mye plass frigjort
Tipsene ovenfor burde definitivt hjulpet deg med å frigjøre diskplass i Windows 10. Å ta deg tid til å sette opp Storage Sense alene er en fin måte å stoppe deg selv fra å gå på manuelle rengjøringsøkter regelmessig. Men når du vil ha mer lagringsplass, kan det å hjelpe deg med å gjenvinne store mengder oppbrukt plass på PC-en din gjennom listen igjen.

