Lorsque vous utilisez Windows 10, le stockage interne de votre PC se remplit progressivement au fil du temps. Ce n'est pas un problème majeur sur les disques durs et SSD de grande capacité. Mais vous rencontrerez des problèmes liés à l'espace sur les lecteurs qui n'offrent pas beaucoup de marge de manœuvre pour commencer.
Vous pouvez compter sur plusieurs méthodes pour libérer de l'espace disque dans Windows 10. Certains d'entre eux vous aident à libérer des dizaines (voire des centaines) de gigaoctets, tandis que d'autres ne vous rapportent que quelques mégaoctets supplémentaires.
Table des matières
< figure class="aligncenter size-large">

1. Libérez la corbeille
Lorsque vous supprimez des fichiers sur votre ordinateur, Windows 10 ne les supprime pas complètement. Au lieu de cela, il les cache dans la corbeille. Cela vous permet de restaurer les fichiers supprimés si vous changez d'avis plus tard. Mais vous finissez par échanger de l'espace disque pour plus de commodité.
Si vous ne prévoyez pas de restaurer des fichiers supprimés, vous pouvez choisir de vider la corbeille. Pour ce faire, cliquez avec le bouton droit sur la Corbeillesur le bureau et sélectionnez Vider la corbeille. Vous pouvez également ouvrir la corbeille et supprimer les fichiers sélectionnés à l'intérieur.

Il est également possible de supprimer définitivement un fichier sans l'envoyer dans la corbeille en appuyant sur Maj + Supprimer après l'avoir sélectionné.
2 . Effacez le dossier Téléchargements
Le dossier Téléchargements sur votre PC Windows 10 est un point d'accès pour les fichiers indésirables et les programmes d'installation que vous n'aurez jamais réutiliser.
Ouvrir Explorateur de fichiers et sélectionnez Ce PC > Téléchargements dans la barre latérale. Ensuite, supprimez tous les fichiers dont vous ne voulez pas. Vous pouvez également basculer le dossier sur Liste afficher et filtrer les fichiers par Taille pour localiser et supprimer les éléments qui utilisent le plus d'espace.
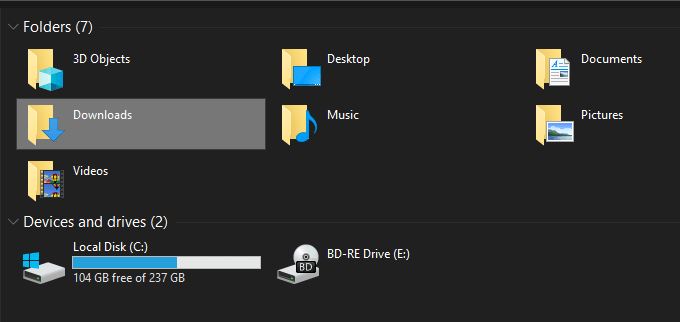
3. Supprimer les applications indésirables
Se débarrasser des applications et programmes indésirables de votre ordinateur est un autre moyen rapide de réduire la quantité de stockage utilisé sur votre ordinateur Windows 10.
Pour ce faire, ouvrez le menu Démarrer et accédez à Paramètres > Applications > Applications et amp; Fonctionnalités. Ensuite, faites défiler la liste, choisissez les applications que vous n'utilisez plus et sélectionnez Désinstaller pour les supprimer.
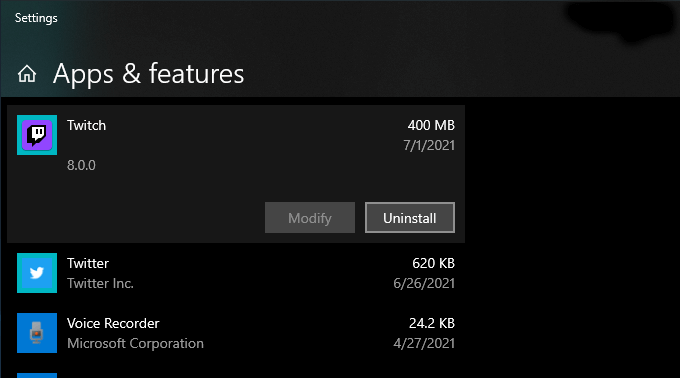
4. Utiliser les fichiers à la demande dans OneDrive
OneDrive est intégré à Windows 10 et vous permet de sauvegarder facilement des documents et des photos dans le cloud. Il prend également en charge la fonctionnalité Fichiers à la demande, vous permettant de télécharger des fichiers sauvegardés sur le stockage local uniquement lorsque cela est nécessaire.
Pour activer les fichiers à la demande dans OneDrive, sélectionnez OneDrive dans la barre des tâches et choisissez Aide & Paramètres > Paramètres. Dans la boîte de dialogue Microsoft OneDrive qui s'affiche, passez à l'onglet Paramètres . Suivez cela en cochant la case à côté de Économisez de l'espace et téléchargez les fichiers au fur et à mesure que vous les utilisez.
Avec l'activation de Fichiers à la demande, vous pouvez directement décharger les fichiers et dossiers sauvegardés à tout moment. vous voulez en cliquant avec le bouton droit et en sélectionnant Libérer de l'espace. Vous continuerez à voir les icônes d'espace réservé des éléments. Tenter d'accéder à un fichier déchargé doit inviter OneDrive à le télécharger localement.

5. Utiliser le volet de stockage dans les paramètres
L'application Paramètres de Windows 10 est livrée avec un volet Stockage pour vous aider à identifier les types de données qui utilisent le plus de stockage sur votre PC.
Vous pouvez y accéder en allant sur Démarrer > Paramètres > Système > Stockage. Vous verrez alors une liste de catégories telles que Applications & Fonctionnalités, Fichiers temporaires, Images, Musique, etc., toutes dans lesquelles vous pouvez plonger et supprimer les programmes gourmands en espace et fichiers.
Cependant, le plus important du lot est les Fichiers Temporaires. Sélectionnez-le et vous rencontrerez immédiatement une liste de zones contenant des fichiers temporaires, telles que le dossier Téléchargements, la Corbeille et le cache Windows Update. Ensuite, choisissez ce que vous souhaitez supprimer et sélectionnez Supprimer les fichiers.
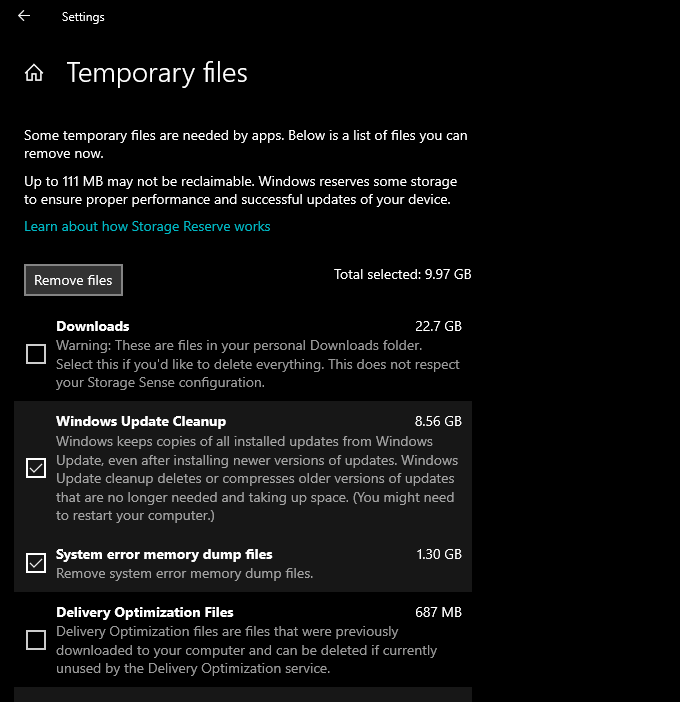
6. Exécuter ou activer Storage Sense
Le volet Storage ci-dessus est également doté d'une fonctionnalité appelée Storage Sense. Activez-le et vous fournissez les autorisations Windows 10 pour supprimer automatiquement les fichiers temporaires sur votre ordinateur.
Allez à Démarrer > Paramètres > Système > Stockage > Configurez Storage Sense ou exécutez-le maintenant pour accéder à vos paramètres Storage Sense.
Ensuite, activez l'interrupteur sous Storage Sense pour activer la fonctionnalité. Suivez cela en ajustant les paramètres pour déterminer comment vous souhaitez que Storage Sense s'exécute sur votre ordinateur. Par exemple, vous pouvez spécifier quand il doit s'exécuter (lorsque l'espace disque est limité, par exemple), à quelle fréquence il doit supprimer le contenu de votre dossier Corbeille et Téléchargements, etc.
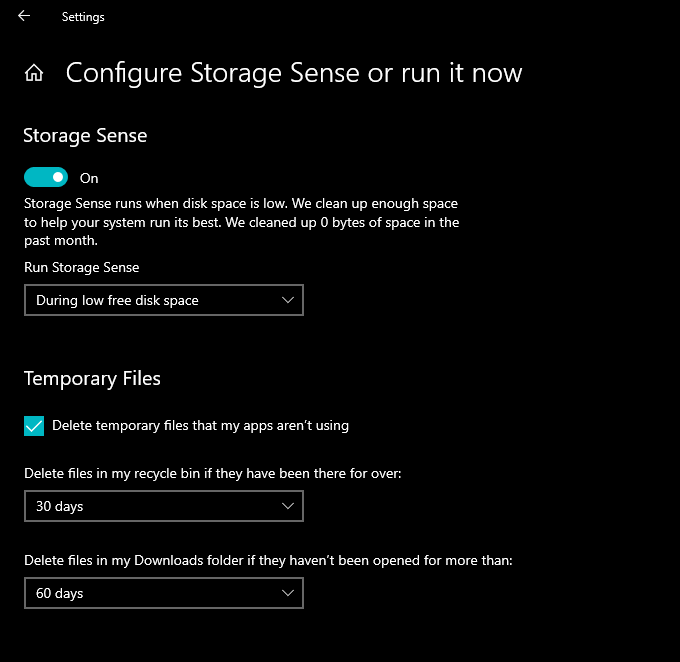
Vous pouvez également choisir d'exécuter Storage Sense manuellement quand vous le souhaitez. Faites simplement défiler l'écran jusqu'en bas et sélectionnez Nettoyer maintenant.
7. Utiliser le nettoyage de disque
Si vous préférez une vue plus compacte que l'écran Stockage dans l'application Paramètres, vous pouvez opter pour l'ancien utilitaire de nettoyage de disque à la place. Il offre des fonctionnalités similaires et vous permet de supprimer rapidement des charges de fichiers temporaires. Vous pouvez l'afficher en recherchant Nettoyage de disque dans le menu Démarrer.
Cochez ensuite les cases en regard des types de données que vous souhaitez supprimer, par exemple Windows Nettoyage des mises à jour, Fichiers Internet temporaires, Fichiers de vidage mémoire d'erreur système, etc. Ensuite, sélectionnez OK.
Vous pouvez également sélectionner Nettoyer les fichiers systèmeoption pour afficher des types de fichiers temporaires supplémentaires.
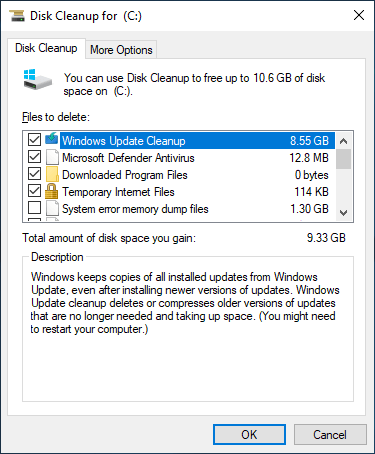
8. Supprimer d'autres fichiers temporaires
Windows 10 contient également de grandes quantités d'autres fichiers temporaires que vous pouvez supprimer en toute sécurité. Pour une procédure pas à pas complète, nous vous recommandons de consulter ce guide sur la suppression des fichiers temporaires dans Windows 10. Mais voici le processus en bref.
Commencez en appuyant sur Windows < /strong>+ R pour ouvrir la boîte Exécuter. Ensuite, saisissez %temp% et sélectionnez OK.
Suivez en supprimant tous les fichiers et dossiers du répertoire qui s'affiche. Ensuite, tapez temp dans une autre zone Exécuter, sélectionnez OK, et supprimez également tous les fichiers à l'intérieur de ce répertoire. Enfin, terminez en redémarrant votre ordinateur.

9. Vider le cache du navigateur
Lorsque vous surfez sur Internet, votre navigateur met les données en cache pour accélérer les visites ultérieures du site Web. Mais si vous êtes à court de stockage, vous pouvez rapidement libérer environ 500 Mo à un gigaoctet de stockage en vidant le cache du navigateur.
Google Chrome
Ouvrez le Menu Chrome et sélectionnez Paramètres > Confidentialité et sécurité > Effacer les données de navigation.
Dans la boîte de dialogue Effacer les données de navigation qui s'affiche, définissez Plage de temps sur Tout le temps et cochez la case à côté de Images et fichiers mis en cache. Enfin, sélectionnez Effacer les données.

Mozilla Firefox
Ouvrez le < strong>Firefox et allez dans Options > Confidentialité et sécurité > Effacer les données(sous la section Cookies et données de site). Ensuite, cochez la case à côté de Contenu Web mis en cache et sélectionnez Effacer.
Microsoft Edge
Ouvrez Edge et sélectionnez Paramètres. Ensuite, passez à l'onglet Confidentialité, recherche et services dans la barre latérale et sélectionnez Choisir ce qu'il faut effacer sous Effacer les données de navigation. < /p>
Ensuite, définissez le Intervalle de temps jusqu'à Tout le temps, cochez la case à côté de Images et fichiers en cache, et sélectionnez Effacer les données.
10. Trouver des fichiers volumineux avec WinDirStat
WinDirStat est une application gratuite et open source qui vous permet de localiser de gros fichiers et dossiers sur votre ordinateur au format visuel. Après avoir installé et ouvert le programme, choisissez le lecteur de stockage ou la partition que vous souhaitez analyser. Vous devriez alors voir une liste des répertoires qui occupent le plus de stockage, y compris sous forme de pourcentage par rapport à la taille du lecteur.
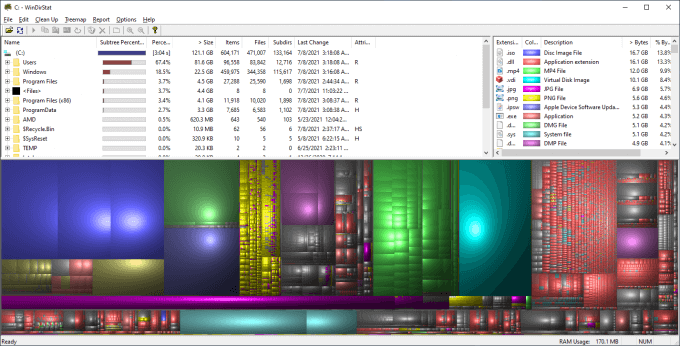
Une fois que WinDirStat a terminé d'analyser le lecteur, vous devriez également voir de nombreux blocs de couleur indiquant les fichiers (par format) sur le lecteur choisi. Plus la taille est grande, plus ils consomment d'espace. Vous pouvez cliquer avec le bouton droit sur un élément et sélectionner Explorer ici pour l'afficher (et le supprimer) dans l'Explorateur de fichiers.
11. Supprimer le fichier d'hibernation
Le mode Hibernation de Windows 10 vous permet de restaurer des fichiers et des programmes même après avoir éteint votre ordinateur. Mais le fichier qui facilite la fonctionnalité en enregistrant l'état des programmes et du système d'exploitation peut monopoliser beaucoup d'espace disque. Donc, si cela ne vous dérange pas d'ignorer l'utilisation d'Hibernate, vous pouvez choisir de le désactiver et de récupérer le stockage.
Pour ce faire, cliquez avec le bouton droit sur le bouton Démarrer et sélectionnez Windows PowerShell (Admin). Ensuite, exécutez la commande ci-dessous :
powercfg -h off
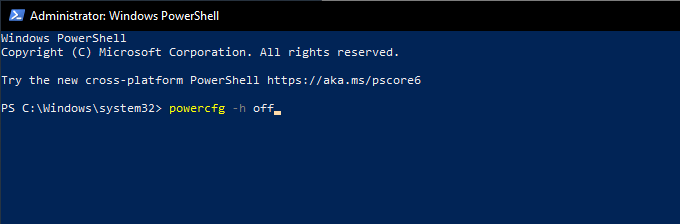
Suivez cela en ouvrant l'explorateur de fichiers. Ensuite, sélectionnez Fichier > Modifier les options de dossier et de recherche.
Dans la boîte de dialogue Options de dossier qui s'affiche, passez à l'onglet Affichage et sélectionnez Afficher les fichiers, dossiers et lecteurs cachés. Enfin, ouvrez le lecteur d'installation de Windows 10—Disque local (C:)—et supprimez le fichier intitulé hiberfil.sys.
Pour des instructions complètes étape par étape, consultez ce guide pour désactiver la mise en veille prolongée dans Windows 10.
12. Supprimer les anciens comptes d'utilisateurs
Si votre ordinateur possède plusieurs comptes d'utilisateurs Windows 10, vous souhaiterez peut-être supprimer ceux qui ne servent plus à rien. Notez simplement que vous perdrez définitivement toutes les données liées aux comptes que vous supprimez.
Commencez par ouvrir le menu Démarrer sur votre ordinateur. Ensuite, accédez à Paramètres > Comptes > Famille & autres utilisateurs, sélectionnez un compte dans la section Autres utilisateurs , puis sélectionnez Supprimer.
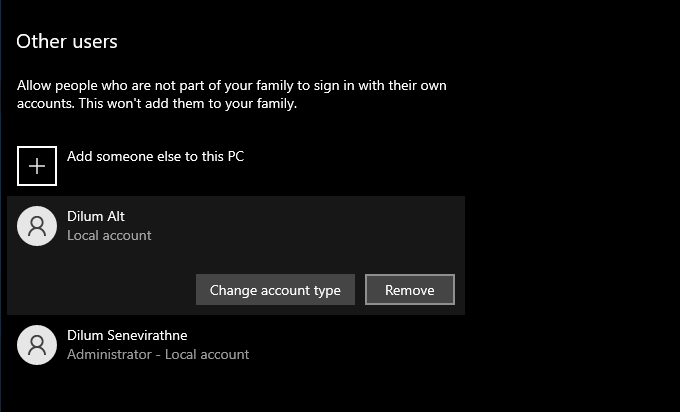
13. Désactiver la restauration du système
La restauration du système est une fonction de sauvegarde pratique qui vous aide à restaurer votre ordinateur à un état antérieur en cas de problème. Mais il utilise également une grande quantité de stockage. Donc, si vous manquez toujours d'espace de stockage, vous pouvez choisir de supprimer tout sauf le dernier point de restauration du système.
Pour ce faire, ouvrez le Nettoyage de disque utilitaire, sélectionnez Nettoyer les fichiers système, passez à l'onglet Plus d'options et sélectionnez Nettoyer > Supprimer.
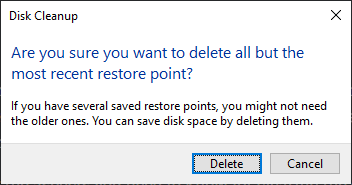 < /figure>
< /figure>
Si cela ne vous dérange pas de désactiver complètement la restauration du système, ouvrez la boîte de dialogue Exécuter, tapez sysdm.cpl et sélectionnez OK. Dans la boîte de dialogue Propriétés système qui s'affiche, sélectionnez Configurer sous Paramètres de protection et sélectionnez le bouton radio à côté de Désactiver la protection du système.
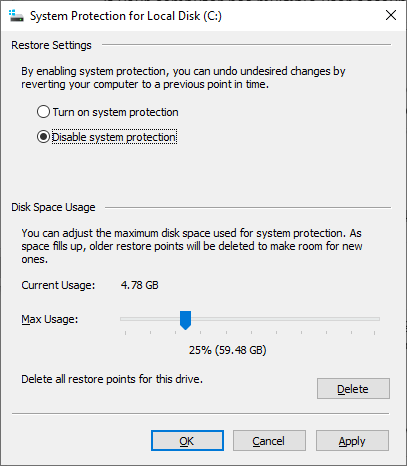
14. Réduire la taille de Windows 10
Vous pouvez réduire la taille de Windows 10 lui-même pour libérer de l'espace disque en activant une fonctionnalité appelée CompactOS. Il compresse légèrement le système d'exploitation et vaut la peine d'être activé sur les ordinateurs avec très peu d'espace de stockage restant.
Commencez par un clic droit sur le bouton Démarrer . Ensuite, sélectionnez Windows PowerShell (Admin) et exécutez la commande suivante :
Compact.exe /CompactOS:query
Si vous voyez que CompactOS n'est pas déjà actif sur votre système, exécutez la commande suivante pour l'activer :
Compact.exe /CompactOS:always

15. Désactiver le stockage réservé
Windows 10 utilise une fonctionnalité appelée Stockage réservé pour s'assurer qu'il dispose de suffisamment d'espace pour télécharger et installer les futures mises à jour du système d'exploitation. Mais cela se traduit également par plusieurs gigaoctets de stockage perdu. Ainsi, vous pouvez choisir de désactiver le stockage réservé en modifiant le registre système si vous le souhaitez.
Commencez par appuyer sur Windows + R pour ouvrir le Boîte de course. Ensuite, saisissez regedit et sélectionnez OK. Dans la fenêtre de l'Éditeur du Registre qui s'affiche par la suite, saisissez le chemin suivant dans la barre d'adresse et appuyez sur Entrée :
HKEY_LOCAL_MACHINESOFTWAREMicrosoftWindowsCurrentVersionReserveManager

Suivez cela en double-cliquant sur ShippedWithReserves clé. Ensuite, sélectionnez Value Data à 0, sélectionnez OK et quittez l'Éditeur du Registre. Vous devez redémarrer votre ordinateur pour que les modifications prennent effet.
Beaucoup d'espace libéré
Les pointeurs ci-dessus devraient certainement vous aider à libérer de l'espace disque dans Windows 10. Prendre le temps de configurer Storage Sense seul est un excellent moyen de vous empêcher d'effectuer régulièrement des sessions de nettoyage manuel. Mais chaque fois que vous souhaitez plus de stockage, parcourir à nouveau la liste peut vous aider à récupérer de grandes quantités d'espace utilisé sur votre PC.

