Har du noen gang åpnet Oppgavebehandling på datamaskinen din mens du kjørte Google Chrome for å se hvor mange prosesser nettleseren holder åpen i bakgrunnen? Selv om du bare har to eller tre faner åpne, vil du se mange flere Chrome -oppføringer i Oppgavebehandling. Alle representerer prosessene knyttet til nettleseren din. & Nbsp;
Finn ut om Chrome som kjører så mange prosesser er en fordel eller en ulempe, samt hvordan du kan redusere antall disse prosessene. & Nbsp; < /p> Innholdsfortegnelse

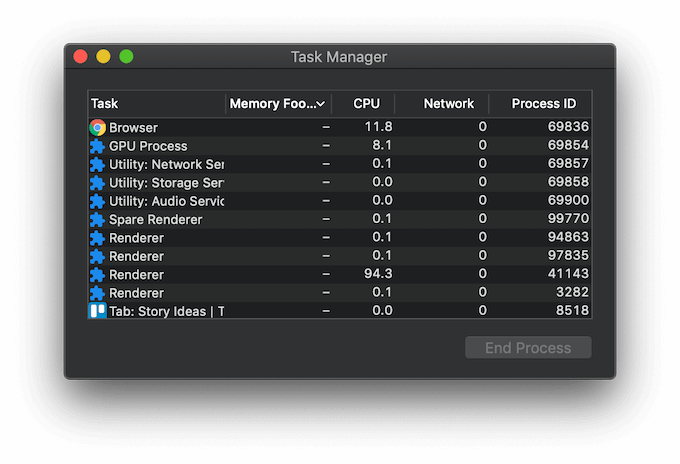
Hvordan sjekke Chrome-prosesser i Oppgavebehandling
Oppgavebehandling er et viktig verktøy for alle brukere som kan hjelpe deg med å forbedre datamaskinens ytelse eller feilsøke en antall problemer i operativsystemet. Det er flere måter å åpne Oppgavebehandling i Windows og Mac. Du kan imidlertid åpne Oppgavebehandling i Google Chrome for å se bare prosessene som Chrome kjører for øyeblikket.
For å åpne Oppgavebehandling på datamaskinen din, følg trinnene nedenfor.
- Åpne Chrome-nettleseren. & nbsp;
- Velg de tre prikkene i øvre høyre hjørne av skjermen for å åpne Chrome-menyen i . . & nbsp;

- Fra menyen velger du Flere verktøy > Oppgavebehandling . I Windows kan du også bruke hurtigtasten Shift + Esc for å åpne Oppgavebehandling.

Dette åpner Oppgavebehandling i Google Chrome, slik at du kan se listen over aktive Chrome-prosesser. & nbsp;
Kjører Chrome flere prosesser en dårlig ting? & nbsp;
Hemmeligheten bak hvorfor Task Manager viser så mange prosesser for Chrome er hvordan denne nettleseren fungerer. Google Chrome oppretter tre typer prosesser: faner (for hver fane du har åpen), gjengivere og plug-ins. For hver ekstra fane eller utvidelse du bruker, lager Chrome et eget sett med operativsystemprosesser, som alle kjører samtidig. & Nbsp;
Denne flerprosessarkitekturen er en unik Google Chrome-funksjon som lar nettleseren din ikke stole på at hver eneste prosess fungerer. Hvis en bestemt prosess fryser eller slutter å virke, påvirkes ikke de andre prosessene slik at du kan fortsette å jobbe i Chrome. Å kjøre flere prosesser samtidig gjør Chrome mer responsiv. & Nbsp;
Samtidig synes noen brukere dette er problematisk og ser etter en måte å redusere antall prosesser som Chrome åpner opp. Den gode nyheten er at det er flere måter enn én å gjøre dette på.
Slik reduserer du antall prosesser som Chrome kjører
Her er flere måter du kan bruke til å redusere antall prosesser som Chrome åpner. Du kan velge en av metodene eller prøve dem alle.
Slå av bakgrunnsprosesser
En av de første tingene du kan gjøre er å deaktivere prosesser som Chrome kjører i bakgrunnen. For å gjøre det, åpne Google Chrome, åpne menyen og følg banen Innstillinger & gt; Avansert & gt; System . Deaktiver Fortsett å kjøre bakgrunnsapper når Google Chrome er lukket alternativet. & Nbsp;

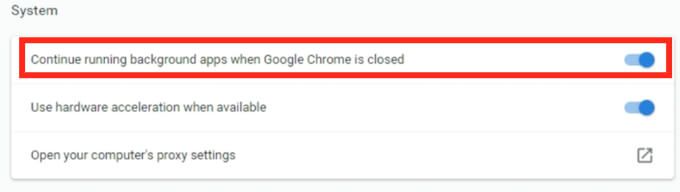
Deaktiver Google Chrome-tillegg & amp; Utvidelser
Antall aktive Chrome-prosesser avhenger også av hvor mange tillegg og utvidelser du har installert i nettleseren din. Hvis du deaktiverer dem, kan du redusere antall aktive prosesser betydelig.
Du trenger ikke å kvitte deg med alle tilleggene og utvidelsene dine samtidig. Start med de du ikke bruker daglig. Åpne Chrome -menyen og følg banen Flere verktøy & gt; Utvidelser . Finn utvidelsene du vil bli kvitt, og bytt bryteren ved siden av dem for å deaktivere utvidelsene. & Nbsp;

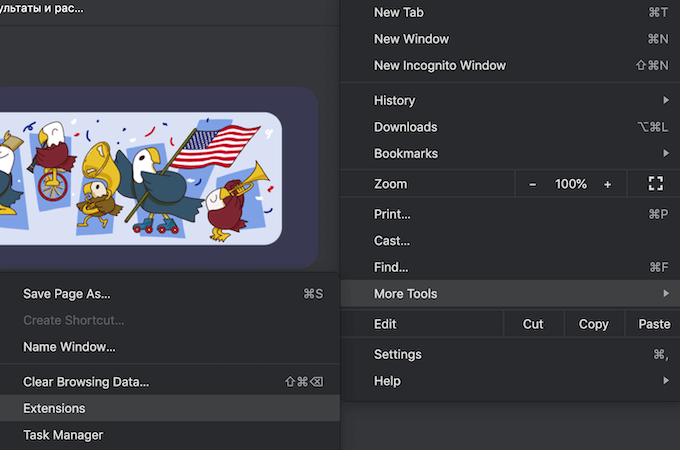
Google Chrome-utvidelser og tillegg kan forbedre brukeropplevelsen din og gi deg tilgang til funksjoner som ellers ikke er tilgjengelige i Chrome. Imidlertid spiser de også opp mange ressurser. Hvis du etter at du har deaktivert utvidelsene innser at du ikke trenger dem lenger, er det bedre å avinstallere dem. & Nbsp;

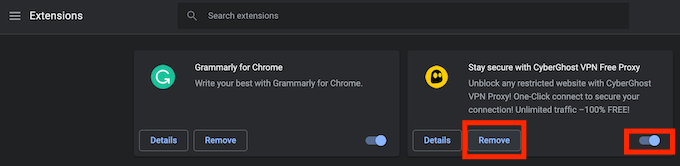
Avslutte prosesser manuelt i Google Chrome
Manuell fjerning av ekstra prosesser kan også hjelpe deg med å bevare ressurser. Du kan gjøre det via Oppgavebehandling som er innebygd i Google Chrome. For å gjøre det, følg trinnene nedenfor.
- Åpne Meny i Chrome (tre prikker øverst til høyre på skjermen).
- Velg Flere verktøy .
- Velg Oppgavebehandling . & nbsp;
- Finn prosessen du vil slette, og velg Avslutt prosess . Du kan stoppe mer enn én prosess om gangen. For å gjøre det, hold nede Shift (for Windows) eller Command (for Mac) -tasten, velg deretter flere oppføringer på listen og velg Avslutte prosess . & nbsp;

Husk at avslutning av prosesser vil lukke fanene som er knyttet til dem. Sørg for å bare avslutte de ikke-essensielle prosessene som er problematiske og som får nettleseren til å bremse, for eksempel de frosne fanene eller laggy-utvidelsene. Ellers vil du ende opp med å deaktivere Chrome og du må starte nettleseren på nytt. & Nbsp;
Tøm nettleserens hurtigbuffer & amp; Informasjonskapsler
Å slette hurtigbuffer og informasjonskapsler regelmessig er et forebyggende tiltak du kan ta for å forhindre at nettleseren overbelaster og bruker for mange ressurser. Midlertidige filer som er lagret i Chrome, kan forårsake problemer med din nåværende nettlesingsøkt.
Du kan slette hurtigbufferen i nettleseren din ved å følge banen Historikk > Vis fullstendig Historikk > Fjern nettleserdata . Sørg for å krysse av i alle boksene: Nettleserlogg , Informasjonskapsler og andre nettsteddata og Bufrede bilder og filer . Velg tidsområde og velg Tøm data .

Gjør nettleseren mer effektiv
Som standard åpner Google Chrome en egen prosess for hver ny fane, gjengivelse, tillegg eller utvidelse. En åpenbar måte å unngå at Chrome åpner for mange prosesser, er å holde færre faner åpne i nettleseren din. Gjør det til en vane å lukke alle fanene du ikke trenger lenger etter at du er ferdig med å bruke den.
Plager det deg med antall Chrome -prosesser som vises i Oppgavebehandling? Hvilken metode bruker du for å redusere dette tallet? Del din Chrome-prosessrelaterte opplevelse i kommentarfeltet nedenfor. & Nbsp;

