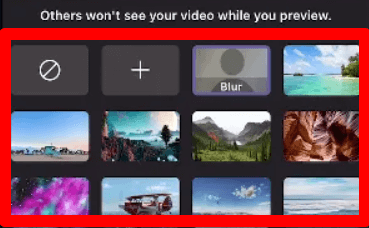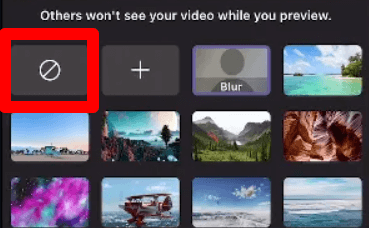Microsoft Teams, som Zoom, låter dig ringa videosamtal mellan enheter och hålla virtuella möten. Appen är särskilt användbar för fjärrteam att hålla möten när medarbetare sprids över olika platser.
Bakgrundseffekterna i Microsoft Teams gör att du kan ta bort distraktionerna av vad som händer omkring dig i ett videosamtal och presentera en professionell bild. Dessutom hjälper funktionen andra i mötet att fokusera på vad du säger, inte det konstiga föremålet bakom din axel.
Innehållsförteckning
Oavsett om du vill ha en kontorsmiljö, ett smakfullt inrett rum eller en dum bakgrund, vi visar dig hur du ändrar bakgrunden i Teams.

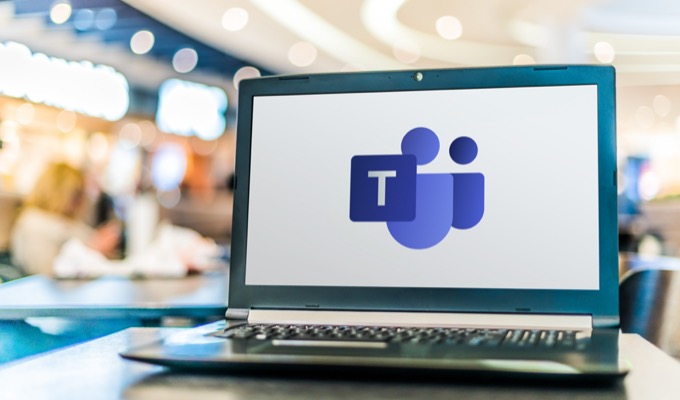
Hur man ändrar dator eller bakgrund Mobil enhet
Du kan ändra bakgrunden i ett Teams-möte innan du går med eller under mötet. Team gör att du kan suddas ut, välja en färdiggjord bild som en lugn park eller ladda upp en anpassad bild som företagslogotypen som bakgrund. Du bör veta att om du ändrar bakgrunden kanske inte döljs känslig information som ditt namn eller telefonnummer för andra personer i samtalet eller mötet.
Så här ändrar du bakgrunden på en dator
Om du har en Windows-dator eller Mac använder du stegen nedan för att ändra bakgrunden på din dator.
Så här ändrar du bakgrunden innan ett möte startar
Du kan ändra bakgrunden i Team innan ett möte börjar för att undvika avbrott.
- Välj Bakgrundsfilter precis under videobilden i samma fönster medan du väljer ljud och video inställningar.


- Du ser bakgrundsalternativen på höger sida av skärmen.

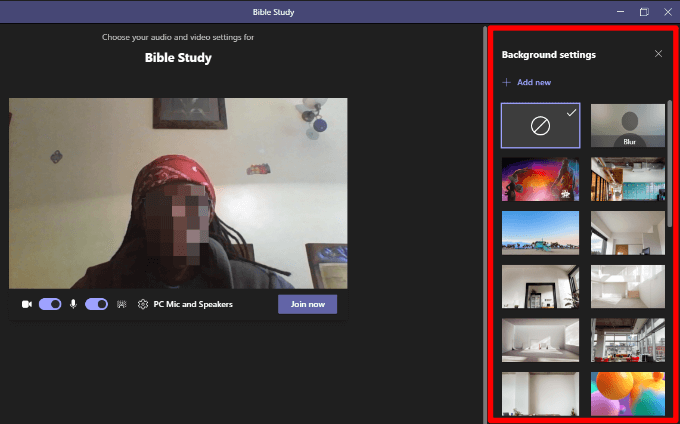
- Välj Oskärpa för att subtilt dölja allt omkring dig.

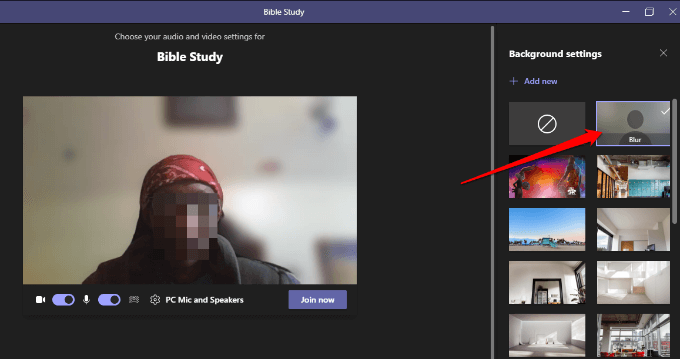
- “4”Du kan också välja en färdiggjord bild från de bilder som tillhandahålls.

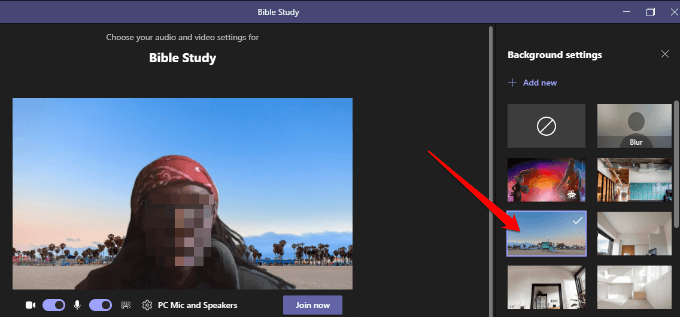
- Välj Lägg till ny och välj sedan bilden ( JPG, PNG eller BMP) som du vill ladda upp från din dator för att ladda upp en anpassad bild efter eget val.

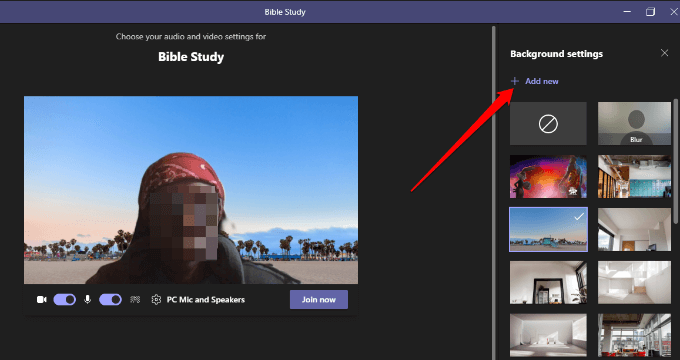
Ändra bakgrunden Team> Under ett möte
Följ stegen nedan för att ändra bakgrunden om du redan har gått med i ett möte. & Nbsp;
- Välj Fler åtgärder från mötets kontroller.

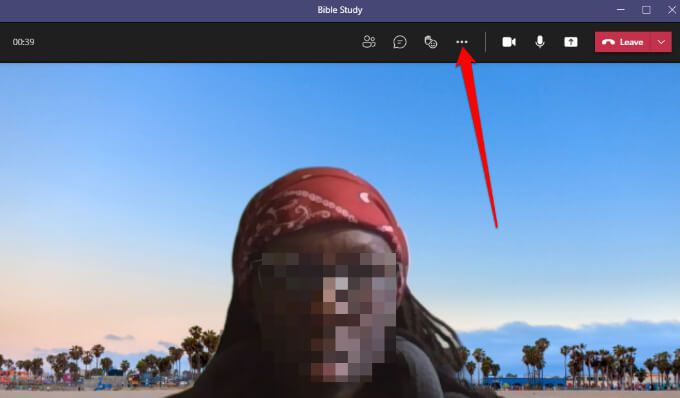
- Välj Använd bakgrund effekter .


- Välj Oskärpa eller välj en färdiggjord bild för att ersätta din bakgrund.

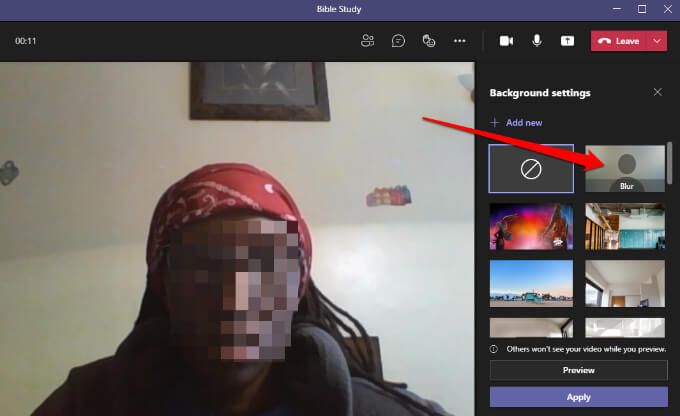
- Välj Lägg till ny och ladda upp en anpassad PNG-, JPG- eller BMP-bildfil från din dator.

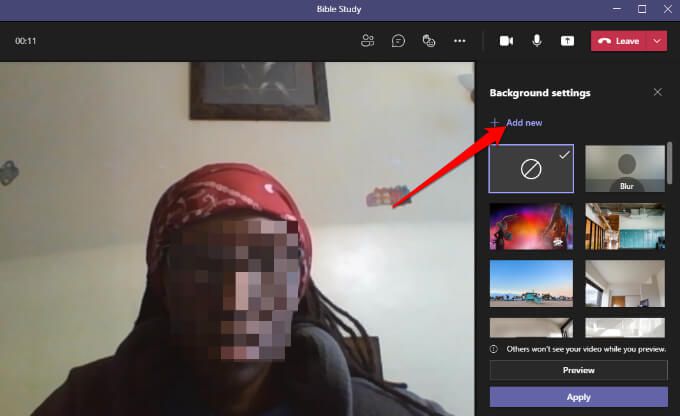
Anmärkning : Den nya bakgrunden du väljer kommer att tillämpas i alla dina samtal och möten tills du stänger av den eller ändrar den igen.
Hur man stänger av bakgrundseffekter i team
Följ stegen nedan om du vill stänga av bakgrundseffekterna i team.
- Välj ikonen ingen bakgrund (cirkel i en rektangel)

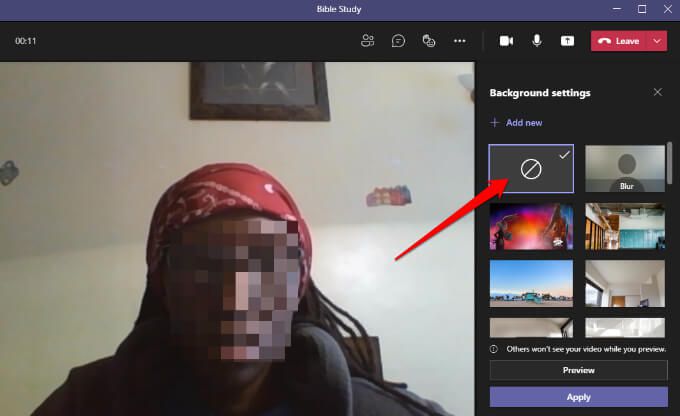
- Välj Förhandsgranska för att se hur din bakgrund ser ut utan effekt. Om du är nöjd väljer du Använd <

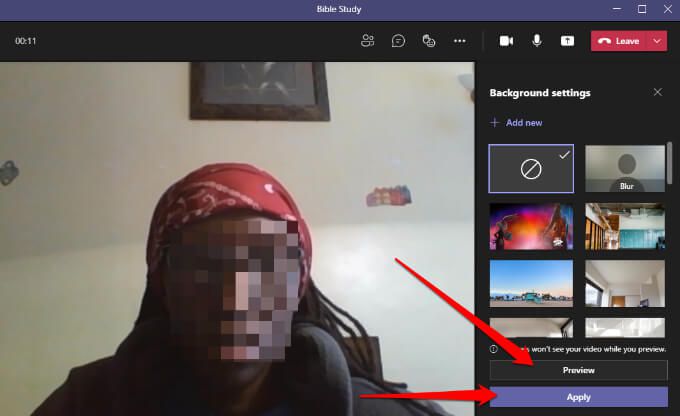
Obs : Om du är Linux-användare eller använder Teams via en optimerad virtuell skrivbordsinfrastruktur kommer du inte att kunna använda bakgrundsfunktionen.
Ändra bakgrunden i Teams på Android- eller iOS-enheter.
Så här ändrar du bakgrunden från din Android-enhet eller iPhone.
Så här ändrar du bakgrunden innan ett möte börjar
Så här gör du gör det på din mobila enhet.
- Tryck på Bakgrundseffekter längst upp på skärmen medan du ställer in dina ljud- och videopreferenser.

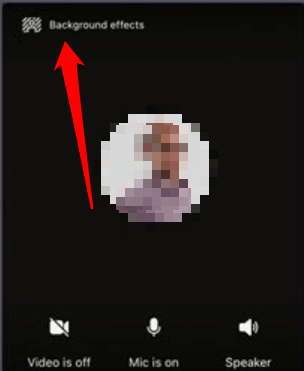
“> ol <

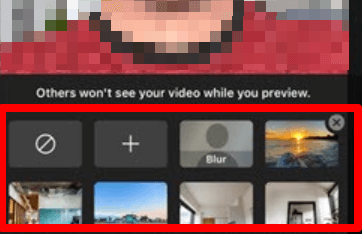
- Tryck på Oskärpa för att subtilt dölja allt bakom dig.

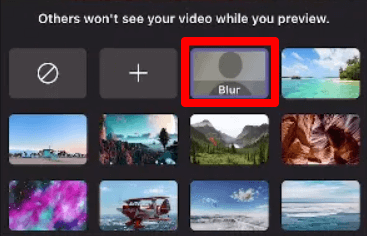
- Du kan också välja en av de tillgängliga bilderna.

 för att ladda upp en anpassad PG-, PNG- eller BMP-bildfil från din enhet. & Nbsp; </li>
</ol>
<figure class = )

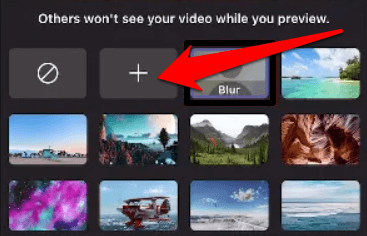
- Klar högst upp för att tillämpa bakgrunden till ditt möte.

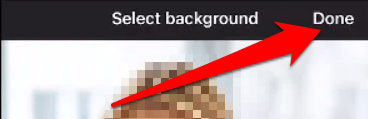
Ändra bakgrund Möte
Så här ändrar du bakgrunden under ett möte eller samtal.
- Tryck på Fler alternativ från samtals- eller mötesreglagen.

- Tryck på Bakgrundseffekter och välj en bakgrund eller ladda upp en anpassad bild som din bakgrund.