Livet är rörigt, eller hur? Saker som att spåra ekonomi och hantera tid är rörigt och tidskrävande. Ändå är det saker som, om de ordnas, skulle förbättra ditt liv. Kalkylark kan hjälpa varje dag med den här typen av uppgifter.
Det kan dock vara svårt att hitta information i kalkylark. Därför kommer vi att visa dig hur du använder VLOOKUP-funktionen i Google Sheets för att göra det lättare att hitta något i ett kalkylark.

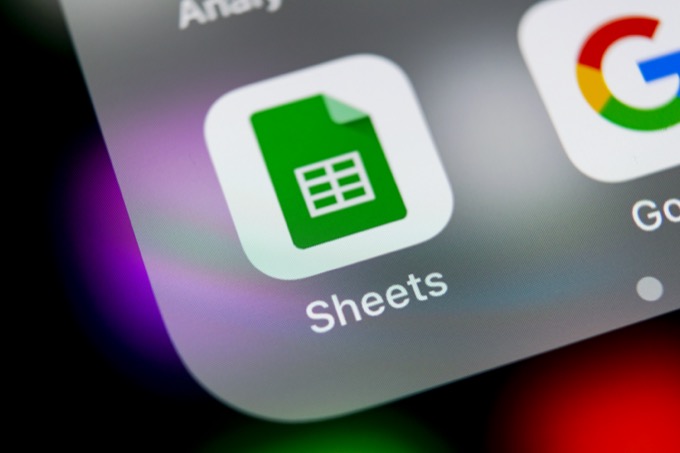
VLOOKUP är en Sheets-funktion för att hitta något i den första kolumnen i ett kalkylblad. V är för vertikalt eftersom, som kolumner i en byggnad, kalkylarkolumner är vertikala. Så när VLOOKUP hittar den nyckel som vi letar efter, kommer den att berätta värdet för en specifik cell i den raden.
VLOOKUP-funktionen förklaras
< p> I bilden nedan finns VLOOKUP-funktionens syntax. Så här är funktionen utformad, oavsett var den används.


Funktionen är = VLOOKUP () del. Inuti funktionen finns:
- Söknyckel & # 8211; Berättar VLOOKUP vad den behöver hitta.
- Räckvidd & # 8211; Berättar VLOOKUP var man ska leta efter det. VLOOKUP kommer alltid att se i kolumnen längst till vänster i intervallet.
- Index & # 8211; Berättar VLOOKUP hur många kolumner till höger om kolumnen längst till vänster i intervallet för att leta efter ett värde om den hittar en matchning mellan söknyckeln. Kolumnen längst till vänster är alltid 1, nästa till höger är 2 och så vidare.
- Är sorterad? & # 8211; Berättar VLOOKUP om den första kolumnen är sorterad. Detta är som standard SANT, vilket innebär att VLOOKUP hittar närmaste matchning till sökknappen. Detta kan leda till mindre exakta resultat. FALSE säger till VLOOKUP att det måste vara en exakt matchning, så använd FALSE.

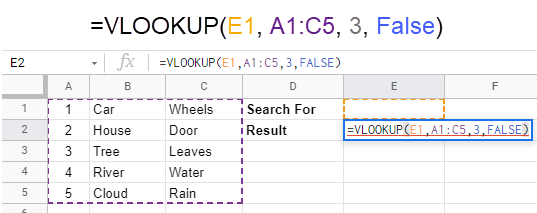
VLOOKUP-funktionen ovan använder vilket värde som helst i cellen E1 som sin söknyckel. När den hittar en matchning i kolumn A för cellintervallet från A1 till C5 ser den ut i tredje kolumnen i samma rad eftersom den hittade matchningen och returnerar vilket värde som helst i den. Bilden nedan visar resultatet av att mata in 4 i cell E1 . Låt oss sedan titta på några sätt att använda VLOOKUP-funktionen i Google Sheets.

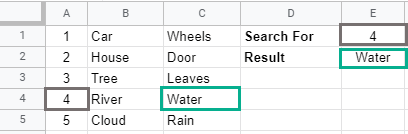
Exempel 1: Använda VLOOKUP för att spåra jobb
Låt oss säga att du har ett serviceföretag och att du vill ta reda på när en arbetsorder startar. Du kan ha ett enda kalkylblad, bläddra ner till arbetsordernumret och titta sedan över raden för att ta reda på när det startar. Det kan bli tråkigt och benäget för fel. & Nbsp;

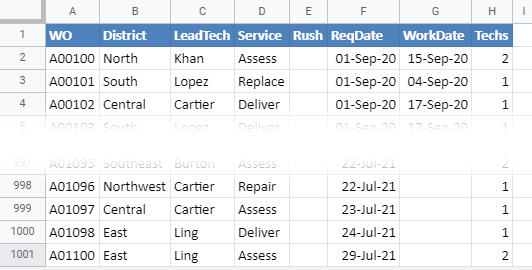
Eller så kan du använda VLOOKUP . & nbsp;
- Ange rubrikerna Arbetsorder och Arbetsdatum någonstans i kalkylbladet.


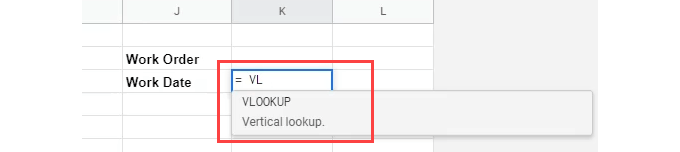
- För att ställa in var VLOOKUP hittar söknyckel , klicka på cellen till höger ovan detta.


- Om du vill välja Område av data att söka i, klicka och håll ned på kolumnrubriken A och dra för att markera allt till, inklusive kolumn H .


5 “>


- vi vill att den första kolumnen i intervallet ska sökas. Vi behöver en exakt matchning så skriv in FALSE . & nbsp;


Observera att den vill placera en öppningsböjd konsol efter FALSE. Tryck på baksteget för att ta bort det. & Nbsp;


Ange sedan en böjd stängningsfäste ) och tryck på Enter för att avsluta formeln.


ett felmeddelande. Vi ska Det är ok; vi gjorde saker korrekt. Problemet är att vi inte har ett söknyckelvärde än.

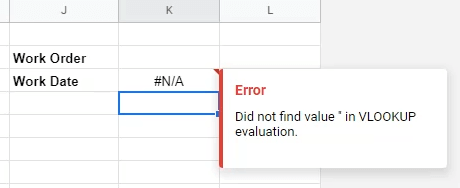
det första arbetsordernumret i cellen ovanför formeln och tryck på Enter . Det returnerade datumet matchar datumet i kolumnen WorkDate för arbetsorder A00100.

För att se hur detta gör livet enklare, ange ett arbetsordernummer som inte syns på skärmen, som A00231.

Jämför det returnerade datumet och datumet i raden för A00231, så ska de matcha. Om de gör det är formeln bra.
Exempel 2: Använd VLOOKUP för att beräkna dagliga kalorier
Exempel på arbetsorder är bra men enkelt. Låt oss se den faktiska effekten av VLOOKUP i Google Sheets genom att skapa en daglig kaloriräknare. Vi lägger in data i ett kalkylblad och gör kaloriräknaren i ett annat.
- Markera alla data i mat- och kalorilistan. & Nbsp;

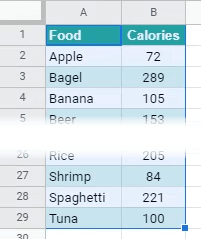
- Välj Data & gt; Namngivna områden .

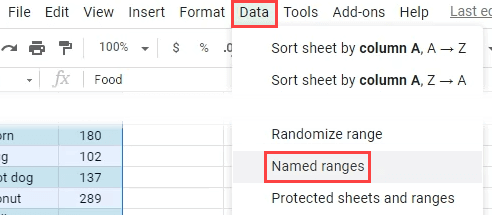
- Namnge intervallet FoodRange . Namngivna intervall är lättare att komma ihåg än Sheet2! A1: B: 29 , vilket är den faktiska definitionen av intervallet.


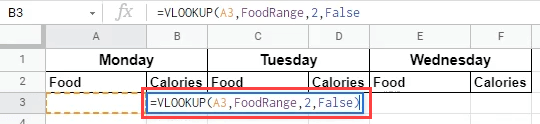
ingenting i A3 kommer det att finnas ett ful # REF -fel. Den här kalkylatorn kan ha många matceller lämnade tomma och vi vill inte se #REF överallt.

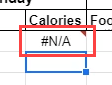
- Låt oss sätta VLOOKUP-formeln i en FEL FEL . IFERROR säger till Sheets att om något går fel med formeln, returnera ett tomt.

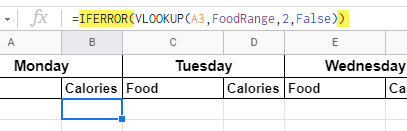
- För att kopiera formeln nedåt i kolumnen, välj handtaget längst ner till höger på cellen och dra det ner över så många celler som behövs.

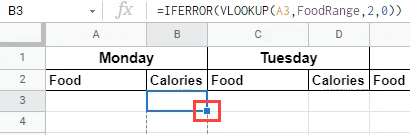
ska du
använd A3 som nyckel längs kolumnen, oroa dig inte. Ark justerar formeln så att den använder nyckeln i raden som formeln finns i. Till exempel, i bilden nedan kan du se att nyckeln ändrades till A4 när den flyttas till 4: e raden. Formler ändrar automatiskt cellreferenser så här när de flyttas från kolumn till kolumn också.

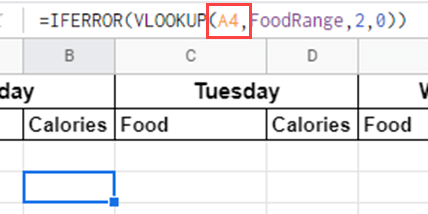
- För att lägga till alla kalorier på en dag, använd = SUM i den tomma cellen bredvid Totalt och välj alla rader med kalorier ovanför den.


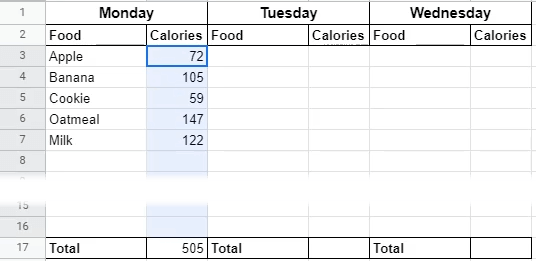
- Välj kolumnen kalorier från Måndag och klistra in den i kolumnen Kalorier för tisdag , onsdag och så vidare.

Gör samma sak för cellen Totalt under måndagen. Så nu har vi en kaloriräknare varje vecka.


Sammanfattning VLOOKUP
Om detta är ditt första dyk i Google Sheets och funktioner kan du se hur användbara och kraftfulla funktioner som VLOOKUP kan vara. Att kombinera det med andra funktioner som IFERROR, eller så många andra, hjälper dig att göra vad du behöver. Om du gillade detta kan du till och med överväga att konvertera från Excel till Google Sheets.

