Les widgets sont comme des mini-applications mobiles sur votre téléphone qui allient fonctionnalité et style. Ces petits écrans sont un ajout utile à l'écran d'accueil de votre téléphone car ils vous donnent des instantanés d'informations faciles à digérer.
Vous pouvez ajouter des widgets à l'écran d'accueil de votre téléphone et appuyer sur chaque widget pour ouvrir complètement l'application correspondante. Par exemple, vous pouvez ajouter un widget pour l'application Météo ou Calendrier sur votre écran d'accueil pour obtenir la météo ou voir vos rendez-vous en un coup d'œil sans avoir à ouvrir les applications.
Ce guide explique comment vous pouvez ajouter widgets sur l'écran d'accueil ou l'écran de verrouillage de votre Android ou iPhone.

Comment ajouter un widget sur Android
Les appareils Android sont préchargés avec plusieurs widgets que vous pouvez utiliser pour personnaliser votre écran d'accueil en fonction de vos besoins. Ces widgets offrent des fonctionnalités pratiques telles que des notifications importantes, des raccourcis d'applications et des informations pratiques qui sont mises à jour en continu tout au long de la journée.
Vous pouvez redimensionner certains widgets pour afficher moins ou plus de données en fonction de ce que vous souhaitez que l'application affiche .
Voici quelques étapes simples que vous pouvez suivre pour ajouter des widgets sur Android et personnaliser l'écran d'accueil de votre appareil.
Ajouter un widget à l'écran d'accueil Android
Certains appareils Android sont livrés avec certains widgets par défaut . Vous pouvez ajouter de nouveaux widgets à votre appareil Android, mais vous devrez d'abord télécharger l'application correspondante.
- Appuyez et maintenez sur n'importe quel espace vide sur l'écran d'accueil, puis appuyez sur Widgets onglet.

- Ensuite, appuyez longuement sur le widget que vous souhaitez ajouter.

- Choisissez la taille d'affichage du widget souhaitée, puis faites glisser et déposez le widget sur l'espace vide sur votre écran d'accueil.

Ajuster la taille du widget
Vous pouvez ajuster la taille du widget pour qu'il soit plus petit ou plus grand sur l'écran d'accueil de votre téléphone Android. < /p>
- Appuyez longuement sur le widget jusqu'à ce qu'un cadre bleu apparaisse autour du widget.

- Faites glisser la case pour réduire ou agrandir la taille du widget.

- Appuyez sur l'espace autour du cadre bleu pour enregistrer vos modifications.
Remarque : Tous les appareils ne vous permettent pas de redimensionner les widgets, et tous les widgets ne peuvent pas être redimensionnés.
Ajustez les paramètres des widgets
Une fois que vous avez ajouté des widgets sur votre téléphone l'écran d'accueil ou l'écran de verrouillage, vous pouvez ajuster les paramètres pour ajouter plus de détails, modifier la couleur de l'arrière-plan ou activer le mode sombre.
- Appuyez longuement sur le widget jusqu'à ce qu'un cadre bleu apparaisse autour du widget.

- Ensuite, appuyez sur Paramètres du widget.

- Ajustez les paramètres en fonction de vos préférences puis appuyez sur Enregistrer pour effectuer les modifications.

Supprimer un widget
Il est facile de supprimer ou de supprimer un widget de l'écran de verrouillage ou de l'accueil de votre téléphone l'écran en quelques étapes rapides.
- Appuyez longuement sur le widget pour le sélectionner.

- Ensuite, appuyez sur Supprimer de la maison. Le widget sera supprimé de l'écran d'accueil de votre téléphone, mais si vous souhaitez le rajouter, vous pouvez le trouver dans l'onglet Widgets.

Consultez notre guide sur les meilleurs widgets d'écran d'accueil Android que vous pouvez utiliser pour personnaliser et accéder aux fonctionnalités de l'application sur l'écran d'accueil de votre appareil.
Comment ajouter des widgets sur iPhone
Sur l'écran d'accueil de votre iPhone, vous trouverez des icônes pour toutes vos applications, parfois avec des notifications affichées dans le coin supérieur droit de l'icône. Cependant, cela n'offre pas autant d'informations que ce que vous obtiendriez d'un widget.
Un widget peut être placé à côté de vos applications préférées sur l'écran d'accueil et fournit des détails que vous souhaitez peut-être voir en un coup d'œil. De plus, les widgets sont disponibles en petites, moyennes et grandes tailles afin que vous puissiez les ajuster pour voir une petite quantité d'informations pertinentes.
Avec le lancement d'iOS 14, les utilisateurs d'iPhone peuvent désormais ajouter des widgets personnalisés. Ils peuvent également modifier l'apparence et l'emplacement du widget.
- Appuyez longuement sur une zone vide de l'écran d'accueil de votre iPhone jusqu'à ce que les applications bougent.
- Ensuite, appuyez sur le bouton Ajouter (+) en haut à gauche de l'écran.

- Appuyez sur le widget que vous souhaitez ajouter à l'écran d'accueil, sélectionnez la taille du widget, puis appuyez sur le bouton Ajouter un widget .

- Appuyez sur Terminé en haut à droite de la écran.

Ajouter un widget à la vue d'aujourd'hui
La vue d'aujourd'hui est une fonctionnalité pratique sur votre iPhone que vous pouvez personnaliser pour héberger vos raccourcis. La fonction donne un aperçu rapide de la date, de l'heure, des cours des actions, de la météo, du prochain rendez-vous en un coup d'œil.
Vous pouvez ajouter des widgets à votre écran d'accueil pour garder vos widgets préférés disponibles lorsque vous iPhone.
- Balayez vers la droite sur l'écran d'accueil de votre iPhone pour afficher la Vue d'aujourd'hui.
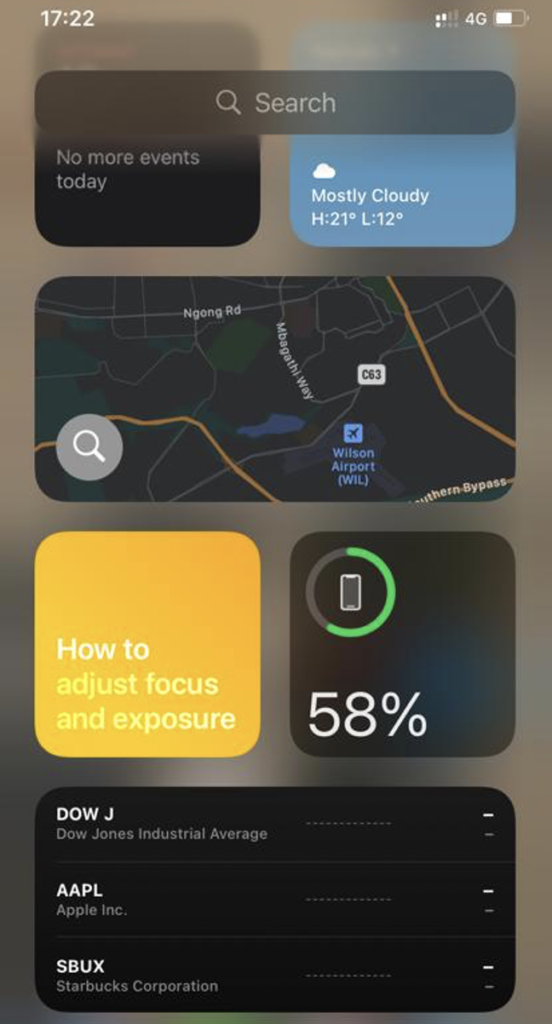
- Appuyez longuement sur une zone vide dans la Vue d'aujourd'hui jusqu'à ce que les applications bougent, puis appuyez sur Ajouterdans le coin supérieur gauche de l'écran.

- Sélectionnez un widget, choisissez votre taille de widget préférée, puis appuyez sur Ajouter un widget.

- Appuyez sur Terminé et le widget apparaîtra sur l'écran d'accueil de votre téléphone.

Modifier un widget sur iPhone
Avec iOS 14, vous pouvez modifier et configurer des widgets sur l'écran d'accueil de votre iPhone en fonction dans vos préférences.
- Appuyez longuement sur le widget pour accéder au menu contextuel des actions rapides.

- Ensuite, appuyez sur Modifier le widget, modifiez les paramètres, puis appuyez en dehors du widget pour quitter.

Remarque : Vous pouvez placer vos widgets préférés là où ils sont plus faciles à trouver en appuyant longuement sur le widget jusqu'à ce qu'il bouge, puis déplacez-le sur l'écran de votre iPhone.
Créez une pile intelligente
Avec iOS 14, vous pouvez créer une Smart Stack et créer une collection de widgets pour économiser de l'espace dans la vue Aujourd'hui ou sur votre écran d'accueil.
Les Smart Stacks affichent le bon widget en fonction de la date, de l'heure, activité ou votre emplacement. De plus, la pile intelligente fait pivoter les widgets automatiquement pour afficher les informations les plus pertinentes chaque jour.
- Appuyez longuement sur une zone vide dans Vue du jour écran d'accueil jusqu'à ce que les applications bougent.
- Ensuite, appuyez sur Ajoutez (+) dans le coin supérieur gauche de l'écran.

- Appuyez sur Smart Stack.

- Ensuite, saisissez le nom du widget que vous souhaitez ajouter dans la barre de recherche.  ;

- Appuyez sur Ajouter un widget. < /li>

Remarque : Vous pouvez également créer vos propres piles de widgets en glissant-déposant un widget sur un autre widget. Avec cette méthode, vous pouvez empiler jusqu'à dix widgets dans une pile de widgets.

Modifier une pile de widgets
Vous pouvez modifier les paramètres de la pile pour changer l'apparence ou l'ordre des widgets dans une pile de widgets .
- Appuyez et maintenez sur la pile de widgets, puis appuyez sur Modifier la pile.

- Faites glisser l'icône de la grille pour réorganiser les widgets dans la pile.

- Si vous souhaitez qu'iOS affiche les widgets pertinents toute la journée, basculez le commutateur Rotation intelligente sur vert/sur.

- Pour supprimer un widget de la pile de widgets, balayez vers la gauche sur le widget. Appuyez sur le X en haut à droite de la pile de widgets lorsque vous avez terminé de quitter.

Supprimer un widget
Si vous n'avez plus besoin du widget, voici comment le supprimer ou le supprimer de l'écran d'accueil de votre iPhone.
- Appuyez longuement sur le widget que vous souhaitez supprimer, puis appuyez sur Supprimer le widget.

- Ensuite, appuyez sur Supprimer pour confirmer votre action.

Pour en savoir plus sur les widgets sur iOS, consultez notre guide sur l'utilisation des widgets iPhone pour la météo et bien plus encore.
Ajoutez des raccourcis à vos applications préférées
Les widgets sont un moyen pratique de personnaliser l'écran d'accueil de votre téléphone avec des éléments comme une horloge, barre de recherche, calculatrice, détails météo ou calendrier de compte à rebours.
Laissez un commentaire et dites-nous si vous avez pu ajouter des widgets à l'écran de votre téléphone en suivant les étapes de ce guide.

