Barn har en vana att hitta vägar till programvara eller till webbplatser som du aldrig hade trott möjligt, oavsett hur säker din dator är. Precis som om du skulle barnsäkra ditt hem, bör du också barnsäkra din dator.
Det finns många inbyggda föräldrakontroller och programvara från tredje part som låter dig begränsa åtkomsten till olika delar av din dator och internet. Ta dig tid att prova de här metoderna nedan för att få sinnesro nästa gång ditt barn vill spela Neopets.


1. Använd föräldrakontroll
Din dator har inbyggd föräldrakontroll som låter dig:
- Begränsa den tid någon tillbringar inloggad.
- Kontrollera vilka webbplatser barn besöker. Med Windows-funktioner kan du aktivera funktioner som Reputation Management för att filtrera bort olämpliga webbplatser.

För att komma åt dessa inställningar, öppna Inställningar & gt; Uppdatera & amp; Säkerhet & gt; Windows-säkerhet & gt; Familjealternativ . Detta öppnar ett nytt fönster och ger tillgång till alla Windows-familjesäkerhetsverktyg. & Nbsp;
Härifrån kan du komma åt föräldrakontroll som skärmtidsbegränsningar, webbplatsbegränsningar och veckovisa aktivitetsrapporter, samt som en analys av säkerheten för anslutna enheter.


Om de inbyggda alternativen inte räcker, oroa dig inte! Kolla in vår artikel om det bästa föräldrakontrollsprogrammet för Windows 10.
2. Skapa ett konto med begränsad åtkomst
Ett av de enklaste sätten att barnsäkra en dator är att ge barn sina egna konton, men begränsa åtkomsten till systemet.
- Välj Windows & gt; Inställningar & gt; Konton .
- Välj Familj & amp; andra användare & gt; Lägg till någon annan till den här datorn .


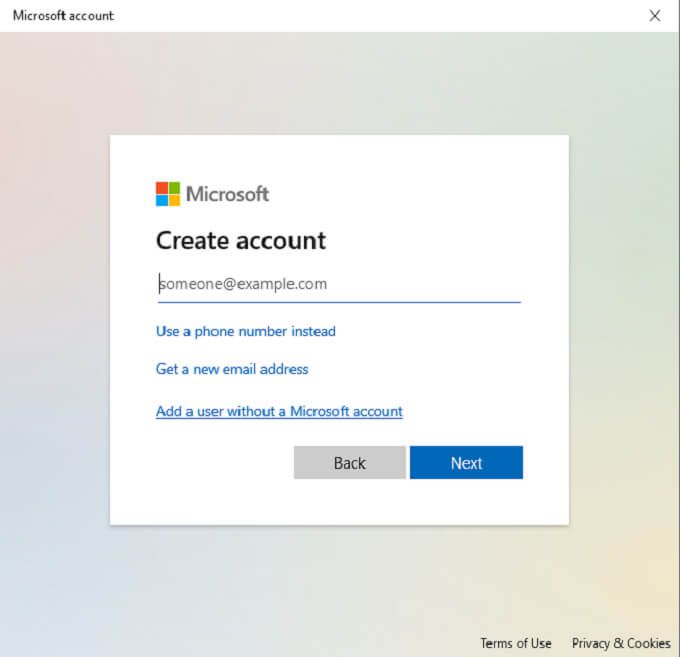
- Skapa ett användarnamn och lösenord för kontot.
Detta skapar ett icke-administratörskonto som som standard inte kan ändra inställningar, installera programvara och mer. Denna typ av konto är perfekt för barn eftersom det hindrar dem från att ladda ner program eller ta bort de redan installerade.
3. Säkra känsliga filer och mappar
Ett annat enkelt steg du kan ta är att lagra känsliga filer som du inte vill att dina barn ska komma åt eller av misstag ta bort i en dedikerad mapp med kryptering.
- Öppna File Explorer.

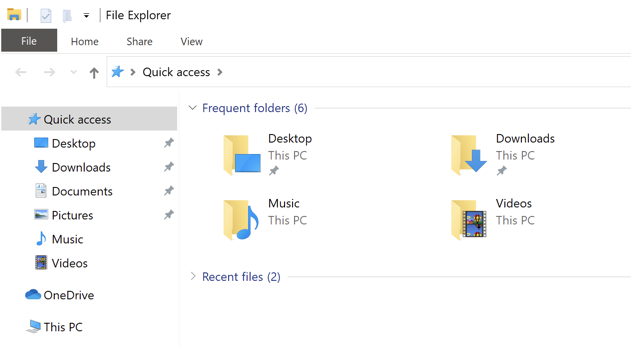
- Välj den mapp du vill skydda. & nbsp;
- Högerklicka på mappen, välj Egenskaper & gt; Avancerad.
- Markera kryssrutan för Kryptera innehåll för att skydda data. & nbsp;

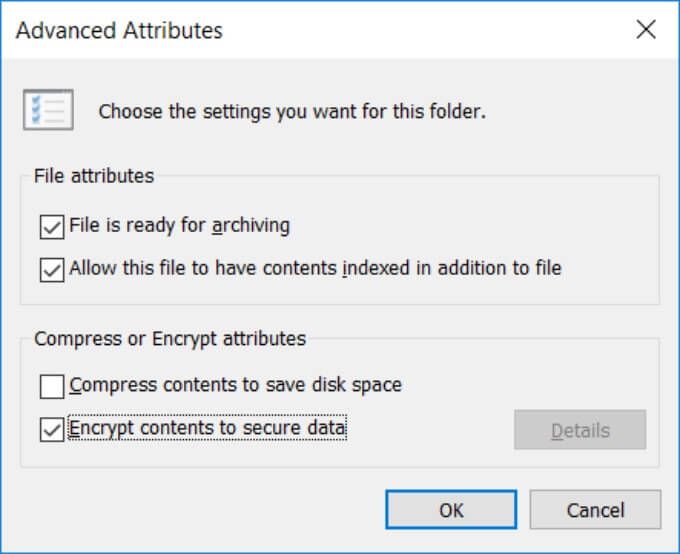
- Välj Ok Ansök för att spara dina ändringar.
Tänk på att om dina barn använder det administrativa kontot eller föräldrakontot kommer de att kunna komma åt mapparna. Det här tricket fungerar bäst om du krypterar filerna och ger barnen ett eget användarkonto. När de försöker komma åt den krypterade mappen eller filerna kommer den att be dem om lösenordet för ditt administratörskonto.
4. Installera en Keystroke Logger
Ett sätt att övervaka vad dina barn gör på datorn är att installera en tangenttryckningslogger. Även om dessa applikationer ofta ses som intrång i privatlivet, är många utformade speciellt för att övervaka barn.
Ett av de bästa gratisalternativen heter Kidlogger. Den spelar in tangenttryckningar, tar periodiska ögonblicksbilder av vad som för närvarande finns på skärmen etc.

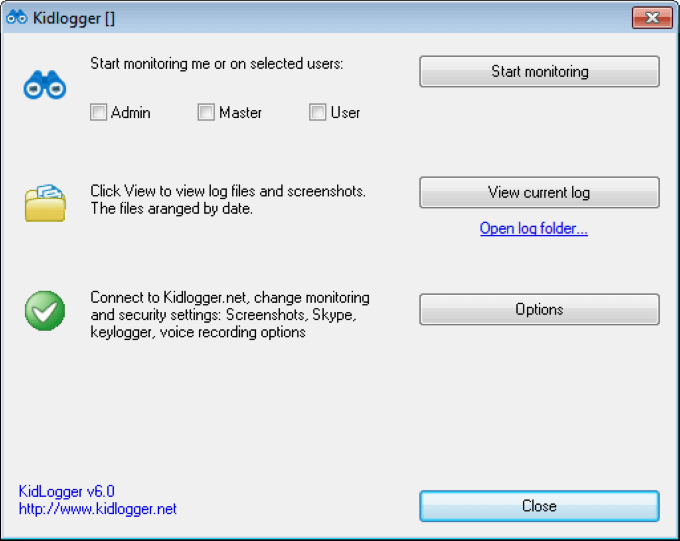
Applikationer som detta ger dig en detaljerad översikt över vad dina barn håller på med på datorn. Det bästa av allt är att Kidlogger inte kan detekteras såvida du inte vet att den är installerad, så även tekniskt kunniga barn kommer inte att kunna hitta den.
5. Aktivera kraftfulla e-postfilter
Internet är lite som vilda västern. Du vet aldrig riktigt vad du kan förvänta dig i skräppostmeddelanden. Mycket av materialet kan vara våldsamt eller sexuellt uttryckligt. Även om Gmail har starka inbyggda filter kan du ta ditt barns e-postskydd ett steg längre.
Gmails filter blockerar specifika sökord. Till exempel kommer ett e-postmeddelande från en opålitlig adress med nyckelord som “förbättring” eller “sexig” troligen att fångas av skräppostfiltret. Detta förhindrar att tydligt material når ditt barn, men ansvaret för att skydda dem stannar inte där. & Nbsp;
Vitlista önskade adresser, till exempel adresser från familjemedlemmar eller betrodda webbplatser. Detta gör det möjligt för dessa e-postmeddelanden, vilket säkerställer att de aldrig blockeras av skräppostfiltret. Följ stegen nedan för att göra detta:
- Gå till Gmail och öppna Inställningar

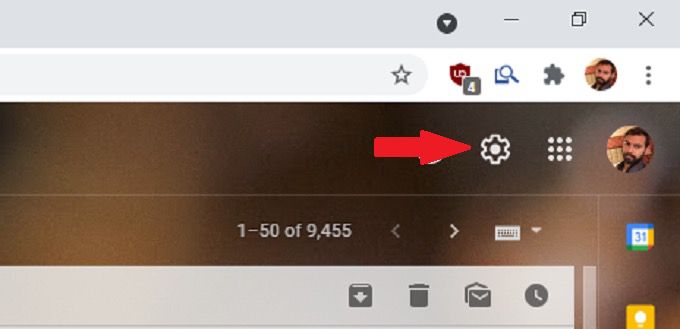
- Välj Filter och blockerade adresser

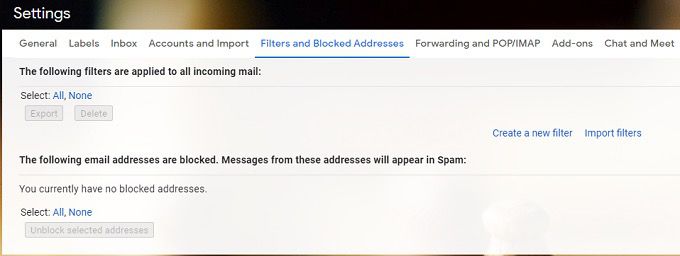
- nytt filter och ange den e-postadress som du vill vitlista högst upp och välj sedan Skapa filter.



- Välj Skapa filter igen för att slutföra processen. & nbsp;
6. Använd programvara för att ta bort ändringar efter en omstart
Det finns verktyg tillgängliga som återställer en dator till ett förutbestämt tillstånd efter varje omstart. Du kan använda detta för att begränsa ett barns åtkomst till en dator och förhindra att det gör några ändringar. & Nbsp;
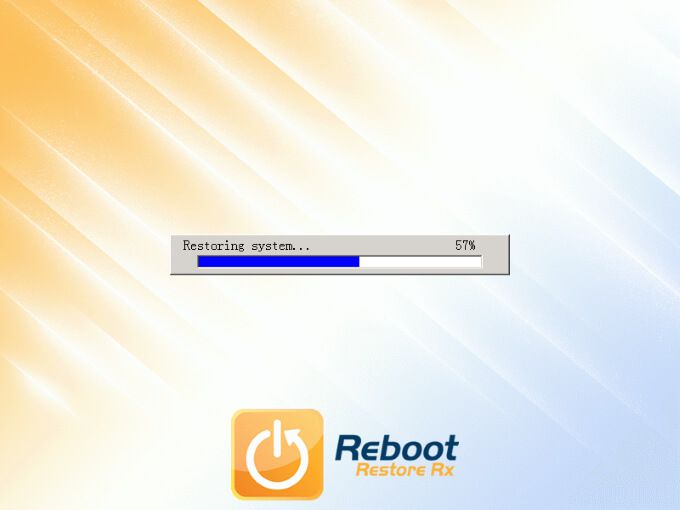
Nackdelen är att verktyg som detta sällan är gratis. Reboot Restore RX erbjuder en komplett testversion för att låta dig testa detta själv. Det kan inte bara återställa din dator efter en omstart, men du kan också skapa återställningspunkter veckor och månader innan.
Andra alternativ är Windows SteadyState eller SmartShield Enterprise.
7. Installera en barnvänlig webbläsare
Barnsäkra webbläsare är utformade för barn. Dessa webbläsare har mycket begränsade sökresultat som filtreras för att säkerställa att alla resultat är barnsäkra. En av de mest populära barnvänliga webbläsarna är Kiddle, en nedskalad version av Google.


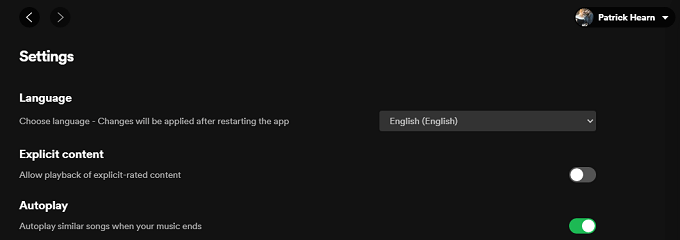
In Spotify :
- Gå till ditt konto.
- Välj Inställningar.
- Välj Explicit Content.
- Vrid skjutreglaget till av-läge. & Nbsp;
< figur class = "aligncenter size-large"> 

- Under Föräldrakontroll ställer du in skjutreglaget för att inaktivera uppspelning av uttryckligt innehåll. & nbsp;


9. Installera ett sekundärt operativsystem
Barnsäkerhet handlar inte alltid om att hålla barnen ute. Ibland handlar det också om att hindra gäster från att göra ändringar i ditt system. Ett enkelt sätt att göra detta är att ställa in en sekundär partition på hårddisken och ha en separat Windows-installation tillgänglig för gästerna. Det behöver inte heller vara Windows.


10. Blockera åtkomst till webbplatser via routern
Barn är smarta och de kan ofta hitta sätt att komma åt webbplatser även via webbläsarbaserade kontroller. Men om du blockerar åtkomst via routern spelar det ingen roll vilken enhet de använder. Ditt Wi-Fi tillåter inte åtkomst.
- För att komma åt din router, skriv IP-adressen i din webbläsare. & Nbsp; & nbsp; & nbsp;
< stark> Obs: Följ stegen nedan för att hitta din routers IP-adress:
- Öppna Kommandotolken .
- Skriv ipconfg.


- Tryck på Enter.
- Bredvid Standard Gateway finns en serie siffror , vanligtvis 10.0.0.1 eller 192.168.0.1. Det här är din routers IP-adress.
- Logga in med ditt användarnamn och lösenord.
- Ange den i ditt URL-fält för att få åtkomst till din router och justera föräldrainställningarna.
Om du inte är klar över hur du gör det, har Xfinity, AT & amp; T och andra vanliga Internetleverantörer handledning på sina webbplatser. Vi skrev också upp en guide om hur du blockerar webbplatser från din router.
Förhoppningsvis kan några av tipsen ovan hjälpa dig att spendera mer tid på att använda din dator och mindre tid på att fixa vad dina barn bröt. Hur ser du till att dina barn inte rör sig med din dator? Låt oss veta i kommentarerna.

